Do you belong to a beer league or social group? Do you frequently collaborate on projects with the same people at work? Is your family large and growing? Setting up custom email groups in Gmail can make it easier to communicate with these sets of people.
How to make a custom email group in Gmail
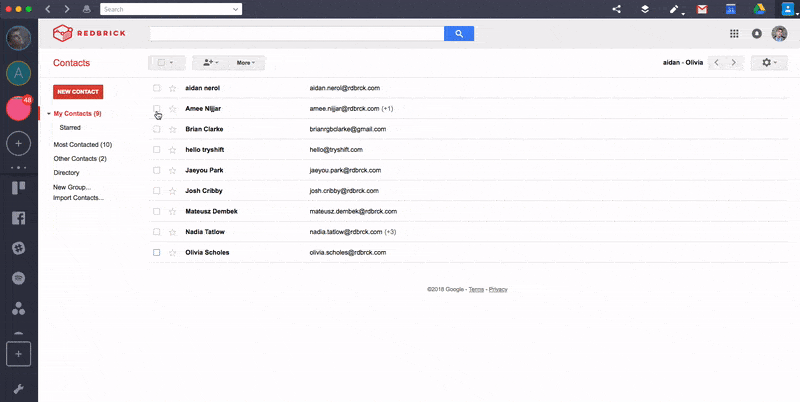
1. Open Shift on your desktop or sign into your Gmail account.
2. Open Google Contacts.
3. Check the names/email addresses that you want to add to your group and click the “groups” button at the top of the screen. (Use the “most contacted” section to find the people you email most frequently.)
4. Select “create group” or “add people to group.”
5. Give your group a name in the “new group” prompt.
6. Click “ok” to save changes.
How to send an email to a custom Gmail group
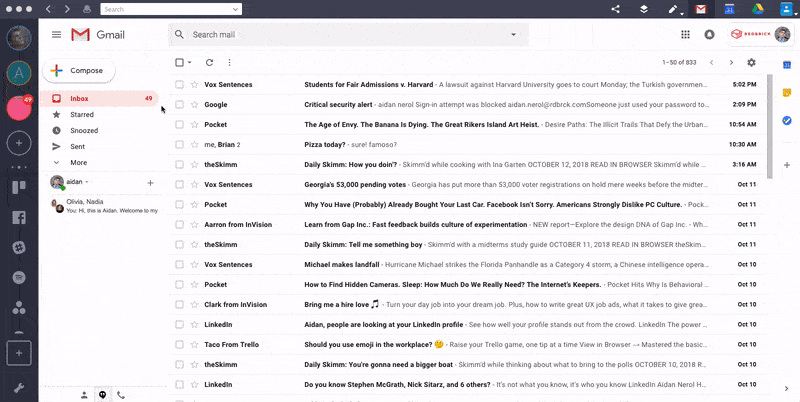
1. Open your Shift and sign in to your Gmail account
2. Click on “groups” and select the group name you want to send an email to. The email addresses will automatically be entered in the To: section of your new email message.
Creating a custom email group will save you having to type the same email addresses into the send to box over and over again.
Fun fact: The individual receiving your “group” email will not be able to see the name of the group set by you. So feel free to get creative!
Ten articles before and after
How to Manage Multiple Gmail Accounts
How to Mention Someone in a Gmail Thread
How to Block or Unblock Someone on Facebook
The Best Resources from our App Partners: Updates to Calendly, Todoist, and Airtable
How to Add a Custom Emoji to Slack
How to Change Your Gmail signature (and Add Photos!)
How You Can Save Time with Gmail Keyboard Shortcuts
Simplify Your Gmail Searches with Search Operators