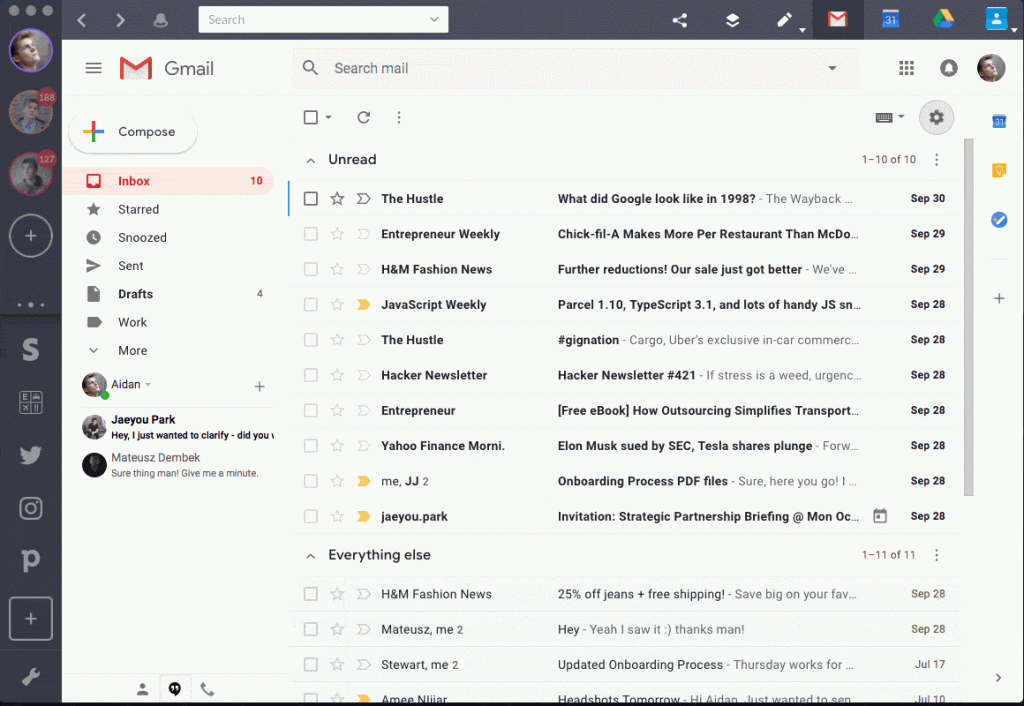Gmail has nearly 2 billion users globally. G Suite has over 5 million businesses that use it as their app suite of choice.
Since using G Suite in the workplace means using Gmail as the email client, you might be one of many people who now have to manage both personal and work Gmail accounts. Some workplaces may even have you sign up for more than one Gmail account, necessitating constant toggling between more than one Gmail sign in.
All of these personal and work accounts are in addition to even more accounts that may be dedicated to school, side hustles or hobbies. With so many different logins to switch between, missing an important email is inevitable, but it shouldn’t be.
Shift enables you to easily manage multiple Gmail logins and avoid missing any crucial communications.
How to Manage Multiple Gmail Accounts Using Shift
Shift streamlines the process of switching between more than one Gmail account login — no more having to search for that critical email buried within a pile of open browser tabs or inside one of many Gmail account logins.
As Shift power user points out in his detailed product review — “the unique ability to manage all your accounts from one place is what makes Shift so loved”.
When you sign into Shift for the first time, you’ll be asked to enter an email address, select a color to identify that address and verify the address by inputting your password and completing two factor authentication, if used.
If you are already using Shift and want to add more email accounts, click here for an animated how-to guide.
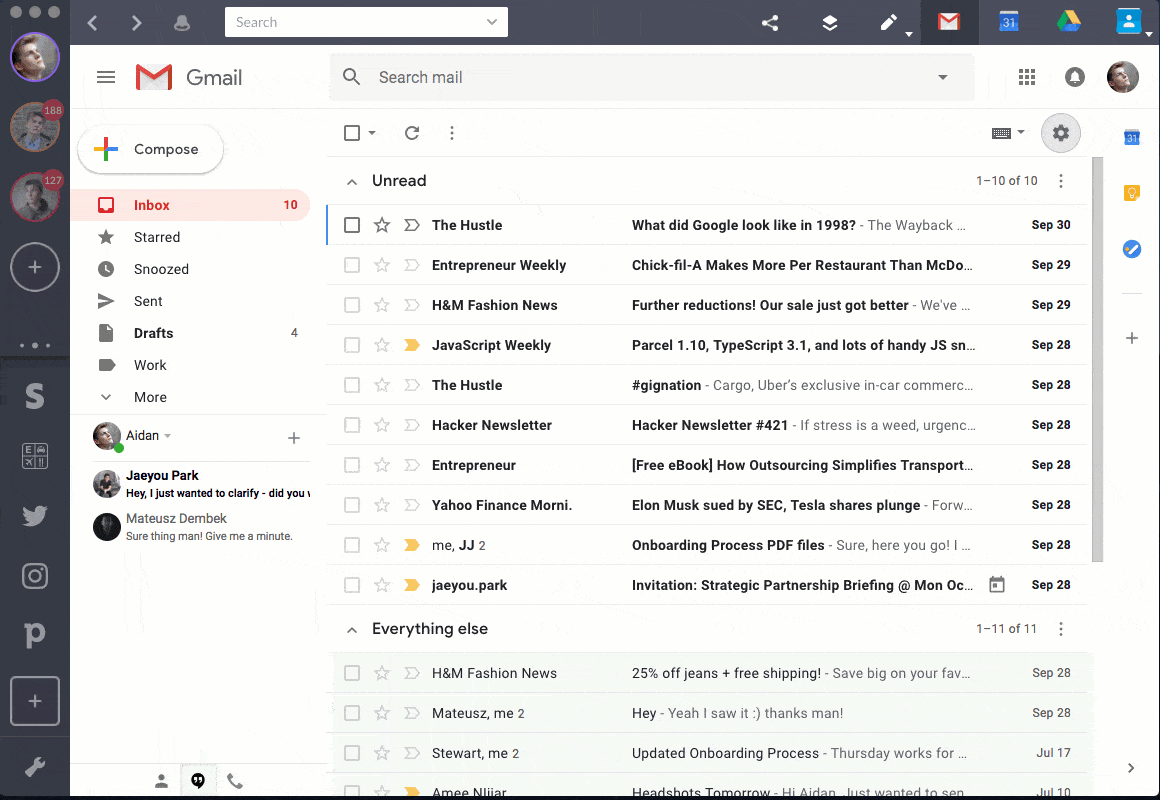
After all your accounts are added, you’ll see colored icons on the left column of your dashboard. Simply click on the icon of the address you want to use. A quick tip: having distinct profile pictures for each account will make your Gmail accounts easily recognizable.
Related Article: How do I Add Multiple Gmail Accounts to Shift?
Related Video: How to Manage Multiple Gmail Accounts
Managing Multiple Email Accounts with Shift
Your primary Shift account needs to be either a Gmail, G Suite or Outlook account. Other email accounts are currently not supported as a primary Shift account.
After creating your primary Shift account, you can add as many other email addresses as you’d like. These additional accounts don’t only have to be from Gmail, G Suite or Outlook. Simply click on the ‘Add Account’ icon on the left side of the page. Enter your email account and password and begin Shift’ing away!
Shift supports Gmail, GSuite, Outlook, Office 365, Yahoo Mail, Apple Mail, and many others. Learn more here about all of the communication and messaging apps available for integration in Shift.
How to Easily Switch Between Multiple Gmail Accounts
Don’t worry if you are not a Shift user (yet); Google still has a way to manage multiple Gmail accounts. To easily switch between your Gmail accounts, you need to link those accounts.
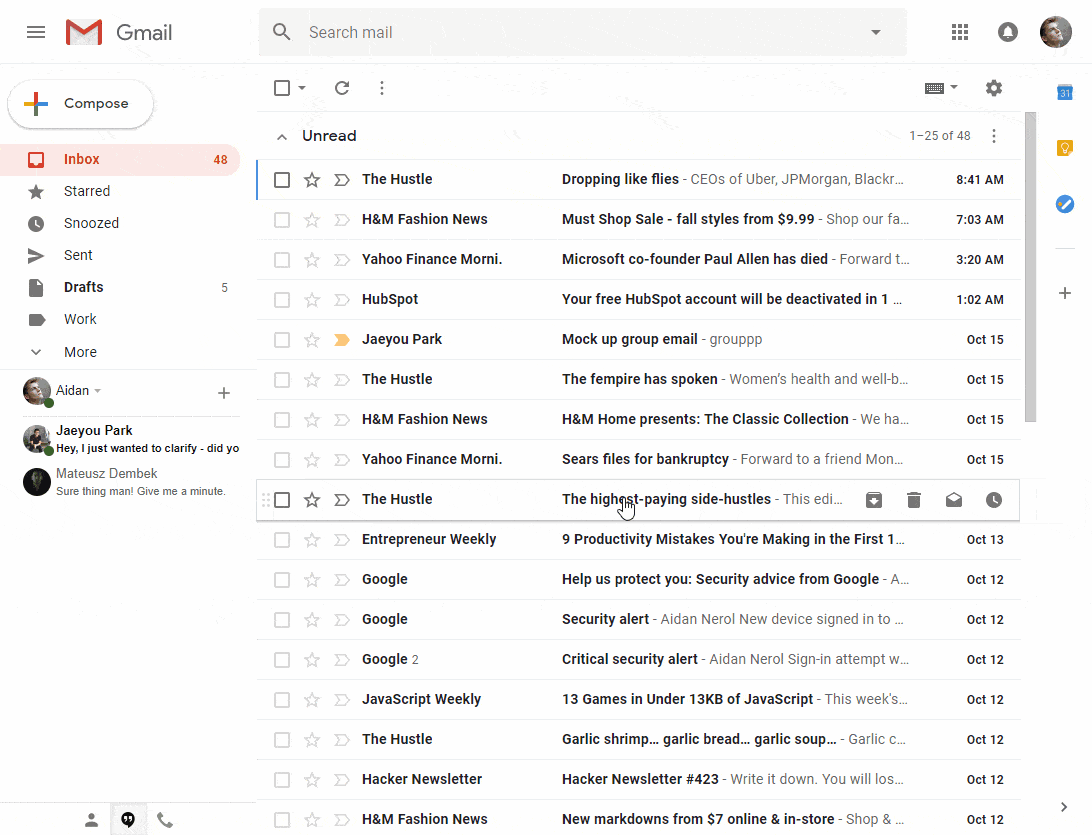
How to link your Gmail accounts
- Open your browser and sign into your first Gmail account.
- Click on your profile picture, located in the upper right-hand side of your Gmail dashboard screen.
- A new window will pop up.Click on the “add account” button within that new window.
- Enter your second Gmail address in the box and type in that account’s password.
- Click on “sign in.”
- Repeat as many times as necessary with all your accounts.
Once all of your Gmail accounts are linked, you can switch between your accounts by clicking on your profile picture and selecting the account you wish to access from the drop-down menu that appears.
Shift streamlines your workflow by keeping the Google tabs, services, and extensions, such as Docs or Drive, associated with each account grouped together.
Multiple Gmail Account FAQ
Can I have multiple Gmail accounts?
Yes.
How many Gmail accounts can I have?
Four per IP address (this means four accounts using the same computer system or phone number).
Is it illegal to have multiple Gmail accounts?
No.
How many Gmail aliases can you have in G Suite?
30.
Gmail Help for Multiple Accounts
There are a few more tips and tricks to streamline your Gmail experience and optimize your workflow when using multiple logins. Below are some step-by-step guides to help resolve common Gmail problems.
How to Forward Gmail Accounts
This will merge two or more Gmail accounts together so that all emails are received in one Gmail account.
- Sign into the Gmail account you want to forward emails from (don’t sign into the account you want to forward email to!)
- Click on the settings wheel in Gmail and then click on settings./li>
- Click on the “Forwarding and POP/IMAP” tab.
- Click on the “Add a forwarding address” box.
- Enter the Gmail address you want to forward to then click next, proceed, and ok. This will send a verification link to the Gmail account you are forwarding email to.
- Sign into the Gmail account you set up email forwarding to and click on the verification link.
- Return to the Gmail account you are forwarding emails from and refresh the page.
- Click on the “Forwarding and POP/IMAP” tab once again.
- Navigate to the “forwarding” section. Click on the circle beside “forward a copy of incoming mail to.” In the drop down menu to the right you should see the Gmail account you are forwarding email to. If this step is missed, you email won’t be forwarded.
- Stay within the “forwarding” section. Choose what will happen to email in the current inbox (this is the inbox for the Gmail account you are forwarding emails from) by selecting one of four options: keep a copy, mark a copy as read, archive or delete.
- Click on “save changes” at the bottom of the page.
- Repeat for as many Gmail accounts as necessary.
How to Stop Forwarding Gmail Accounts
- Sign into the Gmail account you want to stop forwarding emails from (don’t sign into the account you want to stop forwarding emails to!)
- Click on the settings wheel in Gmail and then click on settings.
- Click on the “Forwarding and POP/IMAP” tab.
- Click on “disable forwarding” in the “forwarding” section.
- Click on “save changes” at the bottom of the page.
How to Move Emails from One Gmail Account to Another
Moving or copying emails from one Gmail account to another is useful if you want to stop using an old account altogether but still want access to the emails in that account. Moving Gmail from one account to another takes a few steps but this article will give you all the details on how to complete the process pain free.
How to Set Up Gmail Multiple Inboxes
Setting up multiple inboxes within Gmail creates sub-inboxes within your primary inbox. The multiple inboxes feature can separate and groups emails by subject, topic or the type of email — a useful feature if you’re forwarding emails from multiple Gmails accounts into one inbox.
- Click on the settings wheel in Gmail and then click on settings.
- Click on the “inbox” tab.
- Select “multiple inboxes” from the drop down menu.
- The option to name up to five different sub-inboxes will then appear.
- Under the “search query” column use search operators such as “from:” [insert name] or “subject:” [insert subject]. This tells Gmail which emails to put in which inbox based on who those emails are from or what the subject line includes.
- Under the “section name” column type in what you want each of your new multiple inboxes to be named.
- Click on “save changes” at the bottom of the page.
How to Remove Gmail Multiple Inboxes
- Click on the settings wheel in Gmail and then click on settings.
- Click on the “inbox” tab.
- Select “default” from the drop down menu. This will remove all of the multiple inboxes you have previously created.
- Click on “save changes” at the bottom of the page.
Related Article: The Struggles of Managing Multiple Google Profiles (And How to Overcome Them)
Related Article: How to Switch Back From Inbox for Gmail to Gmail
Ten articles before and after
How to Mention Someone in a Gmail Thread
How to Block or Unblock Someone on Facebook
The Best Resources from our App Partners: Updates to Calendly, Todoist, and Airtable
How to Add a Custom Emoji to Slack
How to Annotate Images and PDFs in Evernote
How to Make a Custom Email Group in Gmail
How to Change Your Gmail signature (and Add Photos!)
How You Can Save Time with Gmail Keyboard Shortcuts