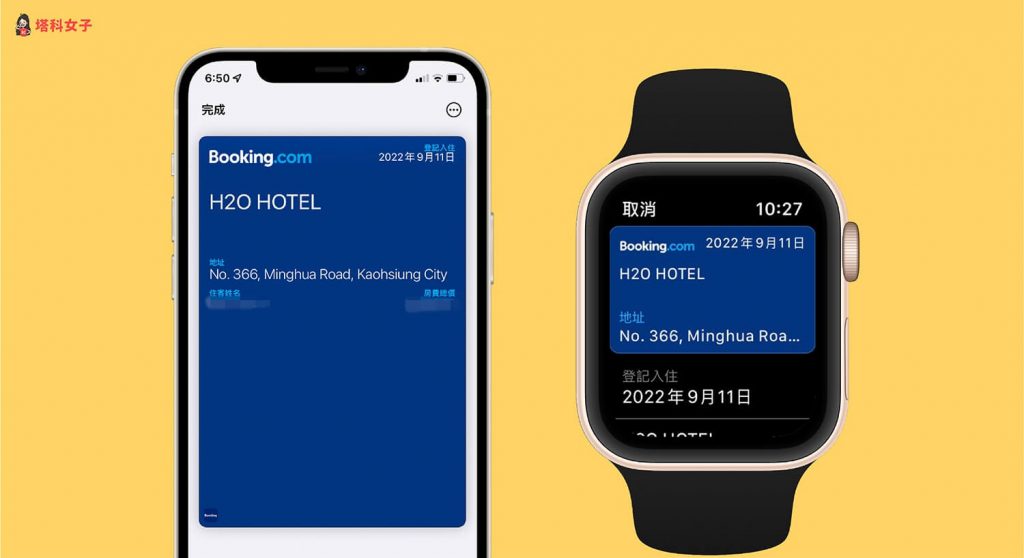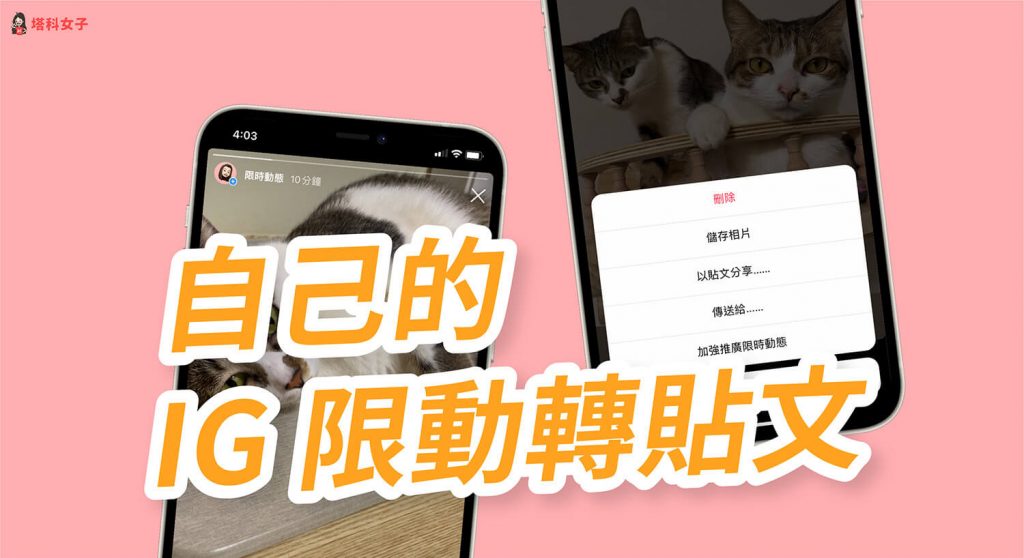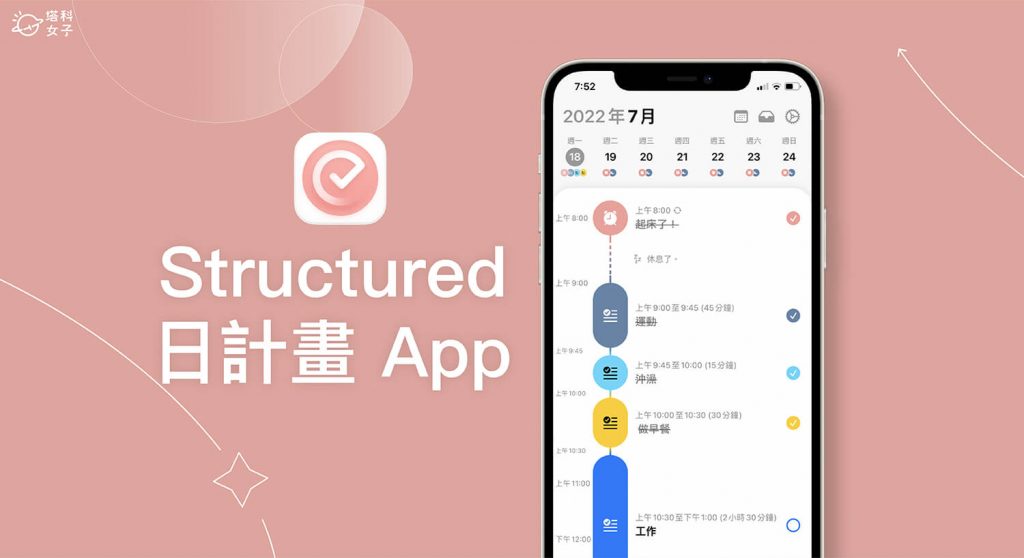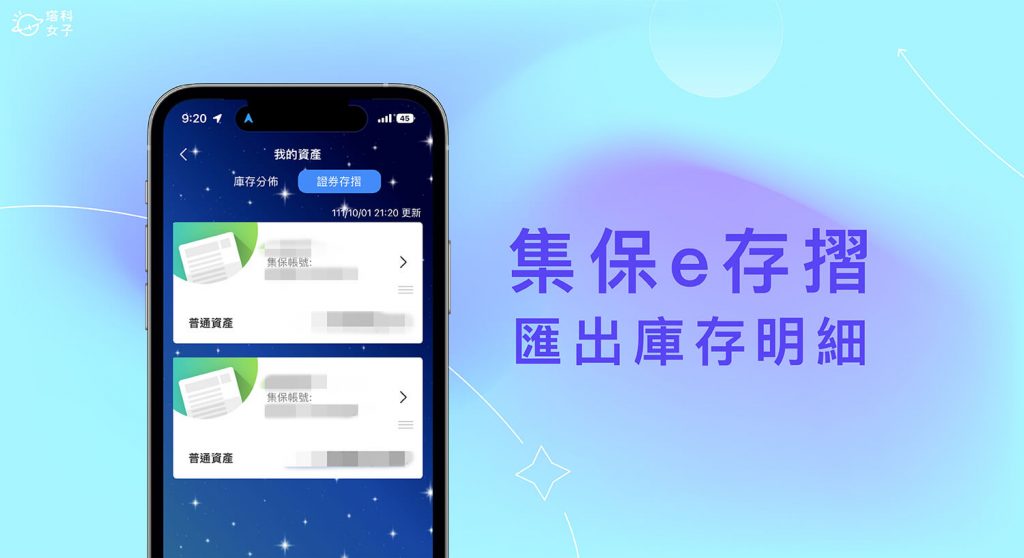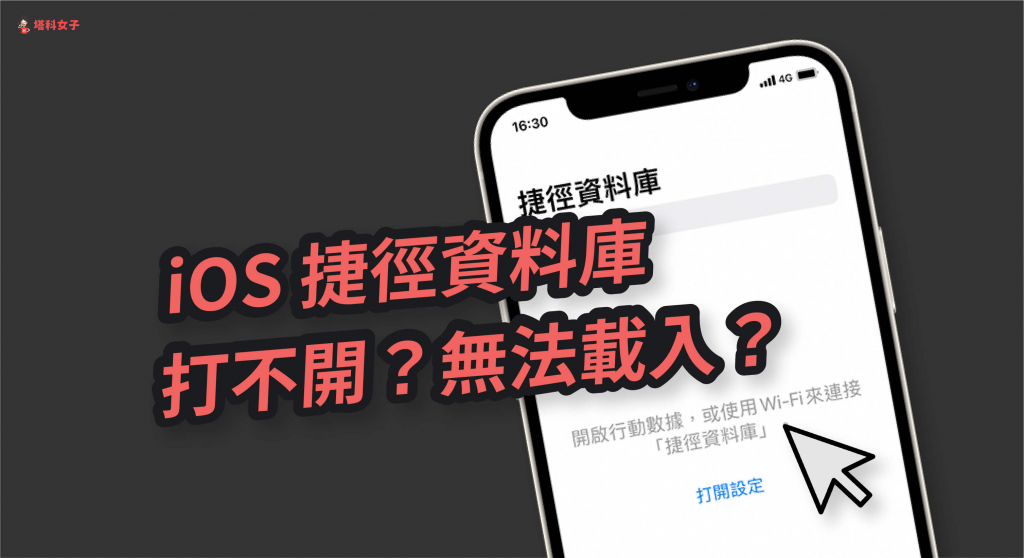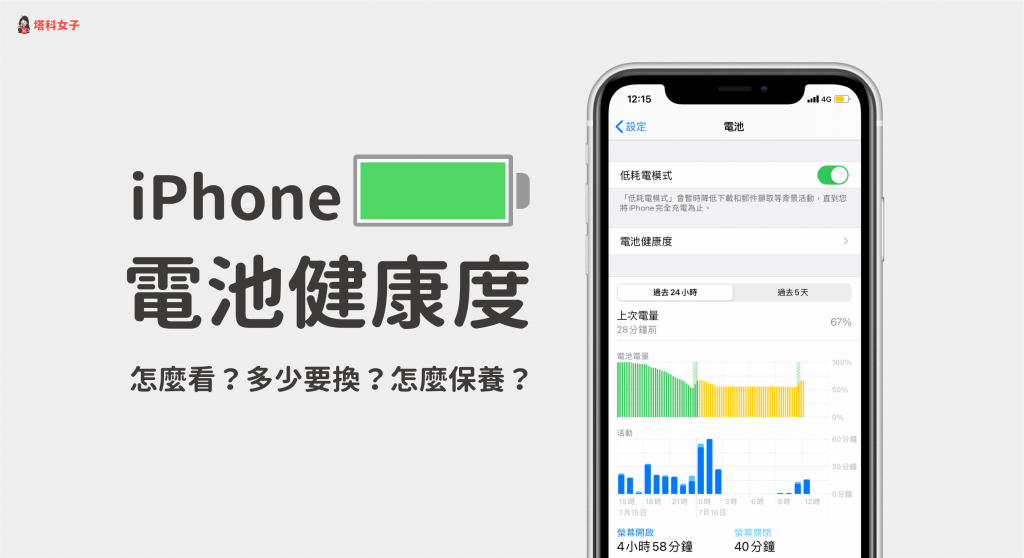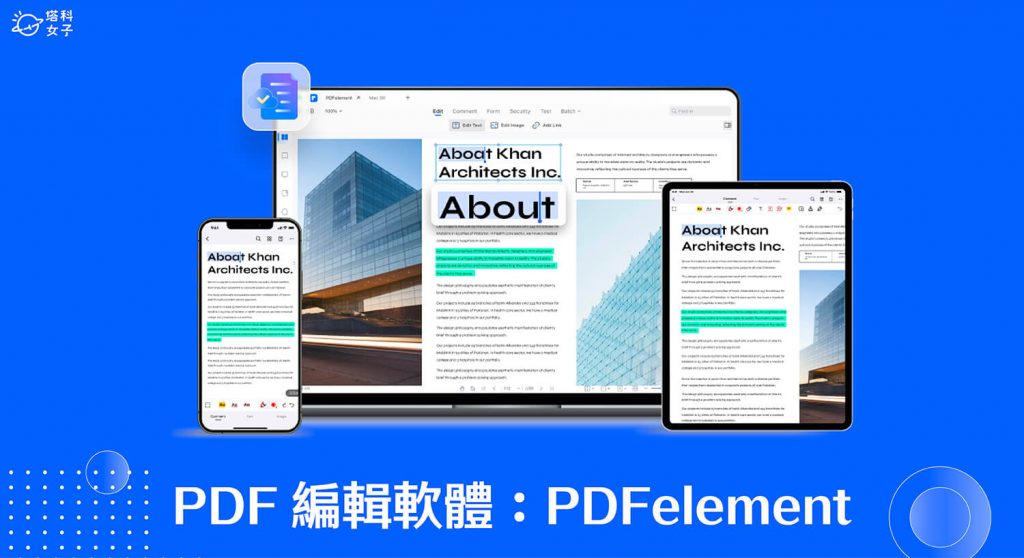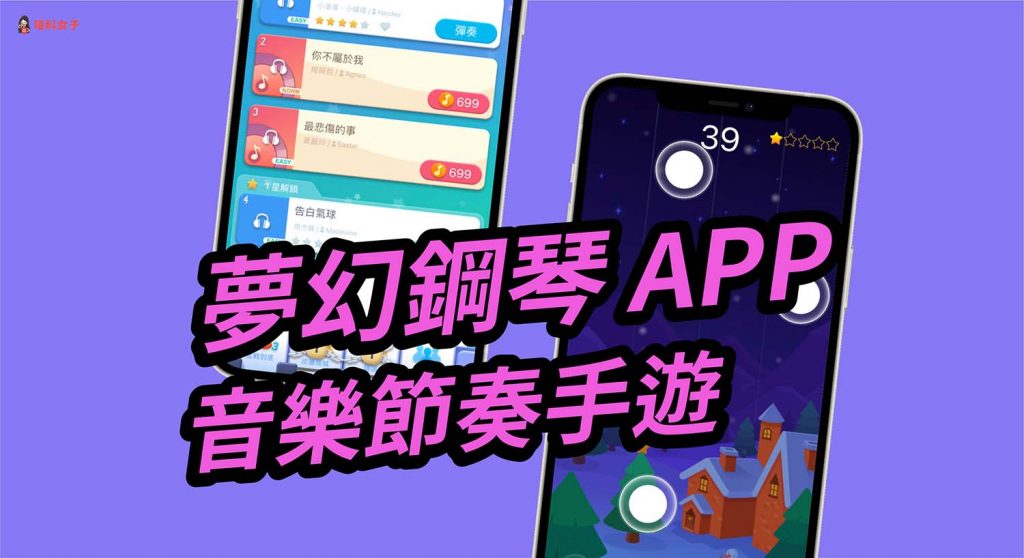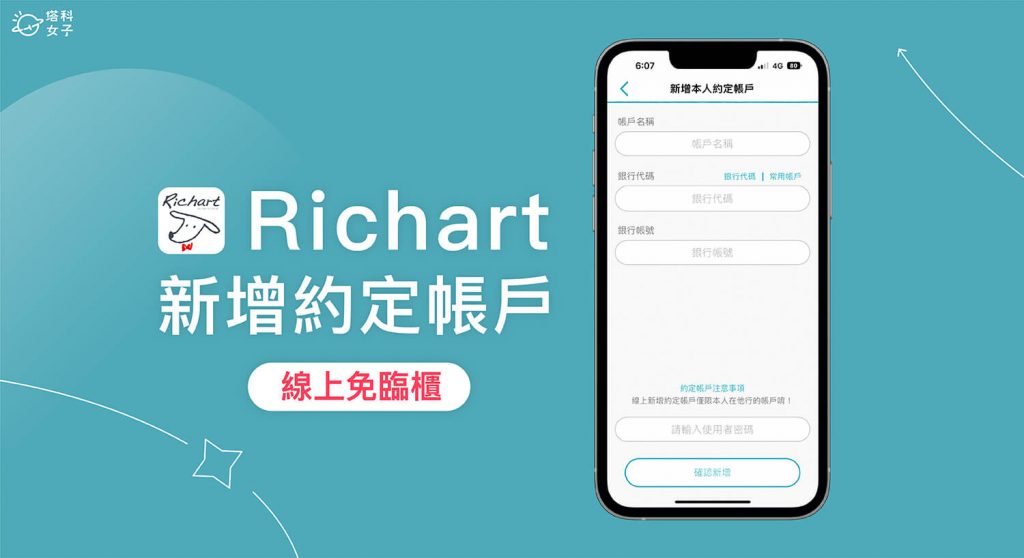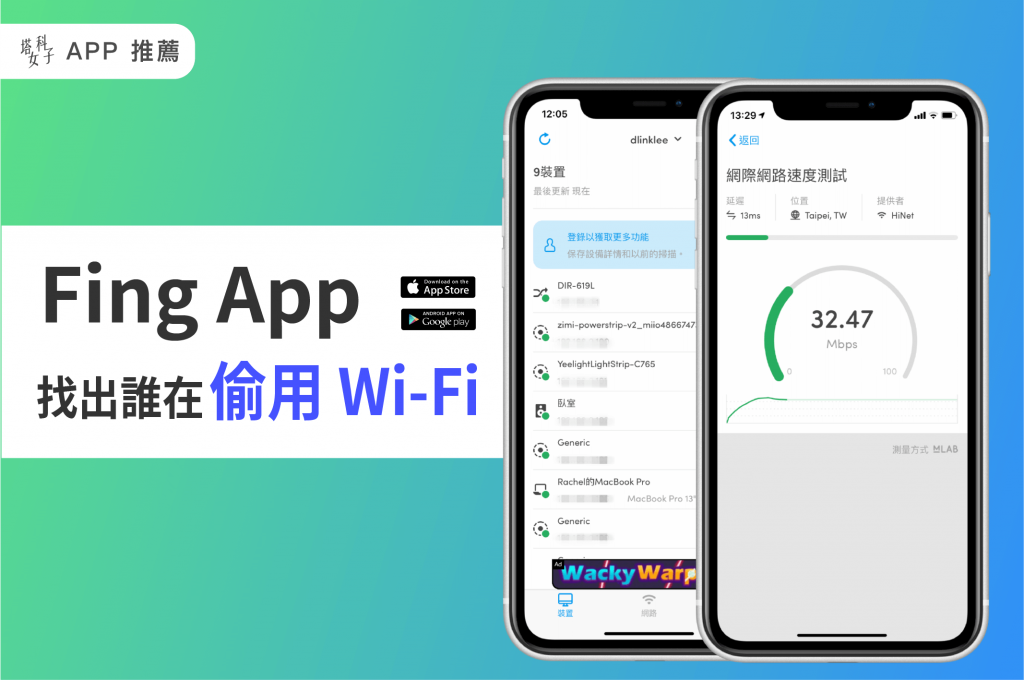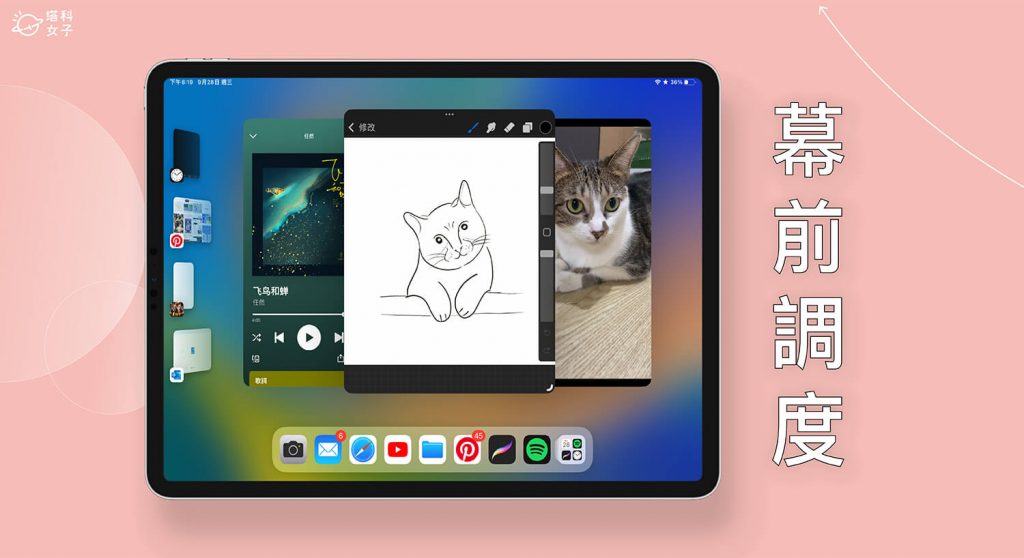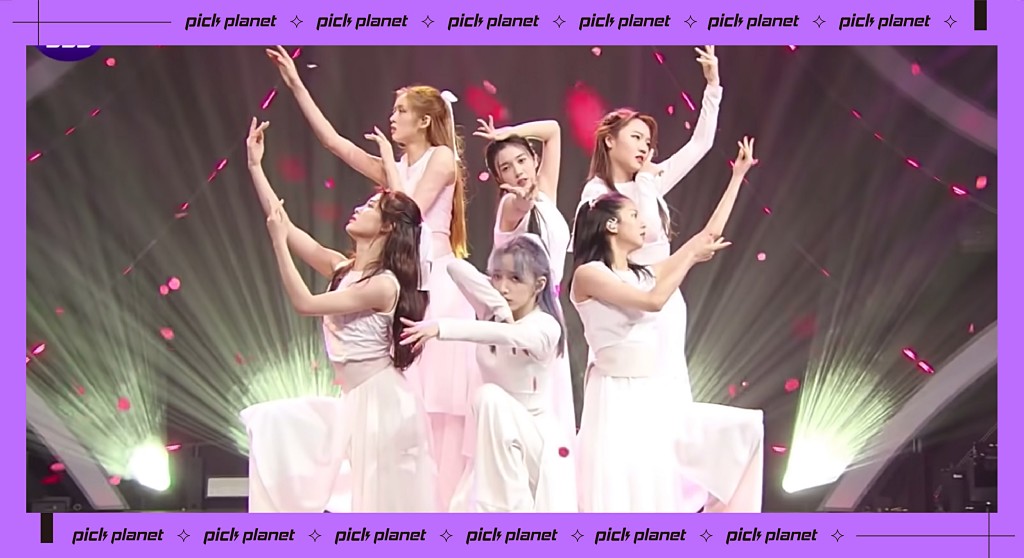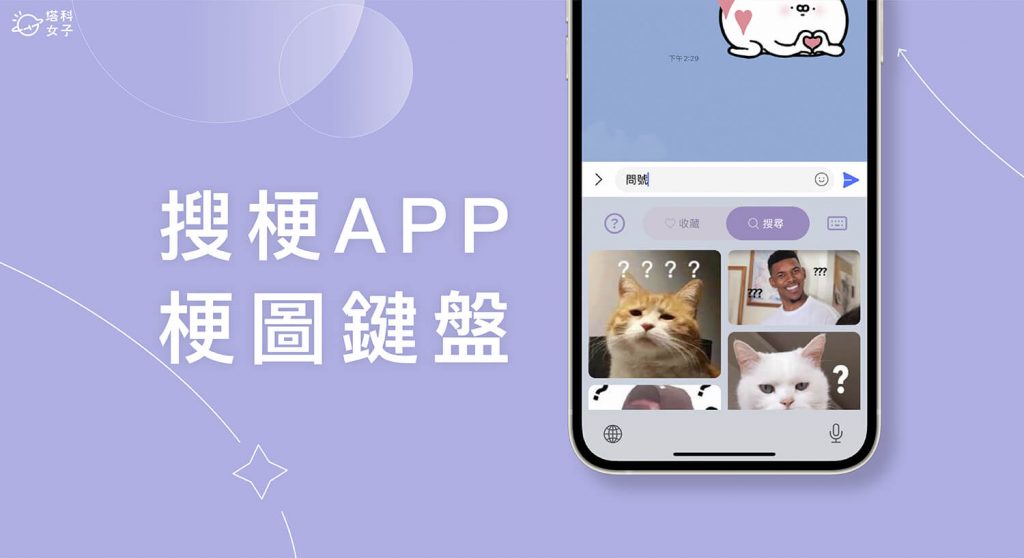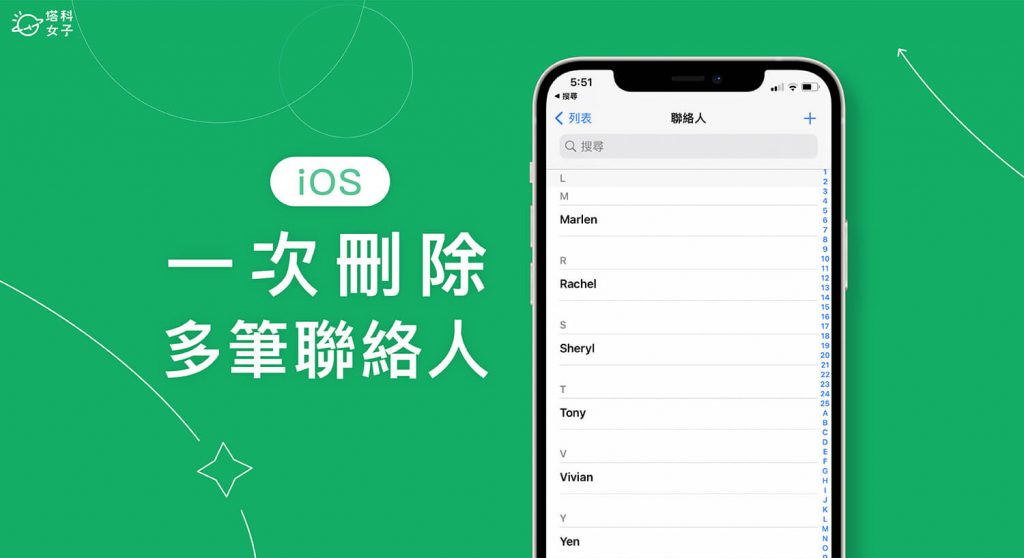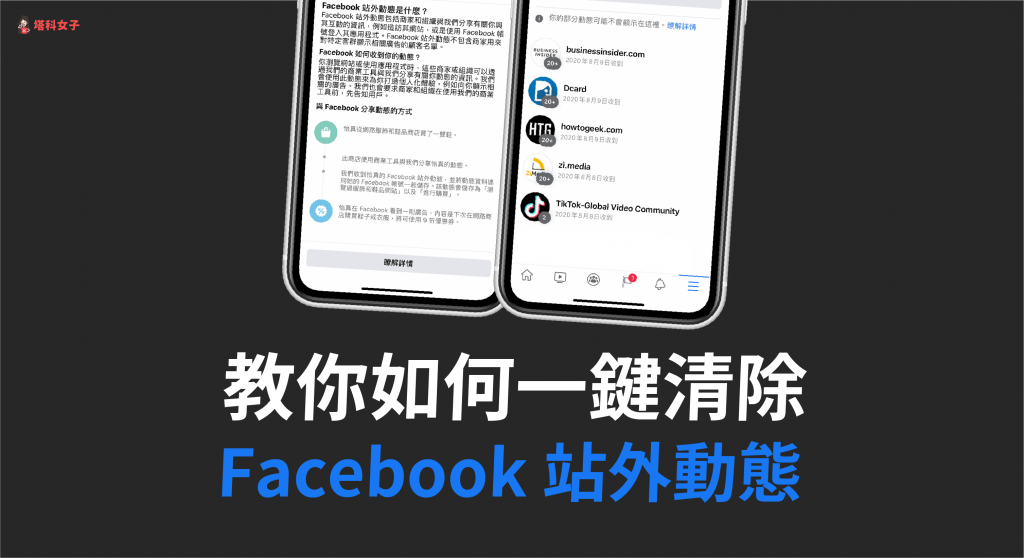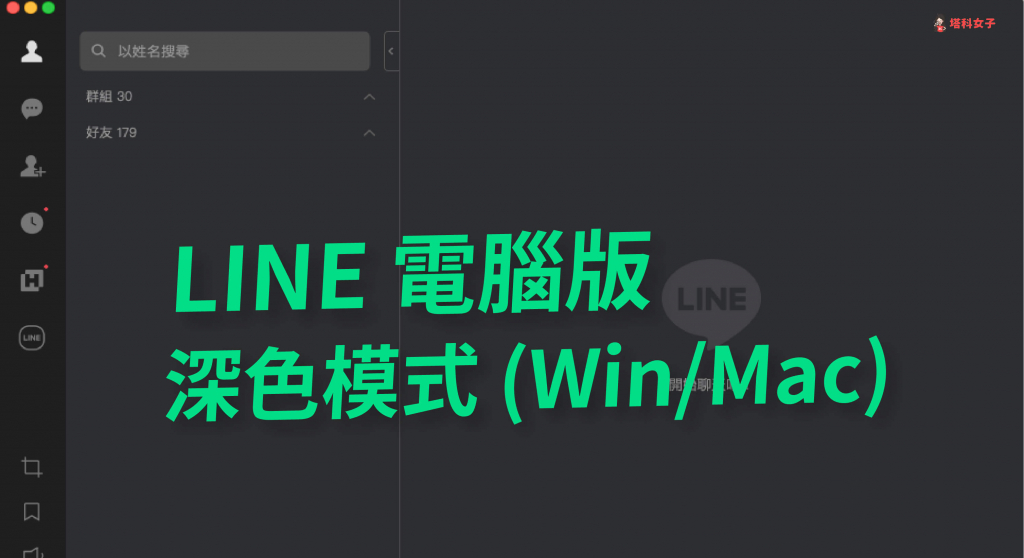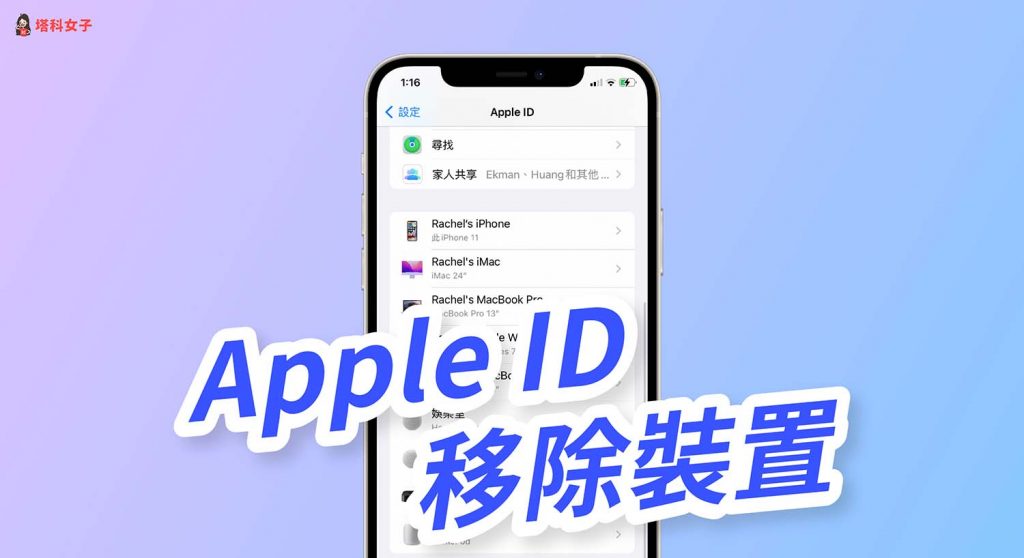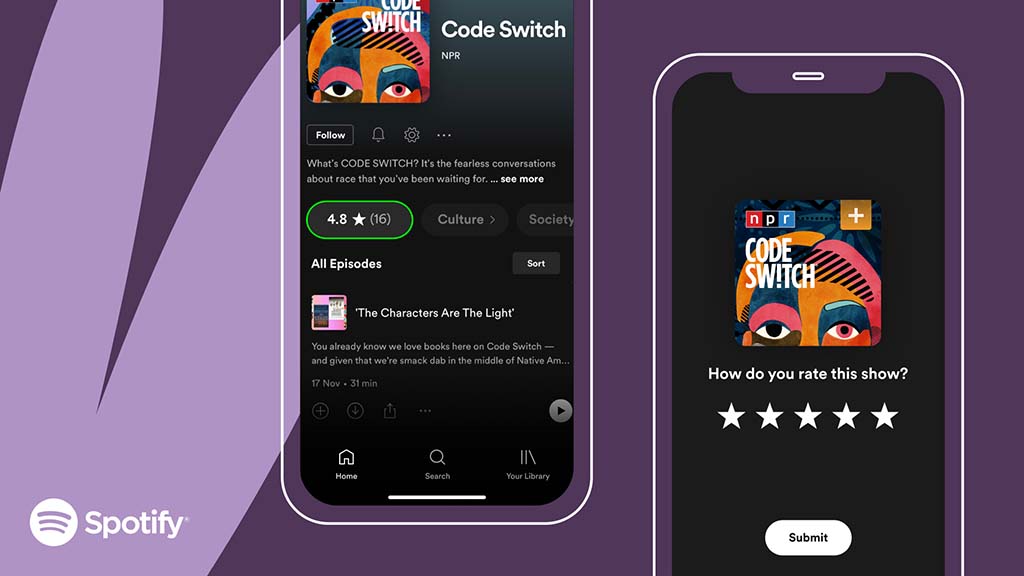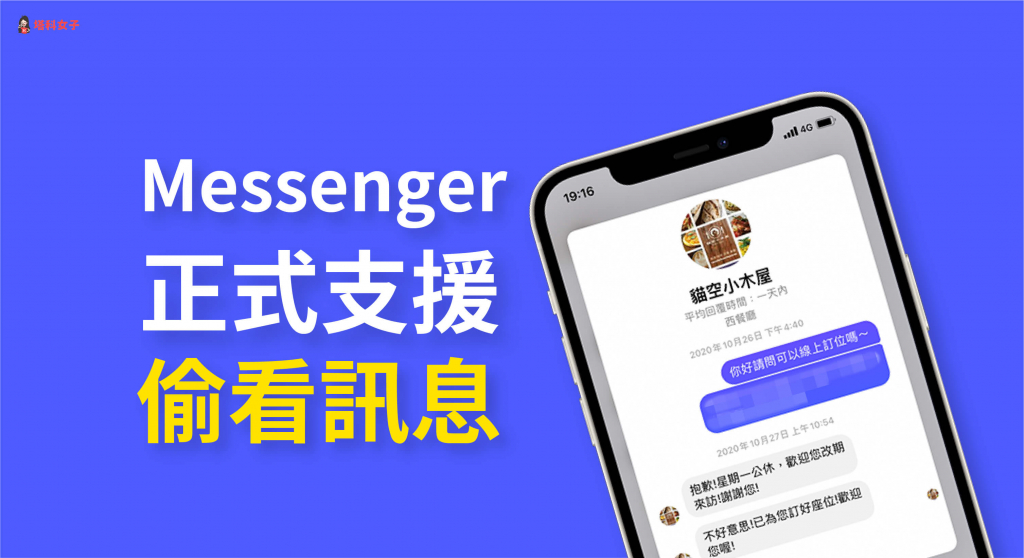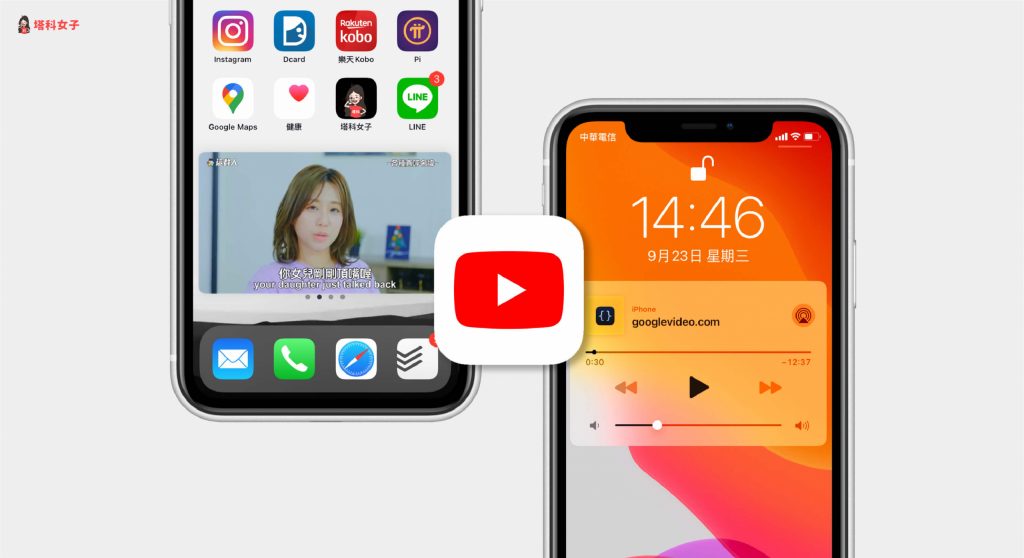Apple 錢包票卡加入教學,在 Apple Wallet 出示旅遊住宿票券! – telegram 網頁版
我們除了可以將信用卡、疫苗卡及行動載具條碼加入 Apple 錢包 (Apple Wallet) 之外,也可以將旅館住宿票券或餐廳 Buffet 票卡都加入 Apple 錢包裡,到場後再直接出示錢包 APP 給接待人員掃描票卡 QR Code 或查看票卡資訊,上面會清楚顯示訂單日期或住宿日期等詳細資訊。 本篇 Apple 錢包票卡加入教學會詳細教大家如何將旅遊住宿訂單的票卡加到 Apple Wallet 錢包 App 裡,也會教你如何刪除票卡。 本文內容目錄 Apple 錢包支援哪些類型的票卡或票券? 如何在 Apple 錢包加入票卡? 如何從 Apple 錢包刪除票卡? Apple 錢包支援哪些類型的票卡或票券? 目前 Apple 錢包支援以下這些類型的票卡,以台灣來說,像是 Klook、KKday、Booking.com 等旅遊住宿或票券服務都有支援加入 Apple 錢包的功能。 登機證 旅館票卡、飯店票卡 旅遊票券、Buffet 吃到飽票券 交通卡(台灣未支援) 駕照或證件(台灣未支援) Apple Store 訂購取貨證明 如何在 Apple 錢包加入票卡? …
Apple 錢包票卡加入教學,在 Apple Wallet 出示旅遊住宿票券! – telegram 網頁版 Read More »