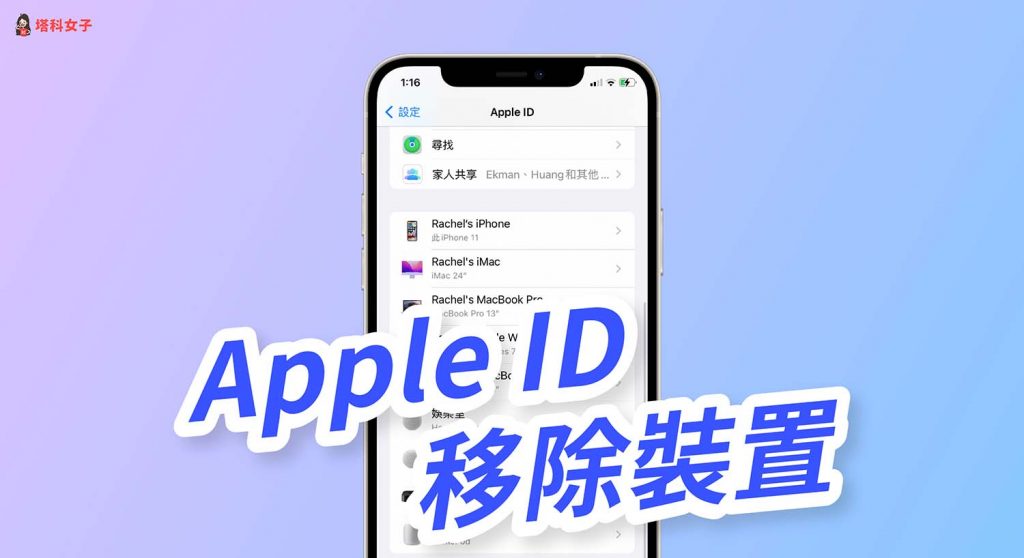我們通常都會將自己的 Apple 裝置登入同一組 Apple ID,不僅能跨裝置享有 Apple 服務(如 Apple Music、Apple TV+ 等),裝置之間也能共享資料。
但如果你有一些舊的、壞掉的或用不到的 Apple 裝置想要賣給別人或回收,那除了清除資料外,也別忘了將該裝置從自己的 Apple ID 移除,避免該裝置能繼續存取及同步 Apple ID 的資料,下文會詳細教大家怎麼在 Apple移除裝置。

本文內容目錄
如何移除 Apple ID、iCloud 裡的 Apple 裝置?
以下會詳細將大家如何在 iPhone/iPad 及 Mac 實現 Apple移除裝置,在 Apple 移除裝置後,Apple ID 。
在 iPhone 移除 Apple 裝置
- 開啟 iPhone/iPad 上的「設定」app,點選最上方的「個人名稱/Apple ID」。
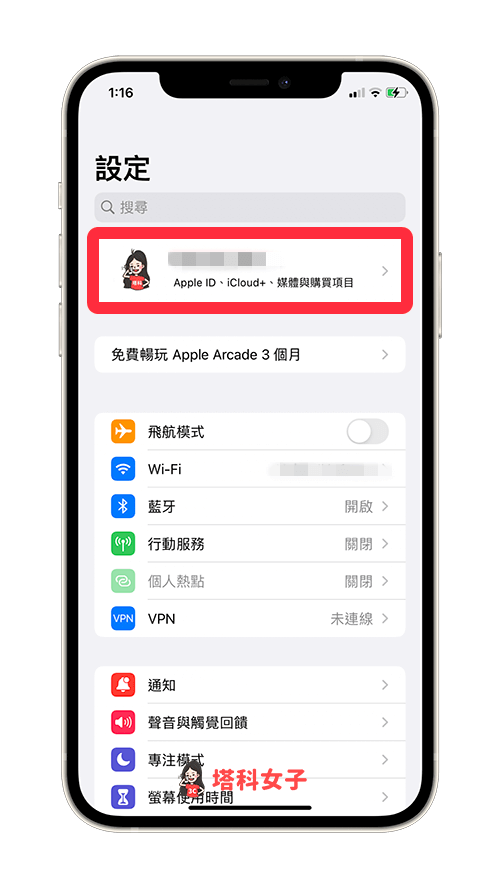 Apple ID” width=”400″ height=”710″>
Apple ID” width=”400″ height=”710″> - 進到 Apple ID 頁面後,滑到最底部,這裡就會顯示所有登入這組 Apple ID 的 Apple 裝置,點選你想移除的 Apple 裝置。
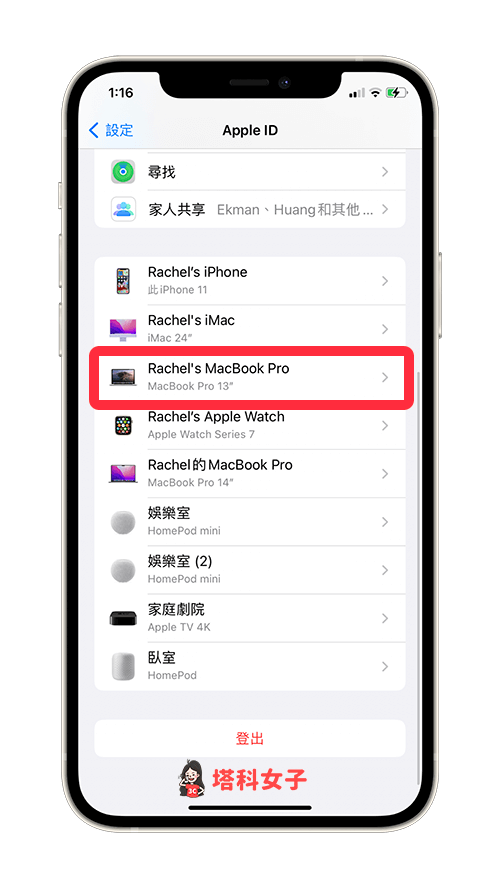
- 在「裝置資訊」頁面,點選「從帳號移除」。
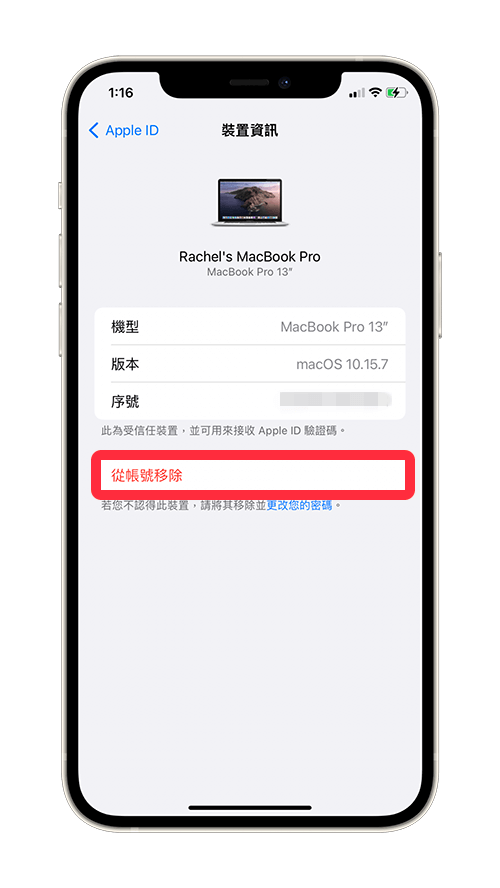
- 再次確認是否要將該 Apple 裝置移除,點選「移除」後,就會成功實現 Apple移除裝置,Apple ID 帳號裡就不會有這個蘋果裝置了,它也無法繼續同步最新資料。
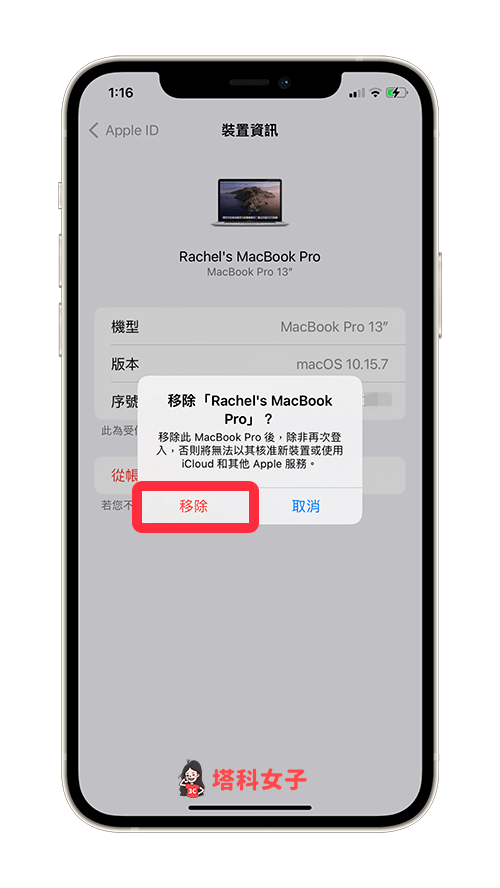
在 Mac 移除 Apple 裝置
如果你想使用 Mac 將 Apple 裝置從 Apple ID 帳號裡移除的話也很簡單,詳細步驟如下:
- 點選 Mac 左上角選單列的「蘋果 」圖示,點選「系統偏好設定」。
- 點選右上角「Apple ID」。
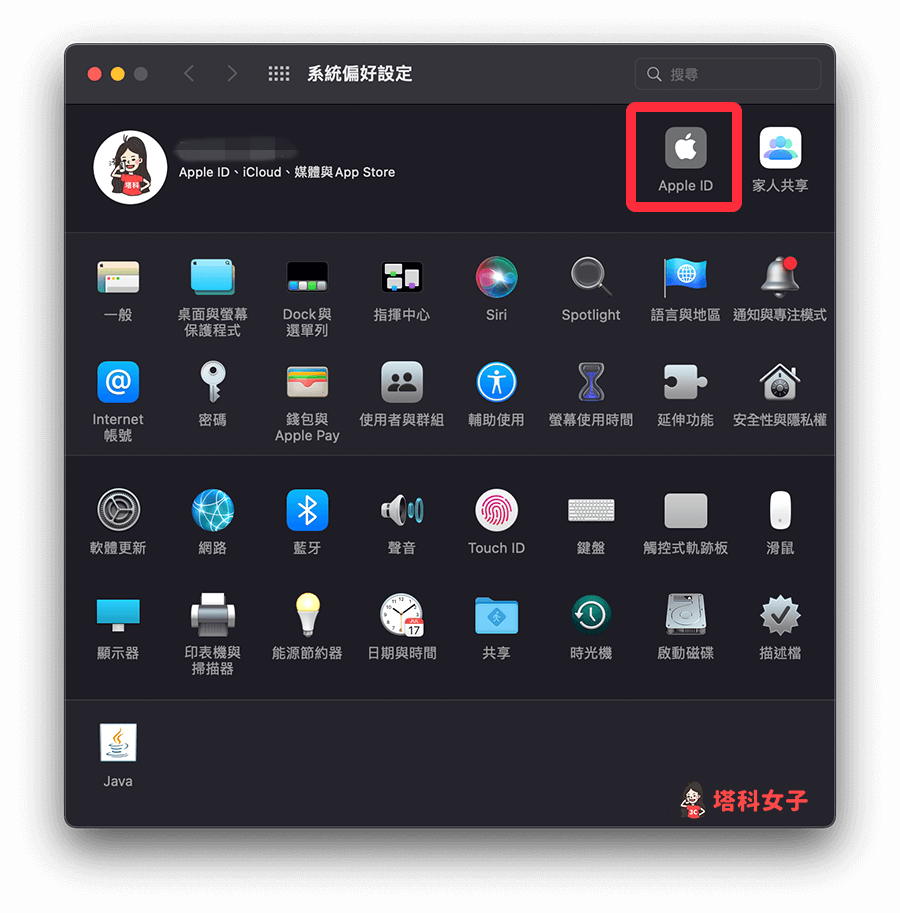 Apple ID” width=”900″ height=”913″>
Apple ID” width=”900″ height=”913″> - 在 Apple ID 頁面左下角會出現所有登入目前這組 Apple ID 帳號的 Apple 裝置,如:iPhone、iPad 或 Mac 等,點選任一個你想移除的 Apple 裝置。
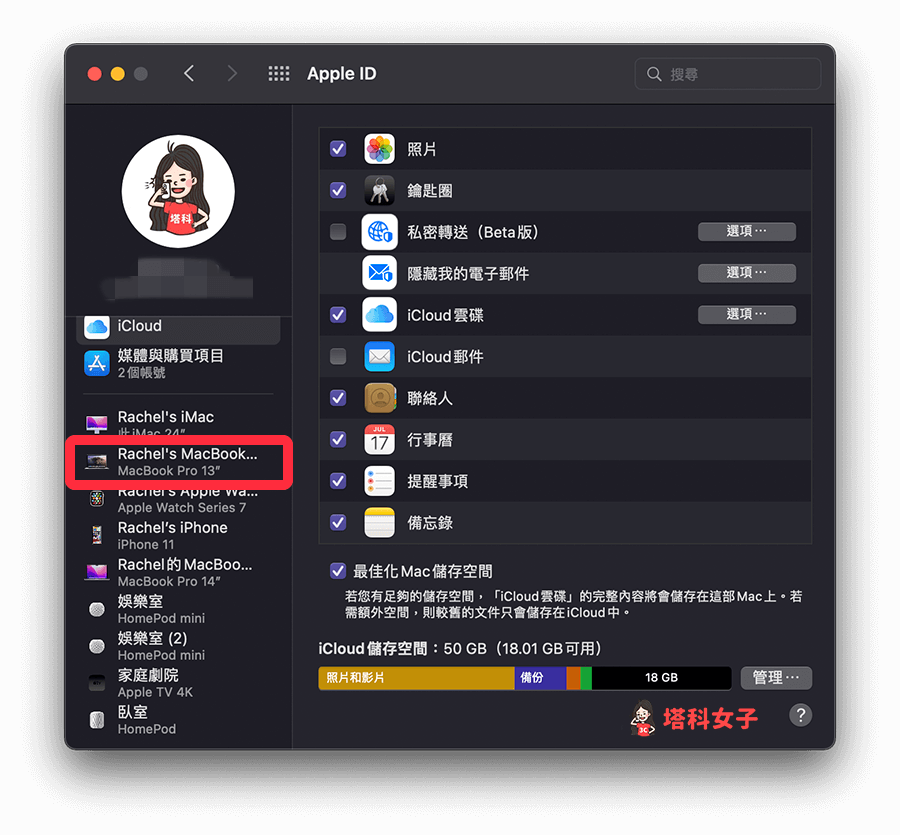
- 按一下底端的「從帳號中移除」。
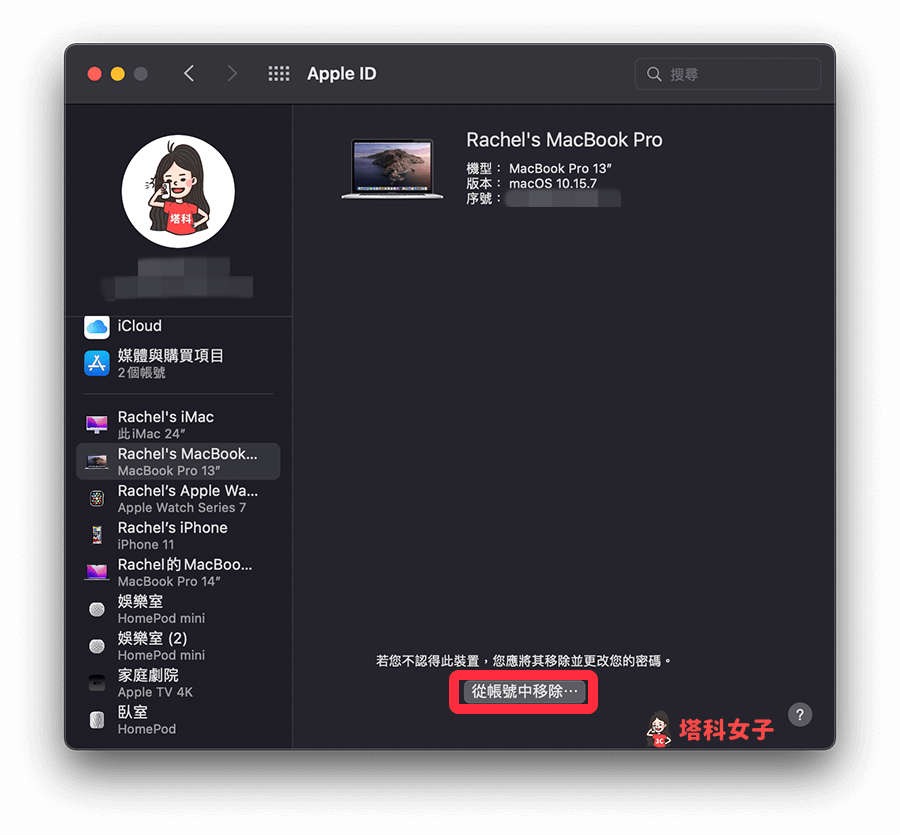
- 再次確認是否要將 Apple 裝置移除,確定的話點選「移除」就成功了,成功在 Apple移除裝置後,Apple ID 裡就不會出現該蘋果裝置,它也無法繼續同步資料。
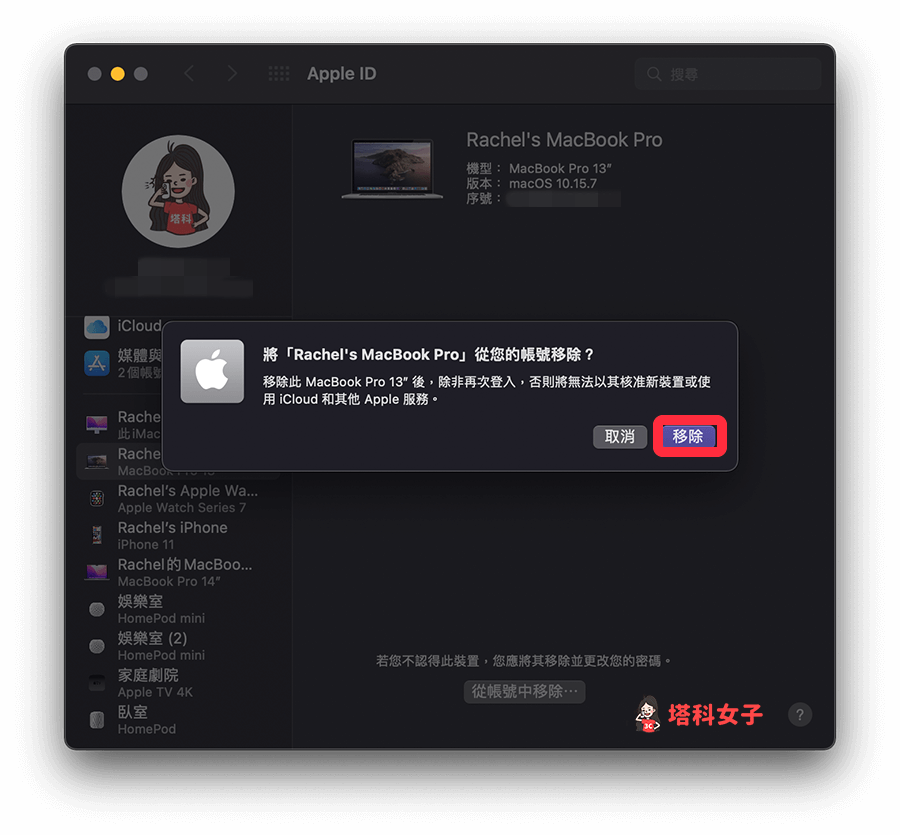
在 Apple ID 網頁版移除 Apple 裝置
如果你手邊沒有任何蘋果裝置可以用,那只要你可以上網,我們就能透過登入「Apple ID 網頁版」將 Apple 裝置移除。
- 前往 Apple ID 網頁版:https://appleid.apple.com/,登入 Apple ID 帳號及密碼。
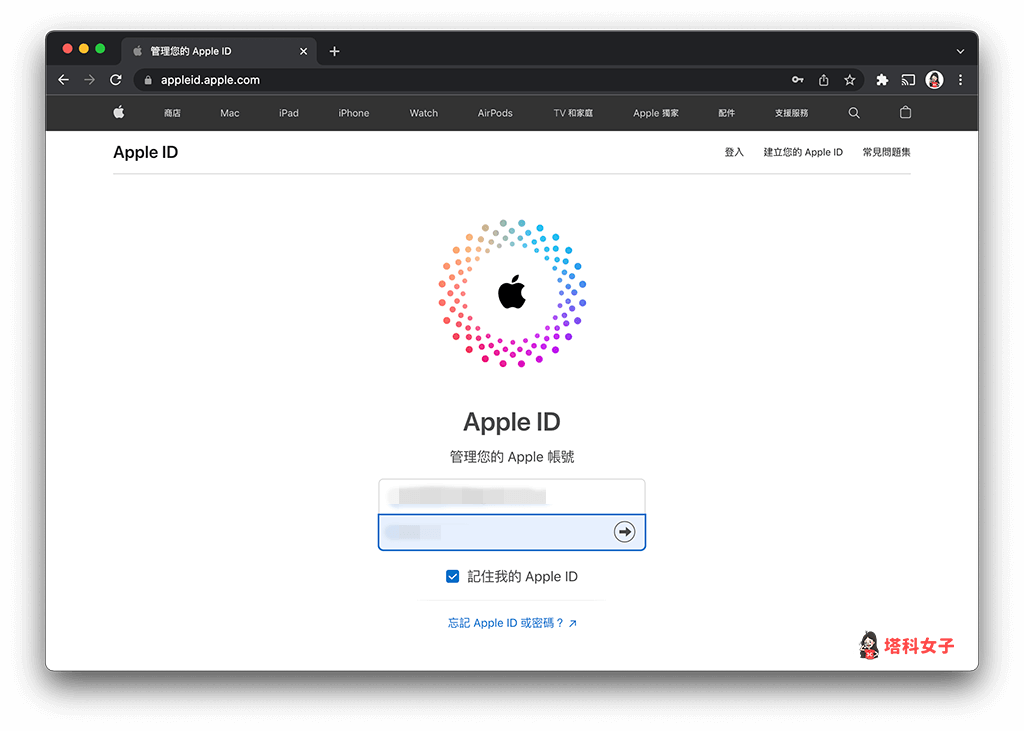
- Apple ID 登入成功後,點選左側的「裝置」。
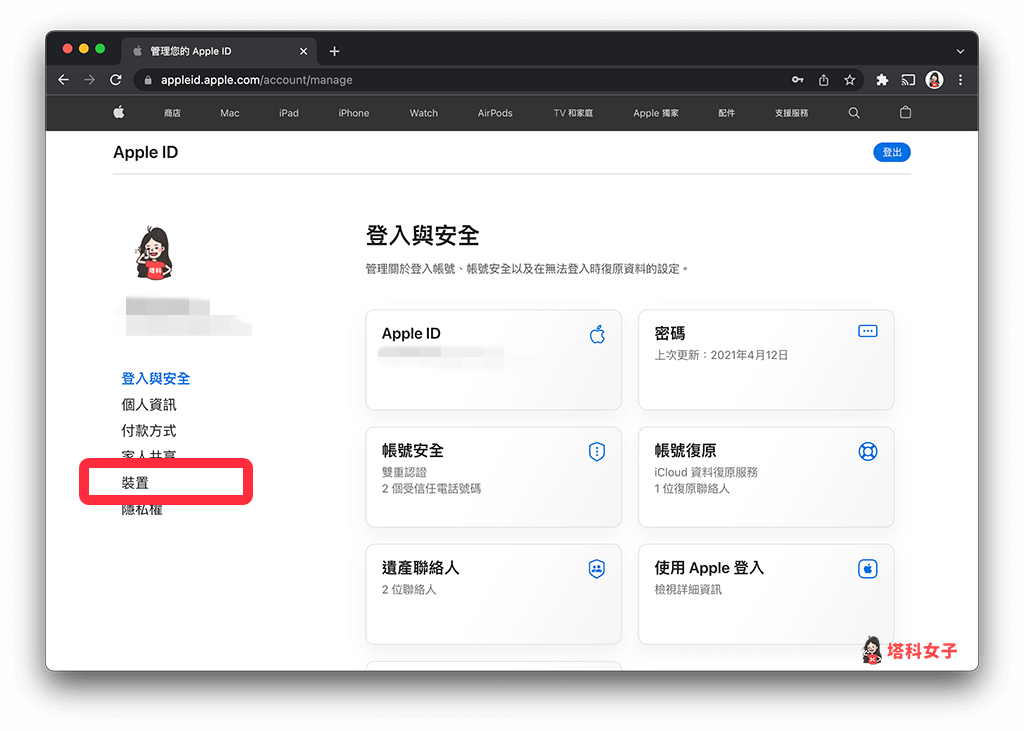
- 在「裝置」頁面內,顯示的是所有登入這組 Apple ID 的 Apple 裝置,請點進去你想移除的 Apple 裝置。
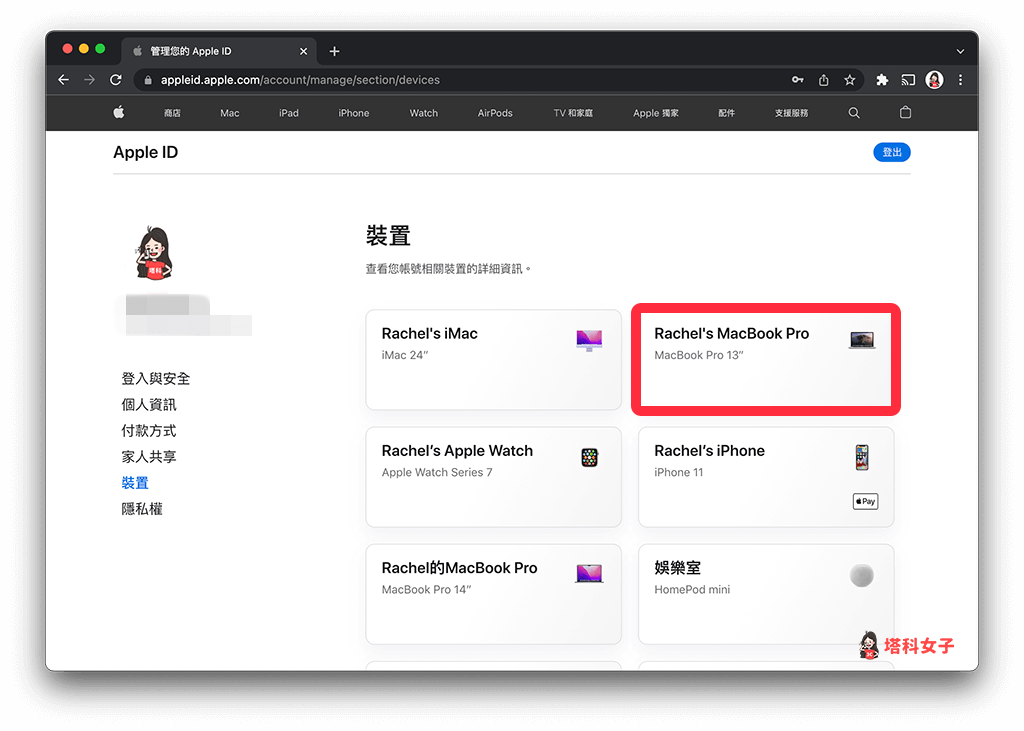
- 滑到下方,點選「從帳號移除」。
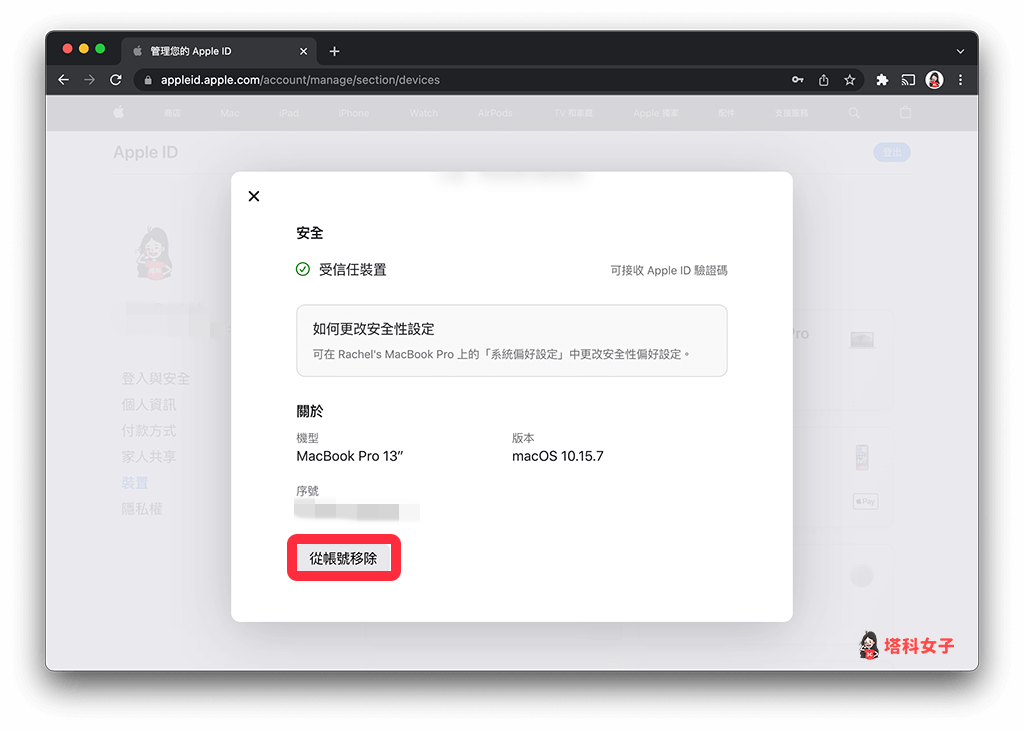
- 確認是否要將 Apple裝置移除,確認的話點選「移除」,移除後該 Apple 裝置就會從 Apple ID 裡解除,也無法繼續同步 Apple ID 的資料。
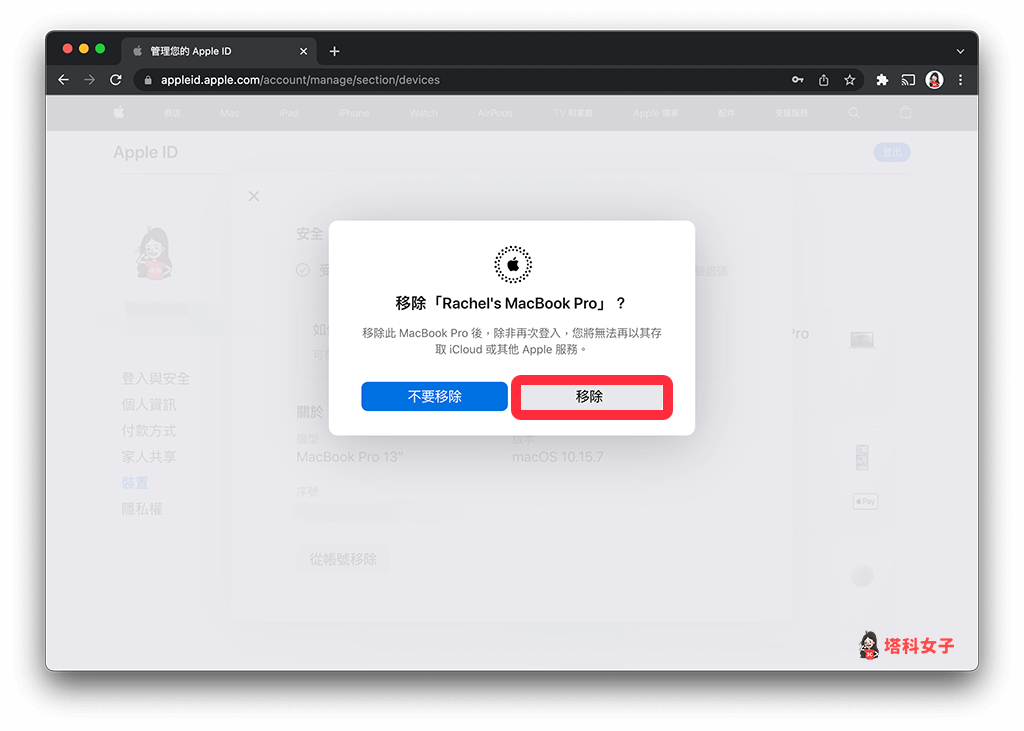
總結
以上是為大家介紹的 Apple ID 移除裝置教學,如果你想將用不到的 Apple 裝置從 Apple ID 移除,那可以參考上方步驟分別在 iPhone 或 Mac 操作。
編輯精選文章
- Safari 書籤匯出教學,從 iPhone / Mac 匯出並匯入 Chrome
- iPhone備份到電腦教學,2 招將 iPhone 資料完整備份到 Windows/Mac
- iMessage 遊戲怎麼玩?教你在 iPhone 訊息內和朋友連線玩遊戲
Ten articles before and after
Spotify Podcast 推出「評分」功能,聽眾可為節目評價 – telegram 網頁版
Messenger 支援偷看訊息!iPhone 用戶可長按偷看 Messenger 聊天室 – telegram 網頁版
iOS 15 子母畫面播放 YouTube 影片及音樂(iOS 捷徑加強版) – telegram 網頁版
Mac 壓縮加密教學,教你 3 招為檔案文件壓縮並加密碼保護 – telegram 網頁版
將你一鍵將線上 PDF 檔轉存到內建「書籍 App」 (iOS 捷徑) – telegram 網頁版
iPhone 無法撥出電話或通話失敗?試試看用這 8 招解決! – telegram 網頁版
LINE 電腦版深色模式|教你如何在 Window/Mac 啟用黑色版 LINE – telegram 網頁版
iPhone 背面輕點功能怎麼用?教你搭配捷徑做出好玩的應用 – telegram 網頁版