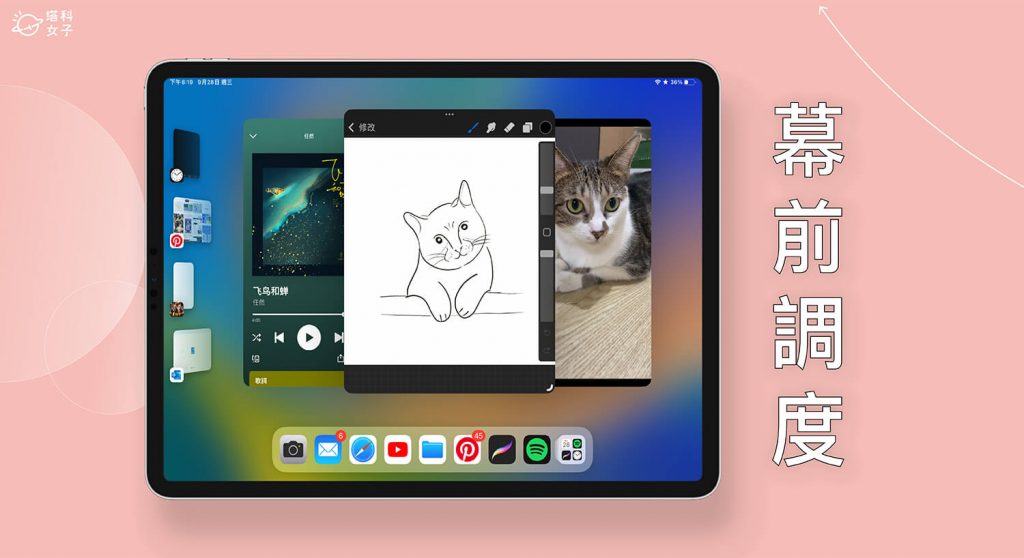Apple 在今年 6 月的 2022 WWDC 開發者大會上為 iPadOS 16 釋出全新的「幕前調度」(Stage Manager)功能,讓用戶可以在 iPad 同一畫面上同時執行 4 個 App,還能調整視窗大小、位置與重疊排列方式,讓我們在多工處理上更有效率。
如果你還不太清楚怎麼使用 iPad 幕前調度,或者想知道有哪些 iPad 機種支援此功能,都可以可先參考本篇教學唷!
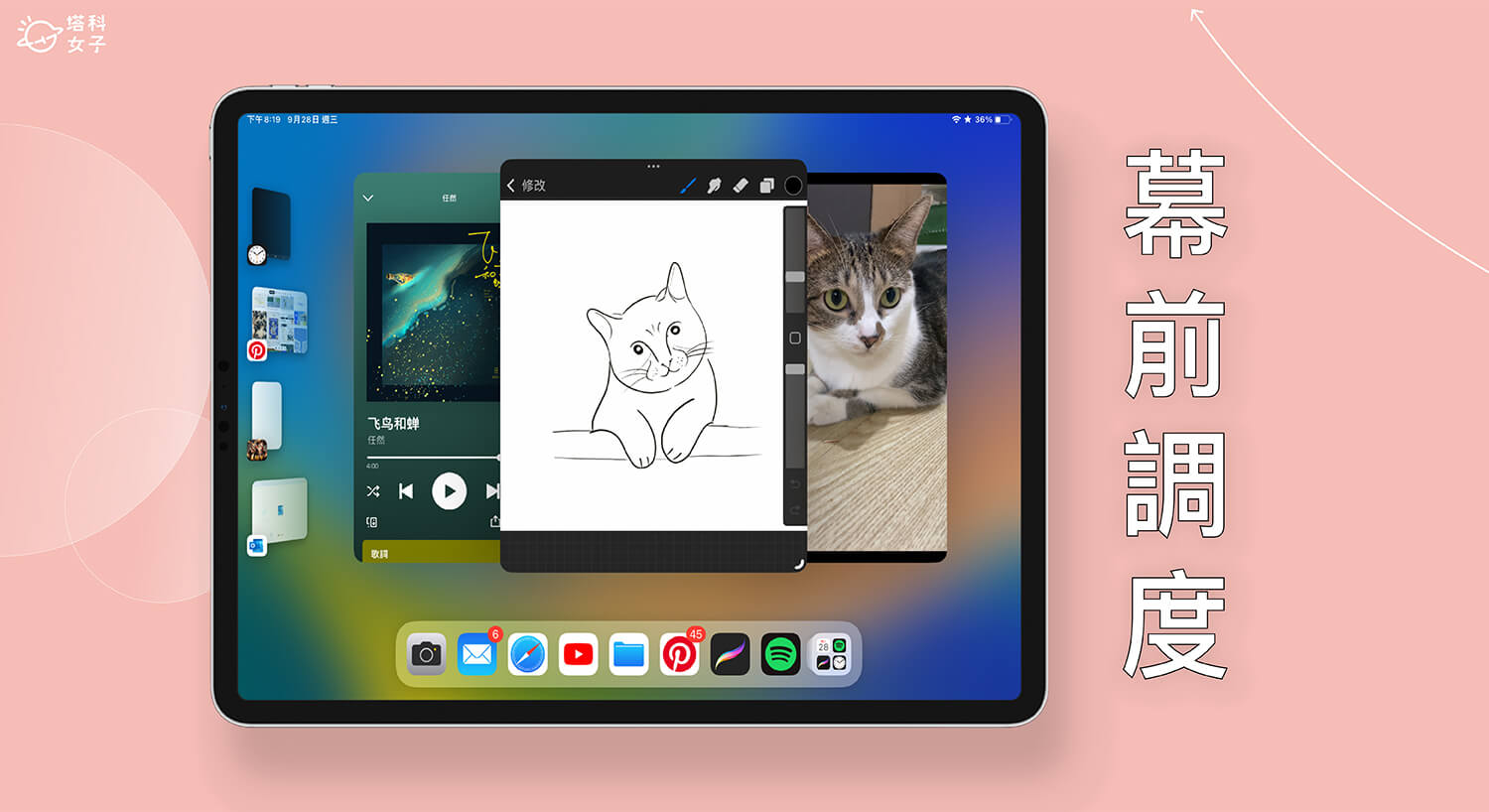
註:Apple 預計將在 2022 年 6 月推出 iPadOS 16 系統。
本文內容目錄
iPad 幕前調度是什麼?
iPadOS 16 中最重要的新功能就是「幕前調度」,它是一種 iPad 多工處理的新模式,徹底改變了 iPad 桌面與 App 視窗的操作邏輯,讓用戶就像在使用電腦一樣,可任意調整 App 視窗大小、位置與重疊排列方式,也能在單一畫面中查看多個重疊視窗,並在多個 App 之間快速切換。
用戶還能在左側的列表中快速取用「最近使用的 App」 ,也支援 App 群組化功能,輕鬆打造工作桌面。
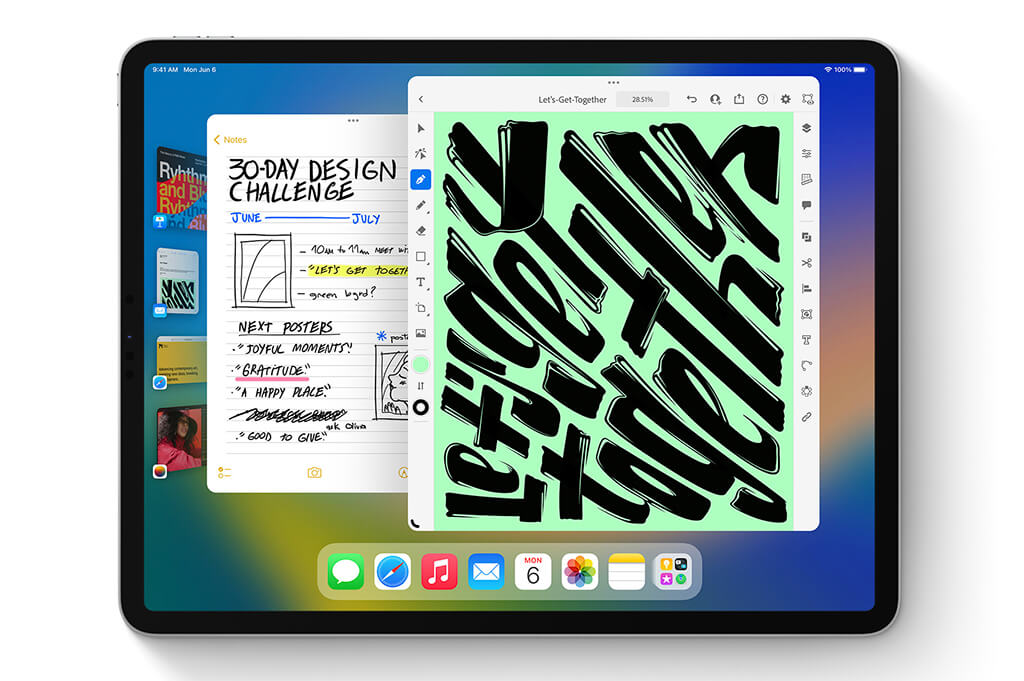
哪些 iPad 支援幕前調度功能?
之前 Apple 剛釋出 iPad 幕前調度介紹時,當時說明僅支援配備 M1 晶片系統的 iPad 機型,像是 iPad Air 5、iPad Pro 12.9 吋第 5 代、iPad Pro 11 吋第 3 代等。
但 Apple 在 iPadOS 16.1 Beta 最新測試版中,釋出更多支援 iPad 幕前調度的機型,拓展到了 2018 年和 2020 年的 iPad Pro 型號,但這兩款 iPad 不支援「外接顯示器」。
- iPad Air 第 5 代
- iPad Pro 12.9 吋第 5 代
- Pad Pro 11 吋第 3 代
- 2018 年 iPad Pro
- 2020 年 iPad Pro
不過,由於 Apple 將在 2022 年 10 月推出 iPadOS 16.1 正式版,我們到時候才能確定所有支援幕前調度的 iPad 型號。
如何開啟 iPad 幕前調度功能?
在預設情況下,iPad 幕前調度功能是關閉的,我們首先在設定或「控制中心」啟用它。
方法一:在設定裡開啟幕前調度
- 開啟 iPad 上的「設定 app」,點選「主畫面與多工處理」。
- 點選「幕前調度」選項。
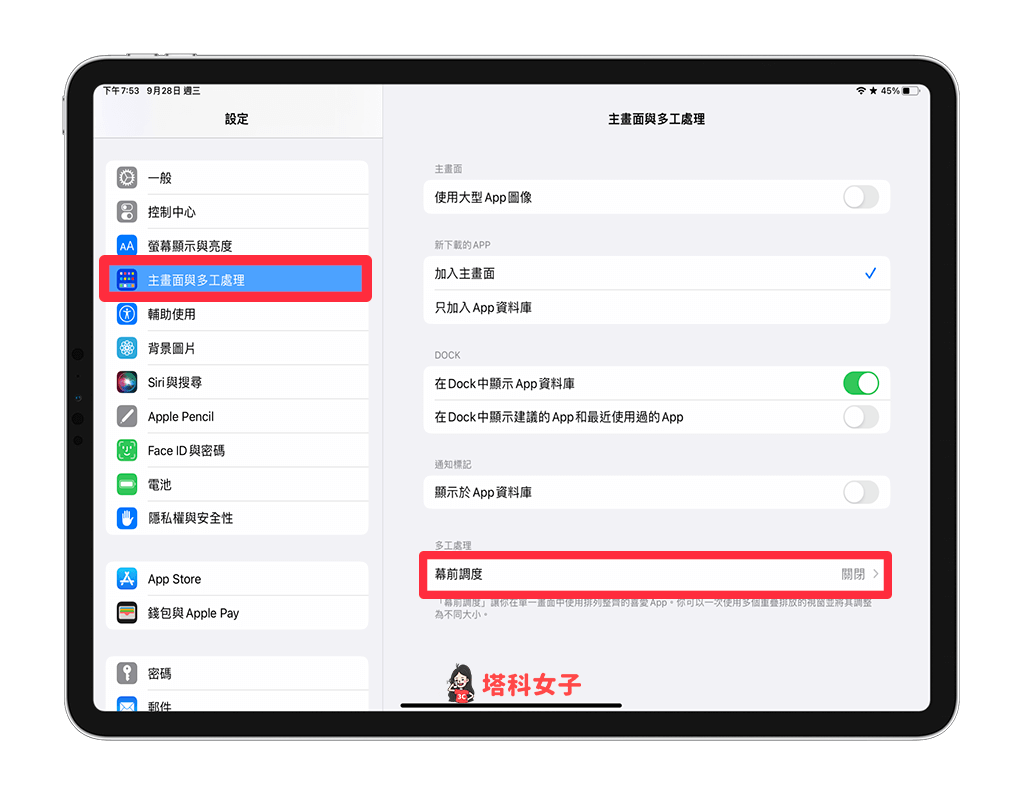 主畫面與多工處理 > 幕前調度” width=”1024″ height=”795″>
主畫面與多工處理 > 幕前調度” width=”1024″ height=”795″> - 開啟「在 iPad 上使用『幕前調度』」功能,然後在下方你可以控制佈局,選擇是否要在左側顯示「最近的 App」以及在底部顯示「Dock」。
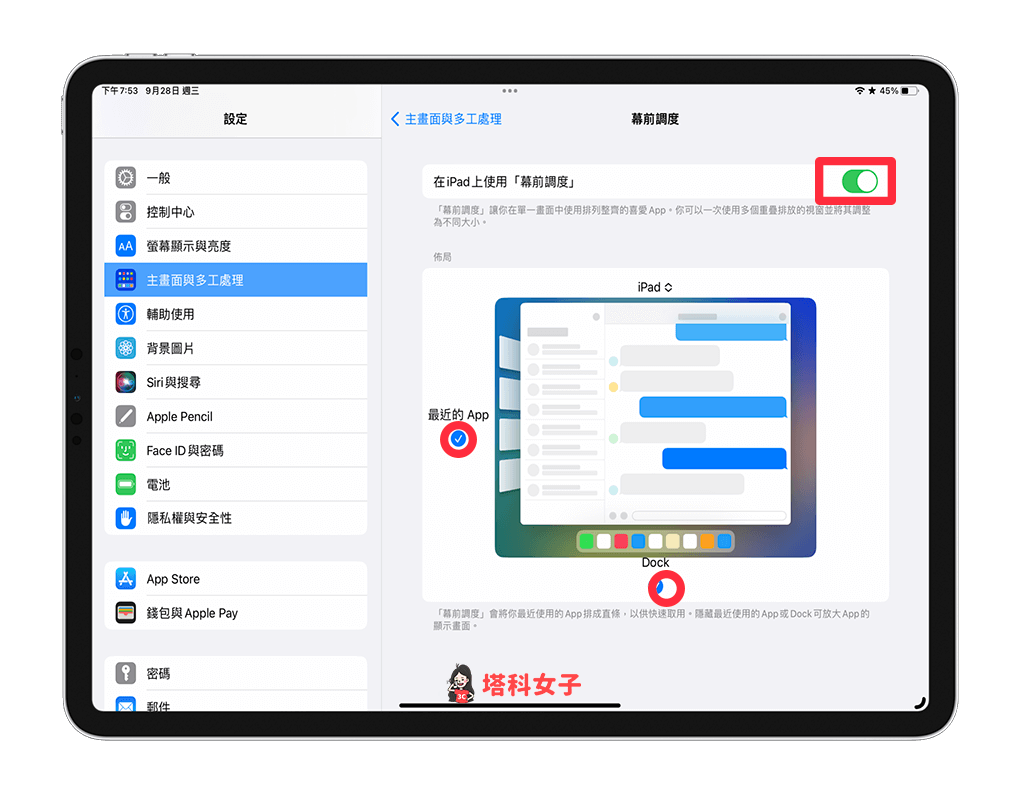
方法二:在控制中心開啟幕前調度
第二個方法,建議大家直接將 iPad 幕前調度功能新增的 iPadOS「控制中心」裡,這樣之後就可以在控制中心快速開啟關閉「幕前調度」。
- 開啟 iPad 上的「設定 app」,點選「控制中心」。
- 在下方「更多控制項目」裡,點選「幕前調度」。
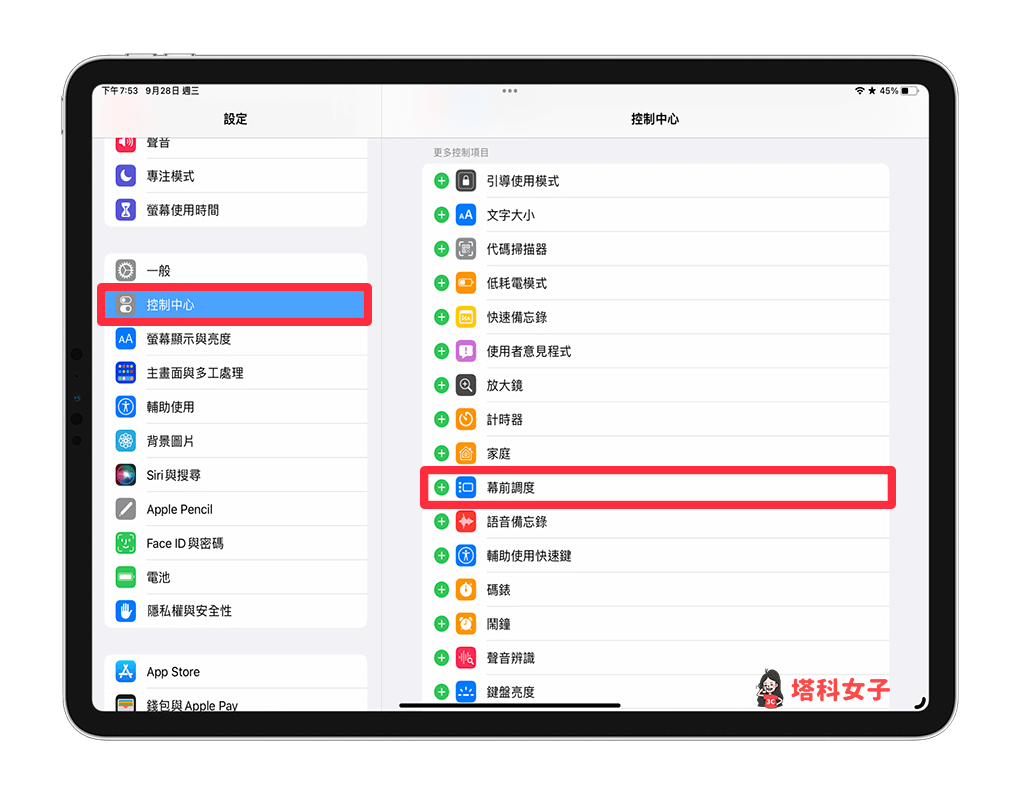 幕前調度” width=”1024″ height=”795″>
幕前調度” width=”1024″ height=”795″> - 下次當你要開啟 iPad 幕前調度功能時,只要從右上角往內滑,在「控制中心」點選「幕前調度」即可快速開啟或關閉。
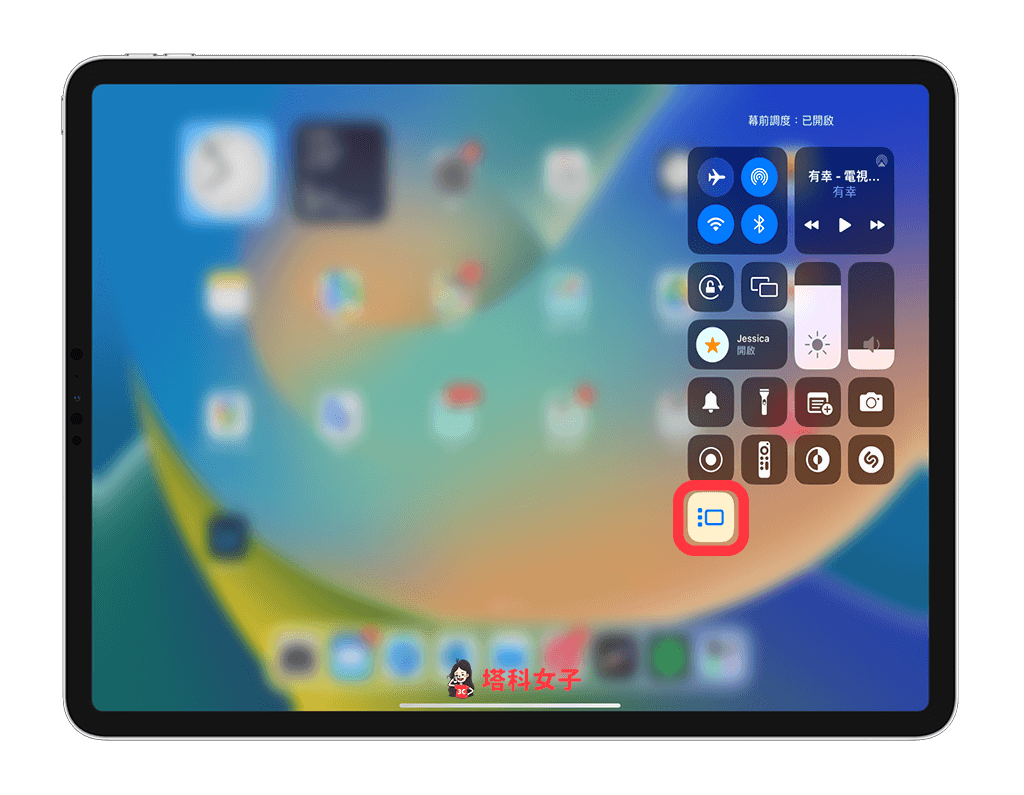
- 若長按幕前調度圖案,還可以控制是否要在左側顯示「最近的 App」以及在底部顯示「Dock」。
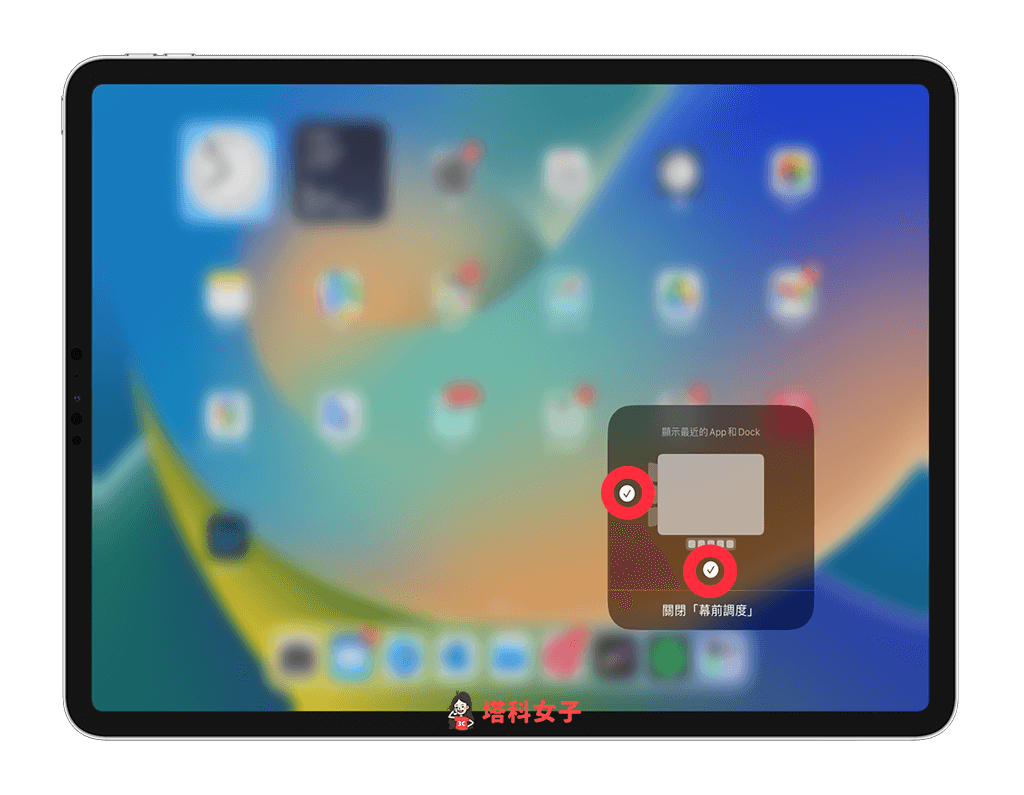
如何使用 iPad 幕前調度功能?
當你透過上方教學的方法開啟 iPadOS 16 幕前調度功能之後,如果你只看到某一個 App 的全螢幕畫面,那你就在該 App 右下角的角落,按住白色線條,稍微往內縮,就可以看到左側顯示最近使用的 App 有哪些。
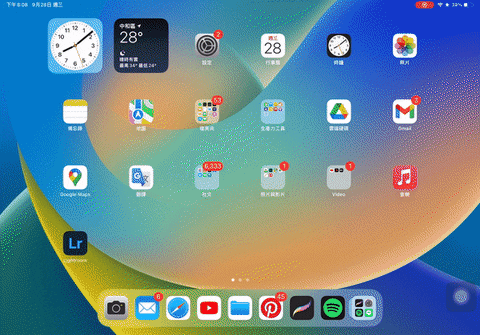
調整 App 視窗大小
啟用幕前調度模式後,如果想調整 App 畫面的視窗大小,那就按住右下角或左下角出現的「白色弧形線條」,然後縮放到你偏好的視窗大小,也能移動 App 位置。
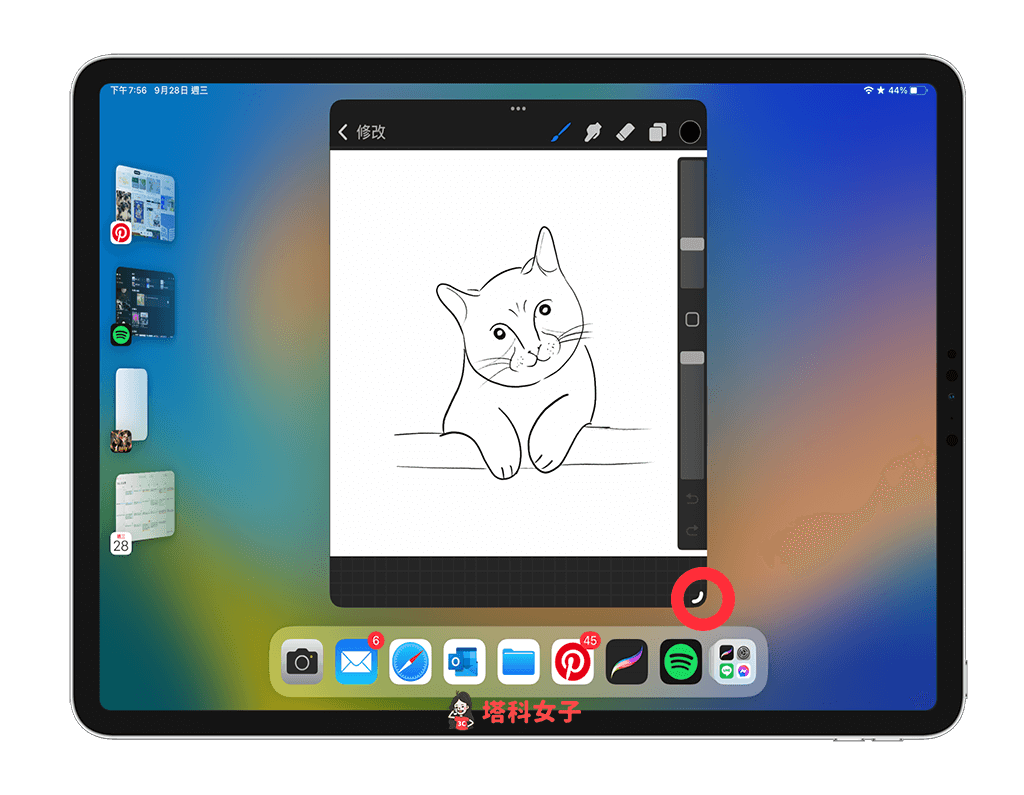
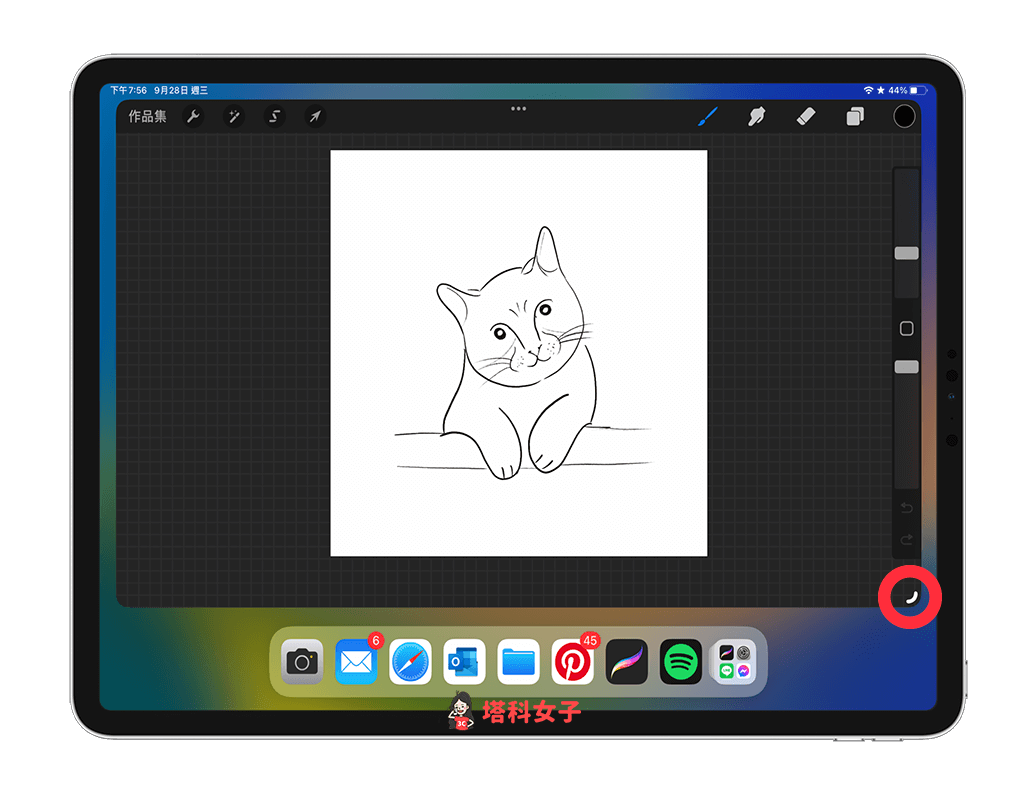
透過幕前調度將 App 群組化
現在,我們可以從左側「最近的 App」中,將任何一個 App 畫面移到目前的畫面上以進行多工處理,所有放在同一畫面上的 App 都會群組化。
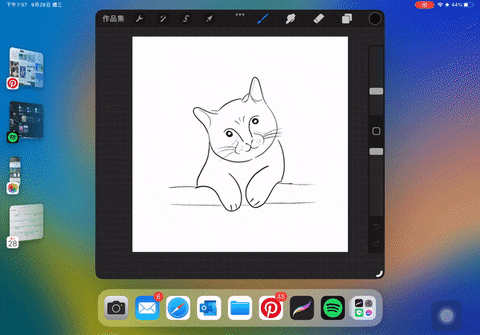
或者,也可以從底部 Dock 或 App 資料庫中,拖曳其他 App 到目前的畫面上,想移動 App 視窗位置的話,只要按住視窗上方並左右移動即可。
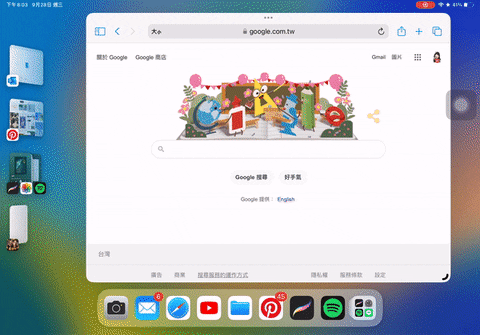
我們還能在單一畫面中,查看多個重疊排放的視窗,就像在使用電腦一樣,這也是 iPad 首見的功能,以前的 iPad 分割畫面都只能並排顯示,無法像下圖這樣可以隨時取用疊放的 App,在 iPad 幕前調度模式之下,可一次同時執行 4 個 App。
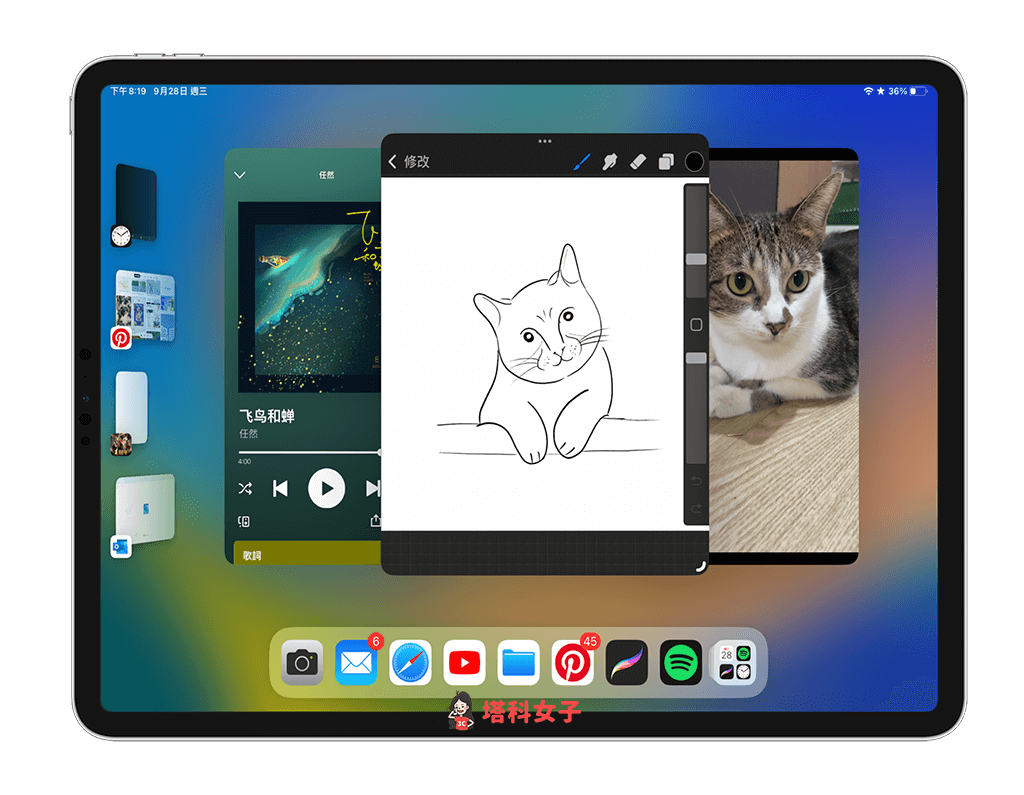
在幕前調度畫面將 App 取消群組
如果想從目前的 iPad 畫面中,將某個 App 取消群組,那麽請依照以下步驟:
- 點一下該 App。
- 按一下該 App 頂部的「⋯」按鈕。
- 點選「縮到最小」,這樣它就會將該 App 取消群組,該 App 不會被關閉,而會顯示在左側列表上,也會在背景執行。
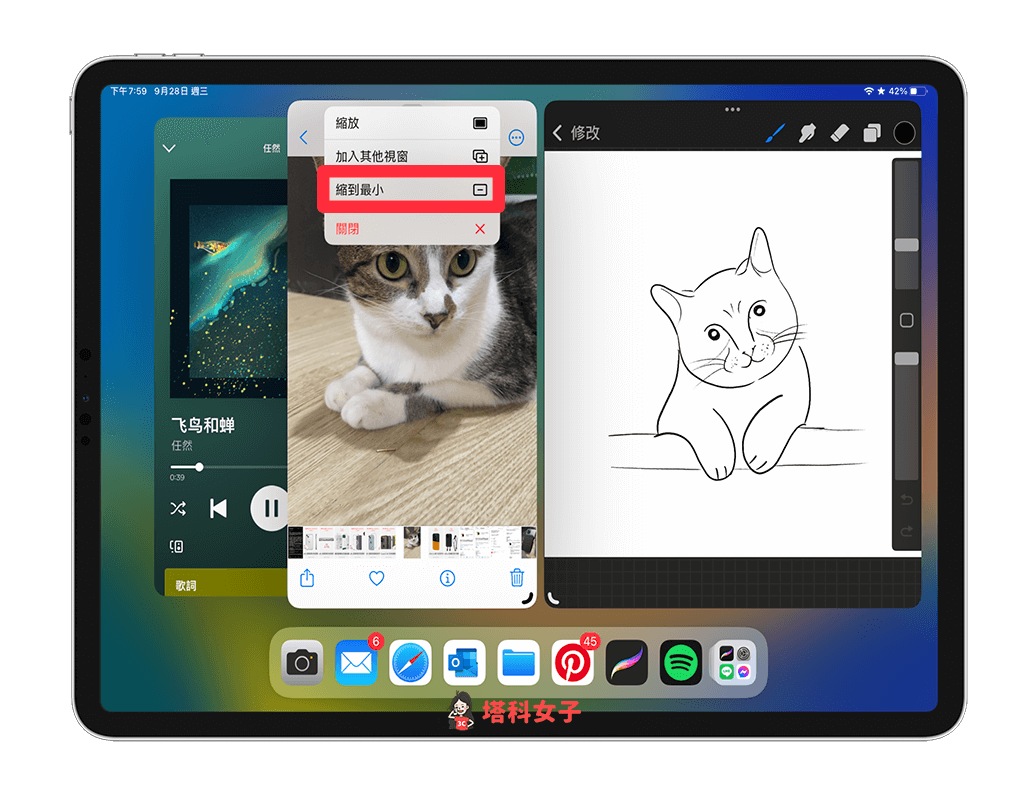
在幕前調度畫面上關閉 App
但如果你想從目前的 iPad 幕前調度畫面中,徹底關閉某一個 App 的話,那我們就要關閉它:
- 點一下該 App。
- 按一下該 App 頂部的「⋯」按鈕。
- 點選「關閉」,該 App 就會整個結束,並且不會在背景執行。
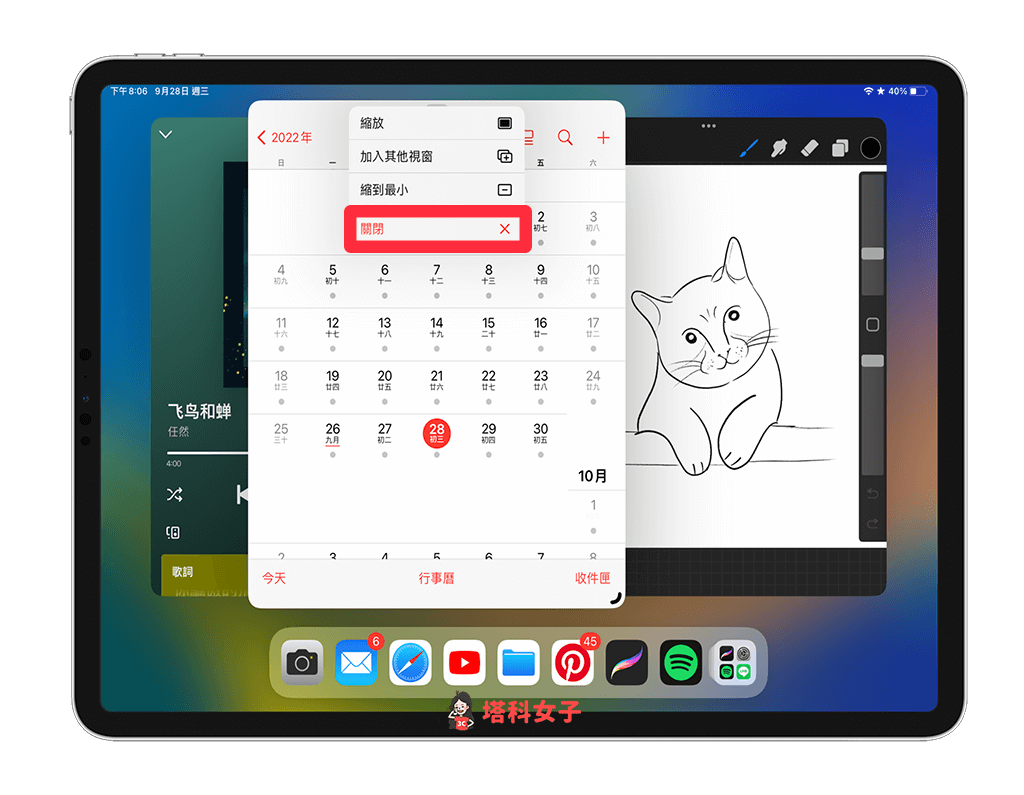
iPad 幕前調度功能一次最多開啟幾個 App?
根據 Apple 官方資訊,iPadOS 16 幕前調度功能一次可在 iPad 上同時執行 4 個 App,且如果你的 iPad 是使用 M1 晶片,那再加上外接顯示器的 4 個 App,那就總共可以同時使用多達 8 個 App,相當強大。
透過 iPad 幕前調度連接外接顯示器
如果你的 iPad 配備 Apple M1 晶片,像是:iPad Air 5、iPad Pro 12.9 吋第 5 代、iPad Pro 11 吋第 3 代,那我們還可以將 iPad Pro 或 iPad Air 搭配「外接顯示器」,解析度最高支援到 6K 超高畫質!
使用幕前調度功能時,我們能在 iPad 和外接顯示器上同時查看多個 App(iPad 四個+外接顯示器 4 個),甚至也能在不同螢幕間拖放檔案與 App,達到多工處理的需求喔!
總結
以上就是 iPadOS 16 幕前調度功能的介紹與教學,這個新功能完全改變了用戶在 iPad 上操作 App 的邏輯,使得 iPad 使用方式更接近電腦,也更容易多工處理,不知道大家喜不喜歡這個功能呢?
編輯精選文章
- iOS 16 功能總整理:33 個 iPhone 用戶必學 iOS16 更新內容完整介紹
- Apple Pencil 隨手寫怎麼用?在任何文字框實現 iPad 手寫轉文字
- Safari 標籤頁群組怎麼用?如何共享 Safari 標籤頁群組?完整教學
- iPad Air 5 開箱評價:同時兼具效能與便攜性,最平衡的一款 iPad
Ten articles before and after
Mac如何格式化隨身碟?簡單 3 步驟搞定,免下載程式 – telegram 網頁版
Girls Planet 999 第七集重點資訊整裡,27 萬分數誰獲得?混合任務 Part.2(含中字線上看) – Pick 星球 – telegram 網頁版
梗圖搜尋器《搜梗 – 迷因梗圖鍵盤 App》在手機鍵盤搜尋梗圖並秒傳 – telegram 網頁版
GIF製作 APP:Video to GIF 將任何影片、照片、原況照片轉為 GIF 動圖 – telegram 網頁版
iPhone 刪除多筆聯絡人教學,3 步驟一次批量刪除多個聯絡人 – telegram 網頁版
Fing App 找出誰在偷用你的 Wi-Fi,也能測試網速 – telegram 網頁版
Richart 約定帳戶設定教學,透過 App 線上新增約定帳號免臨櫃 – telegram 網頁版
夢幻鋼琴 APP 好玩的鋼琴彈奏遊戲,支援跟好友連線 PK! – telegram 網頁版
PDF 編輯軟體 Wondershare PDFelement 為 PDF翻譯、註解、批量轉換、加簽名檔 – telegram 網頁版