Can you remember a technological life without emoji? We can’t, either. Emoji come in handy for a whole host of reasons, especially on Slack. Their mere existence can alter the very way in which a message comes across.
As both Slack and emoji become more popular ways of communicating within businesses, the two go hand-in-hand to ensure that the meaning within our messages is loud and clear. Ever been plagued with anxiety as you’re about to send a Slack message to a superior that could get taken the wrong way? Or maybe need to ask an employee to do something for you but don’t want it to sound too much like an order? Just add an emoji to show your true intentions and clear up any possible misunderstandings. While including an emoji can often be seen as unprofessional over email, within Slack its totally acceptable.
Furthermore, Slack also allows you to upload and use your very own custom emojis. Whether they’re of yourself or your favorite meme, they’ll give your workspace just that little bit something extra.
Custom emoji are also super easy to use. You don’t need to be a computer genius to work out how to upload them, use them, or even delete them.
Adding a Custom Emoji to Slack
Follow the steps below to learn how to add custom emoji to your Slack messages.
Uploading a custom emoji in Slack

- Open Shift on your desktop, and open the workspace you want to add a gif to (each workspace has its own gif directory, so add the custom gif to each workplace you want to use it in).
- Click your workspace name in the top left.
- Select “Customize Slack” from the menu.
- Click “Add Custom Emoji,” then “Upload Image” to select a file.
- Choose a name. The name you pick is what you’ll enter to display the emoji in Slack.
- Click “Save.”
Note: The images you upload can be JPG, PNG, or even an animated GIF; although you’ll get the best results with a smaller, square image.
Accessing your uploaded emoji in Slack
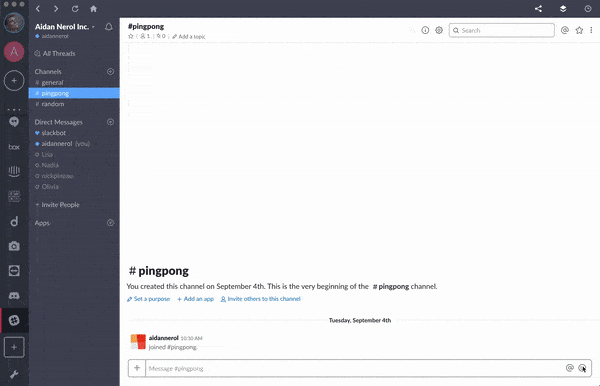
Locating your custom emoji couldn’t be easier – open the emoji selector and go to the “#” Slack icon in the top-right of the window!
Note: You cannot create a custom emoji in the Slack mobile app, but you can use the one’s you have already uploaded as much as you like.
Deleting a custom emoji in Slack
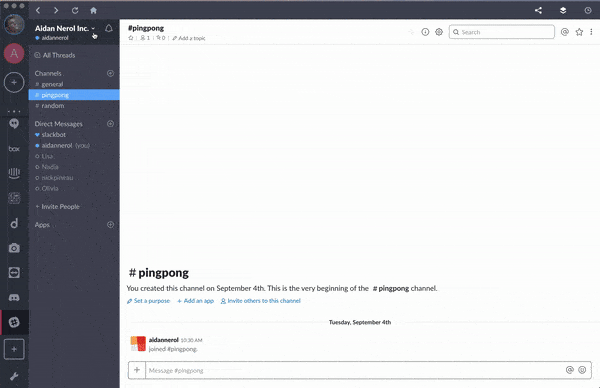
- Launch Shift, and open the workplace you would like to delete the custom gif from.
- Click your workspace name in the top left.
- Select “Customize Slack” from the menu.
- Search for the emoji you would like to remove, then click the icon next to the emoji.
- Select “Delete Emoji” to confirm.
Note: Some workplaces restrict usage of custom emojis – but we don’t!
Other ways to add flare to Slack messages
Aside from using emoji, you can also format Slack messages with bold, italic, strikethrough, quotes, inlines and lists. Check out our related article to learn how to format Slack messages.
Want to really up your Slack game?
Use Shift to manage Slack, Gmail, Google Drive, WhatsApp, Facebook, Trello, and hundreds of your other favorite tools in one easy to use desktop app.
Ten articles before and after
How to Annotate Images and PDFs in Evernote
How to Sign in to Multiple Slack Workplaces at Once
Evernote Table: Presentation-ready in Minutes!
Gmail's AI-Powered Smart Compose is Here
Slack Text Formats: Bold, Quote, Strikethrough + More!
The Best Resources from our App Partners: Updates to Calendly, Todoist, and Airtable
How to Block or Unblock Someone on Facebook
How to Mention Someone in a Gmail Thread