Once upon a time, technology couldn’t predict what we were going to say. These days, your device often knows what you wanted to say better than you did. Whether it’s predictive text on your phone or recalled passwords, it takes less effort than ever to compose messages.
Of course, with advancements such as this, Google was hardly going to let the opportunity to pass them by. And so, Google’s Gmail Smart Compose tool was born. Smart Compose is an AI tool that’s powered by machine learning. In other words, it can predict what you’re going to write based on what you have written.
Not convinced? Here’s how to enable and disable Smart Compose to test it out yourself.
How to turn Gmail smart compose on/off
Smart Compose will be turned on by default, and so Gmail will start offering suggestions to you automatically. If you’re not too into the tool, you’ll, unfortunately, have to go in and turn it off manually.
Note: If you haven’t enabled the new Gmail yet, you’ll first have to click “try the new Gmail.”
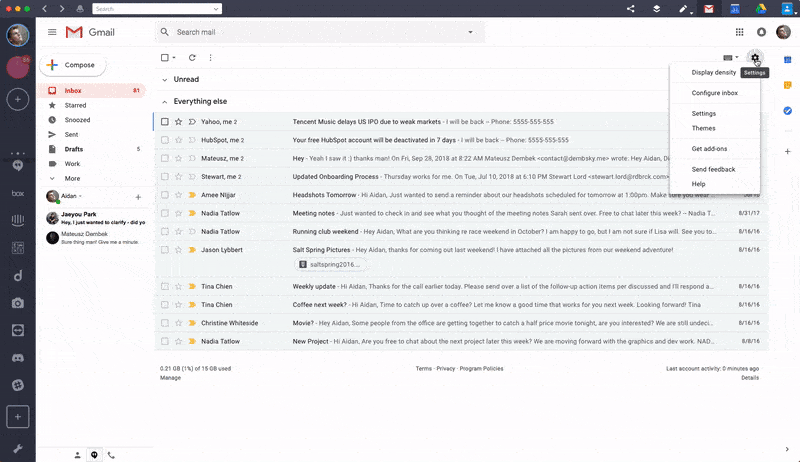
1. Click “settings” in the top right-hand corner.
2. Select the “general” tab – this should also be selected by default.
3. Scroll to “smart compose.”
4. To turn predictions off click “writing suggestions off.”
5. To turn them on or back on, click “writing suggestions off.”
6. Click “save changes.”
Also, if you are a Shift user using multiple Gmail accounts, the Gmail smart compose tool will have varying suggestions based on the email address you are using: the AI will consider your previous emails to mimic your tone.
Whether technology like this will help us to keep our individuality or not remains to be seen. In the meantime, there’s a lot of fun that can be had with it. And, more importantly, a lot of time to be saved!
Ten articles before and after
Slack Text Formats: Bold, Quote, Strikethrough + More!
Getting Started with Shift: How To Make The Most of Your Workstation
Send Text Messages from Computer with Android Messages
Top 5 Slack Bots You Should Install Now
Evernote Templates to Boost Your Productivity
Evernote Table: Presentation-ready in Minutes!
How to Sign in to Multiple Slack Workplaces at Once
How to Annotate Images and PDFs in Evernote
How to Add a Custom Emoji to Slack
The Best Resources from our App Partners: Updates to Calendly, Todoist, and Airtable