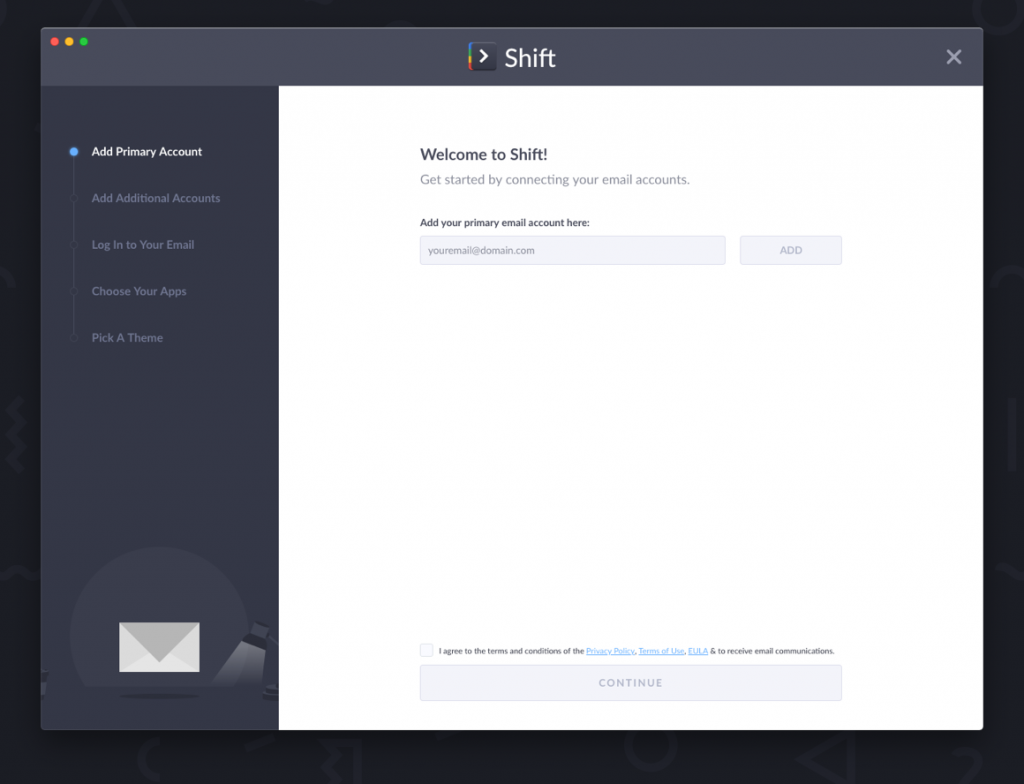First and foremost, welcome Shift Boss! You’ve joined a community of thousands of productivity enthusiasts around the world who are crushing to-do lists and getting more out of their day.
As a newcomer to Shift, you probably have a few questions about how to get the most out of Shift. Well, you’ve come to the right place!
In this blog, we’ll give you a walkthrough of the platform, answer all your burning questions, and provide a few pointers.
Getting Started
1. Create Your Primary Account
First things first, you’ll need to choose your Primary Shift Account. This one’s important, as you’ll need your Primary Account to access your Shift account on your other computers.
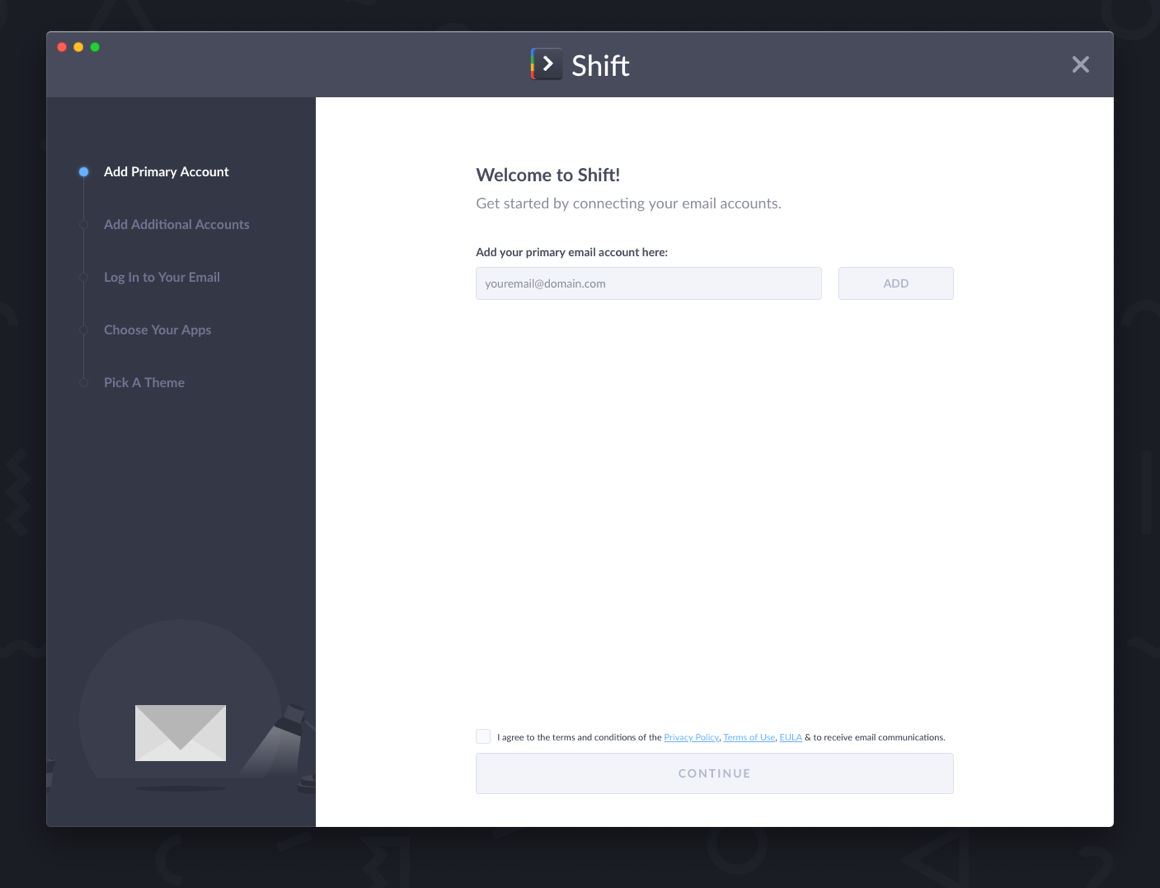
2. Add Any Other Email Accounts
Next up, add your other emails to Shift. But don’t worry, we’ve made this one easy. Just enter your email in the fields provided, and Shift will automatically register the email provider—whether it’s Gmail, Outlook, or Office 365.
You can authenticate each account as you’re getting set up, or add them later by hitting the ‘+’ button the lefthand bar.
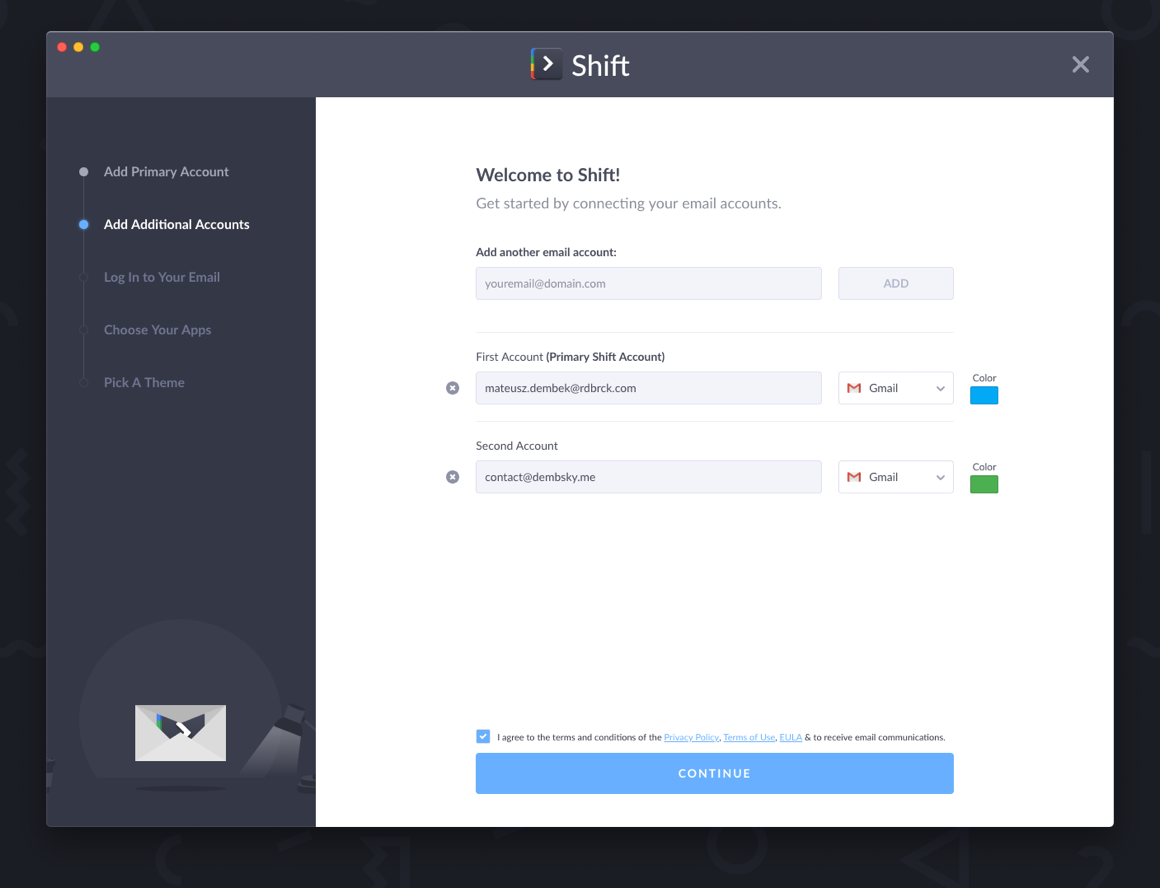
3. Add Your App Accounts
To get the most out of Shift, we recommend adding all your favorite apps. You can choose from our most popular apps as you get set up, or browse more options later in our Apps Directory. Just click to automatically add apps to Shift to create your customized desktop workstation!
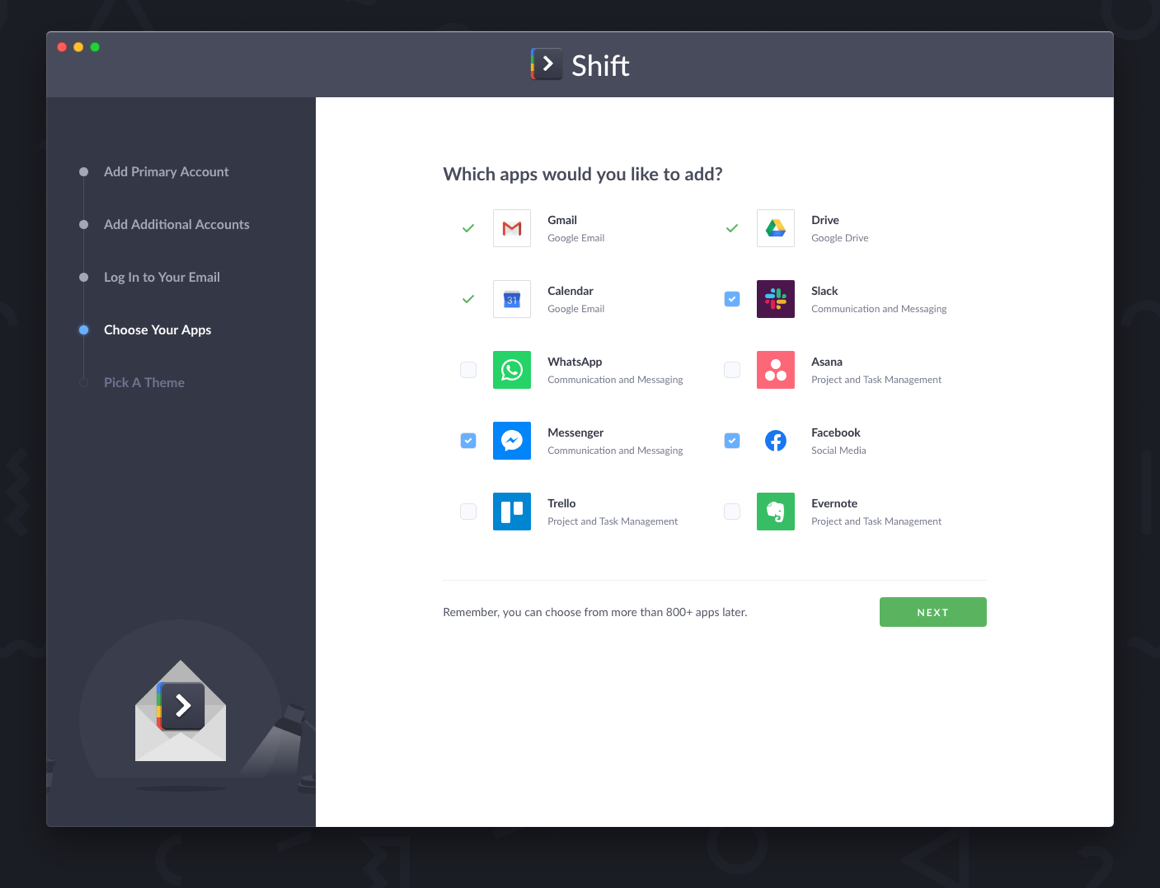
4. Choose Your Theme
Default to our Dark Theme, or opt for the lighter side. You can toggle back and forth to see what suits your mood, right inside Settings.
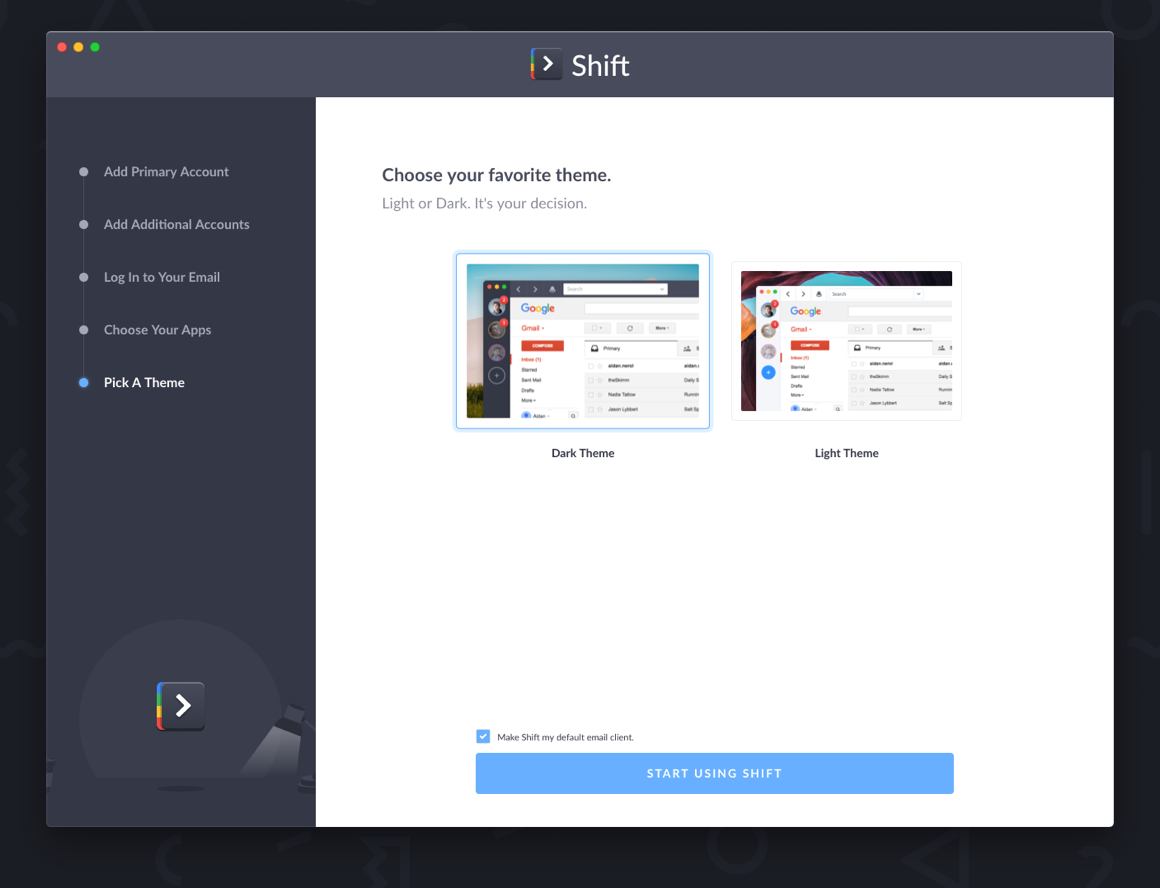
Extensions
Go one step further, and add your favorite Chrome Extensions to Shift.
We’ve added support for the most popular extensions on the market including Grammarly, Boomerang, Todoist, HubSpot, Mixmax, and many others.
To add your favorites, head over to Settings > Extensions and toggle on your favorite extensions. You’ll know it’s on when the slider goes from grey to blue.
Then, sign in or create your account and away you go!
Can’t Find your Document? We Have the Answer
Okay, we might be biased, but this one is really cool.
So you’re a Shift Power User, and you’ve added 5+ accounts to Shift, but finding documents/emails/calendar events is a huge pain.
We feel you. That’s why we create cross-account Unified Search. It’s the search bar at the top of your search.
Instantly search across all your Mail, Calendar, and Drive accounts with one single query.
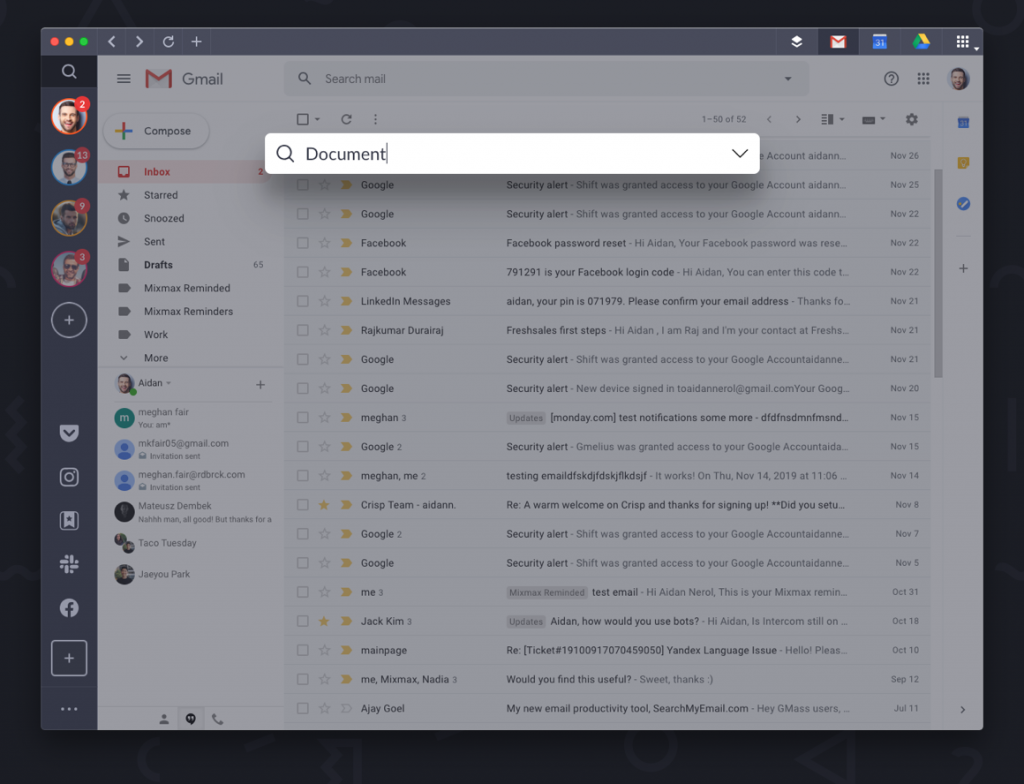
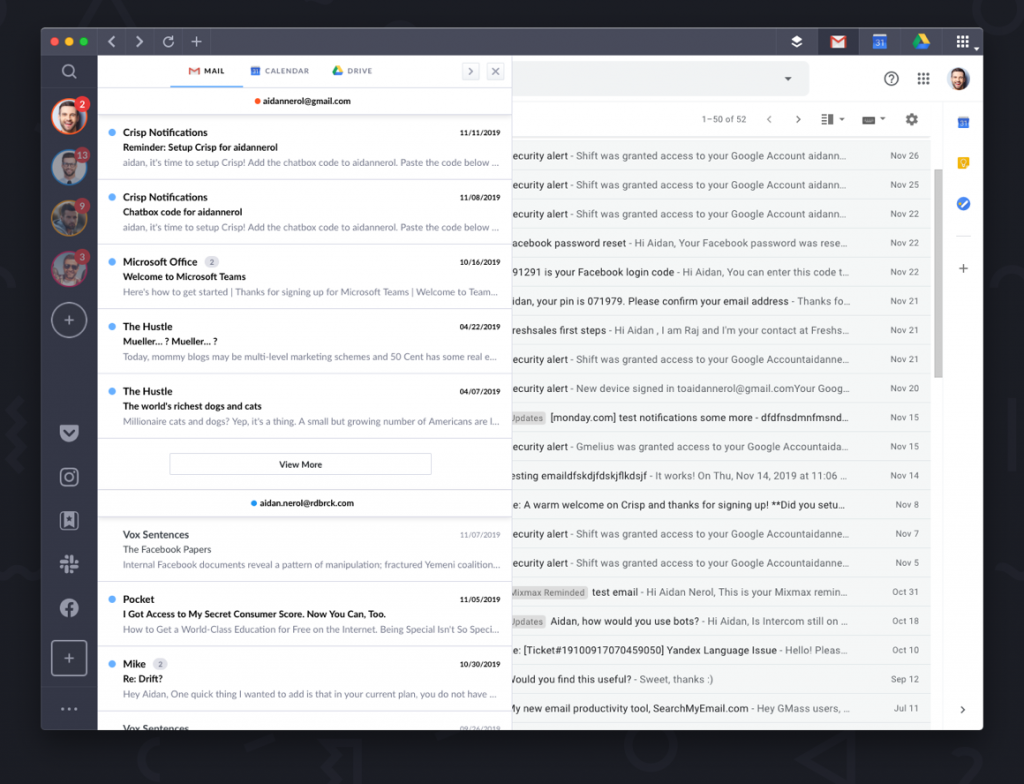
Power Up the Way You Search
Whether you’re checking the weather before running to your next meeting, Googling directions to an after-work event, or surfing the web for design inspiration, the web plays a huge role in how we work every day. That’s why we created Focused Web Tabs: a new way to search the web without breaking your flow.
Access Google Docs in Web Tabs, perform key research or generally browse the web, all from inside Shift. In addition, if you receive curated email newsletters, you can now open up links from these newsletters right in Shift without ever leaving your email client—just make sure to enable Smart Links by going to ‘Settings‘ > ‘General‘ and toggling on ‘Open Links in Shift.’
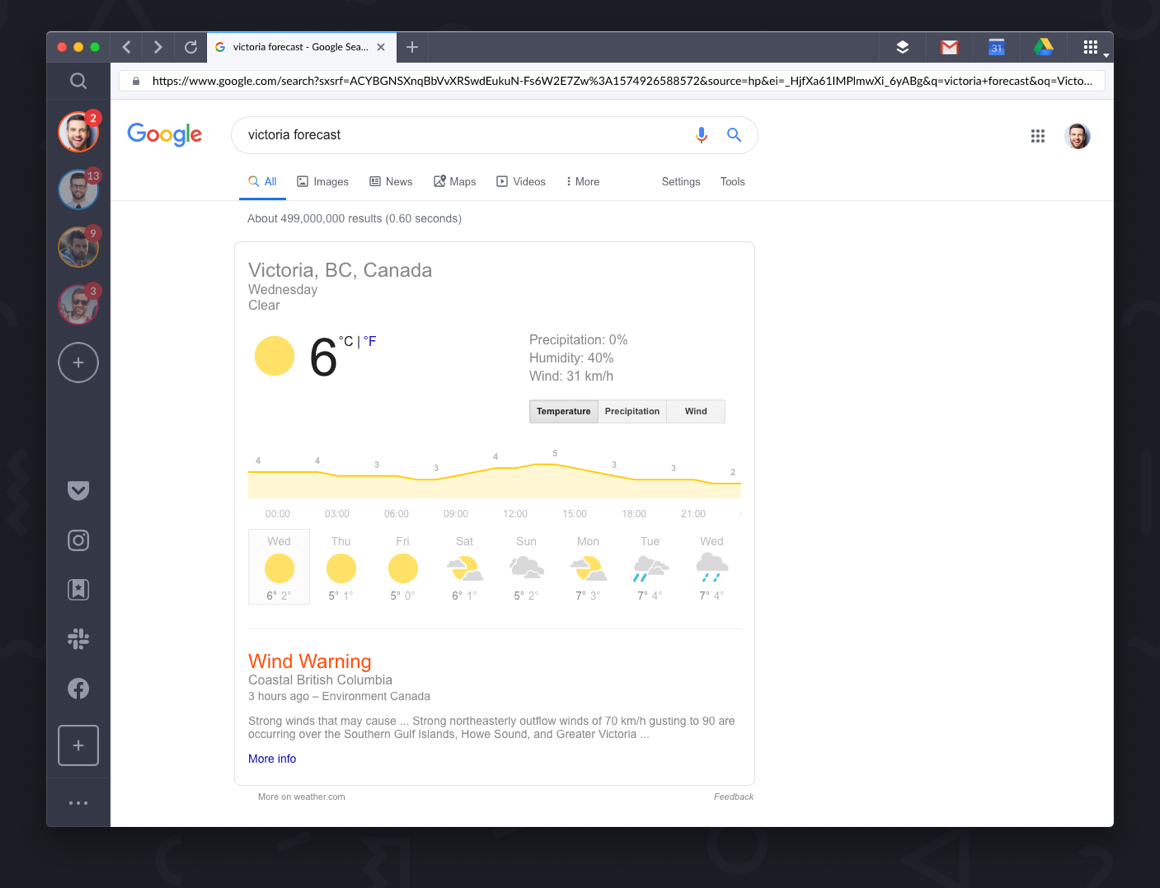
The Quickest Switch
If you’re a fan of keyboard shortcuts, we think you’ll really like this feature.
Cycle windows, check notifications and switch between accounts using the shortcuts Command + ` on Mac and Control + Tab on Windows. It’s great for quickly toggling between your top apps and accounts without lifting your fingers off the keyboard.

Bonus: Tips for Success
We recommend enabling our fancy Auto-hibernate feature. It’s great for speeding up the processing power of Shift and will have you operating at the speed of light in no time.
To enable, go to Settings, select General, scroll down to Functionality and toggle on Auto-hibernate.
Now you’ve mastered the basics of Shift! For a deeper dive into all the features of Shift, check out our Shift Tour Video.
Have a team you’d like to get onboard with Shift? Tell us a bit about yours here.
Ten articles before and after
Send Text Messages from Computer with Android Messages
Top 5 Slack Bots You Should Install Now
Evernote Templates to Boost Your Productivity
Facebook Marketplace: a Guide for Beginners
Trello Power-Ups: Supercharge Your Trello Boards
Slack Text Formats: Bold, Quote, Strikethrough + More!
Gmail's AI-Powered Smart Compose is Here
Evernote Table: Presentation-ready in Minutes!