Despite what you learned in school, tables don’t have to be boring. With Evernote, they can be presentation-ready in minutes! I mean, they’re no PowerPoint presentation or Pinterest board; however, adding a little flair to your tables can make them way more fun to use.
Let’s face facts: Tables are so much more than just organizational features. As well as keeping your lists in check, they can help you to organize any data. Furthermore, changing the look and feel of them can go a long way in giving your notes more pizzazz.
Adding a table in Evernote
Your table will help you to keep all your notes organized and distract from the boring parts of note-taking.
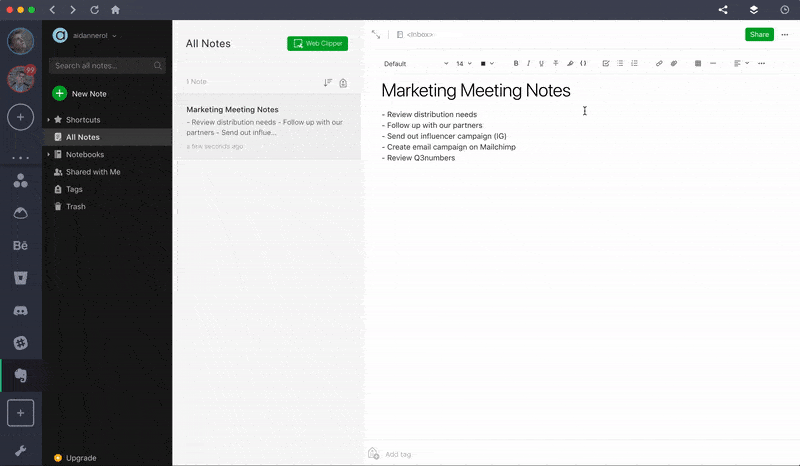
1. Open an existing note or create a new note (from scratch, or a template!)
2. Select the table button in the toolbar (the grid icon)
3. By default, a 2×2 table will be created
4. Insert data by clicking the cell you want
Customizing an Evernote table
Look, notes are all fine and dandy as they are. But customizing them? They’ll never be lacking in personality.
Add rows/columns
1. Hover your cursor over the gray dot between the rows/columns
2. Click the blue plus sign (+). The blue line previews the location of the new row/column
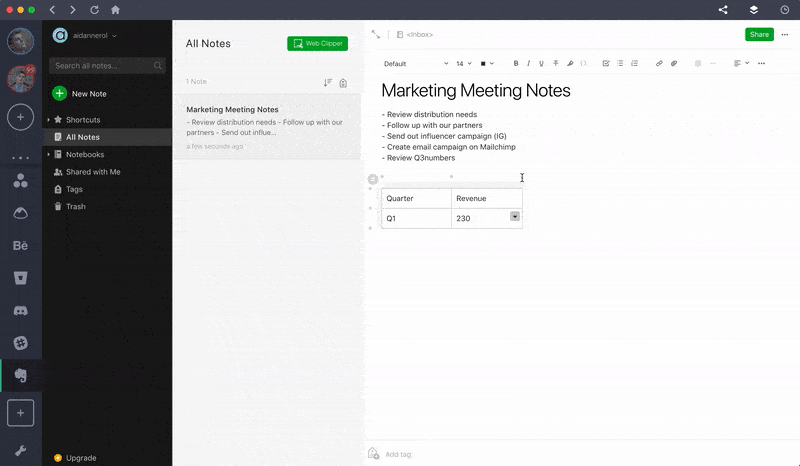
Delete rows/columns
1. Highlight the selection by clicking the gray tab at the top of the column/left of the row
2. Click the arrow button in any selected cell
3. Click “delete selected row(s)/column(s)”
Tip: Select multiple rows/columns by pressing Ctrl(Windows)/⌘(Mac) while you click!
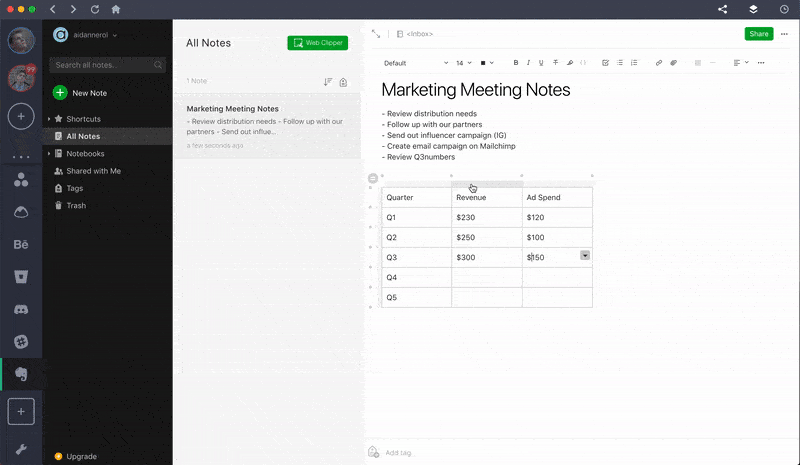
Drag and drop rows/columns
1. Highlight a section of your Evernote table by clicking the gray tab at the top of the column/left of the row
2. Once highlighted, click and drag to move it to another location
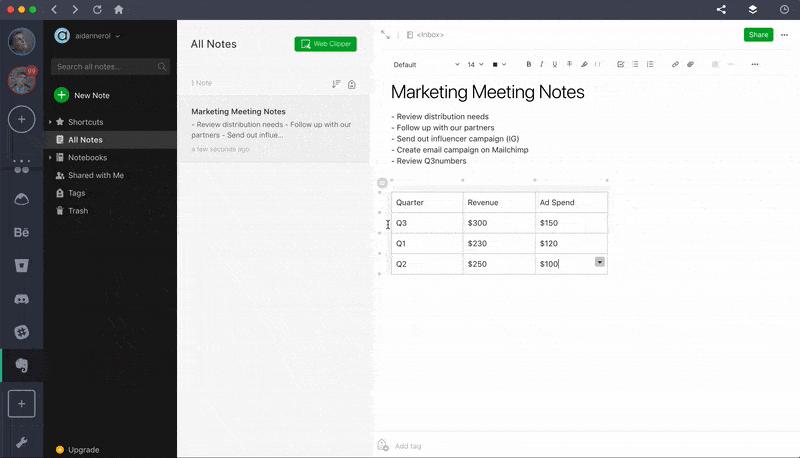
Change cell color
1. Highlight a single cell or a row/column of your Evernote table
2. Click the arrow button in any of the highlighted cells
3. Pick a color
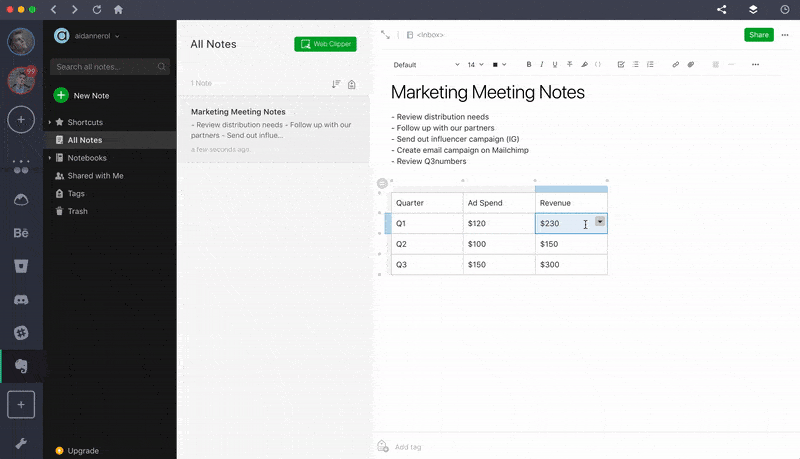
Ten articles before and after
Gmail's AI-Powered Smart Compose is Here
Slack Text Formats: Bold, Quote, Strikethrough + More!
Getting Started with Shift: How To Make The Most of Your Workstation
Send Text Messages from Computer with Android Messages
Top 5 Slack Bots You Should Install Now
How to Sign in to Multiple Slack Workplaces at Once
How to Annotate Images and PDFs in Evernote
How to Add a Custom Emoji to Slack
The Best Resources from our App Partners: Updates to Calendly, Todoist, and Airtable