When you conclude an email, it’s helpful to include not only your name but also your title, company and contact information. Google allows users to easily add a personal Gmail signature to be automatically added to the end of each email. Some people even add an image or a company tagline, something to add a little of your personality to an otherwise dry email.
How to change your Gmail signature and add photos
1. Open Shift on your desktop or go to Gmail and sign in.
2. Click on “settings,” in the top right corner of your dashboard
3. In the signature section, add your signature.
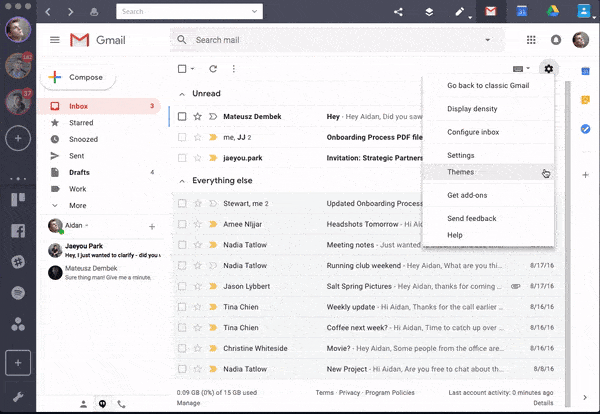
Tip#1: One easy way to improve the layout of your email signature is to use a template. Our friends at HubSpot created a user-friendly email signature generator where you can even add clickable social media icons!
Tip#2: You can include images! Try adding your company’s logo or your personal branding to make your email pop out.
Tip#3: You can also change the font format, such as making your name appear in italics, so it looks like you “signed” your email or a Bold font to highlight any information.
Use “send mail as” feature to manage multiple Gmail signatures
If you use the “send as” feature when launching your emails, you can choose a different signature for each email address. Here is how:
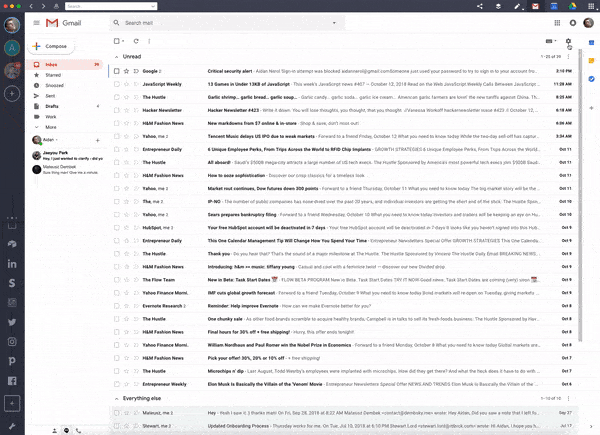
1. Open Shift on your desktop and sign into Gmail.
2. Click on “settings” and access the drop down menu above the signature text box.
3. Choose the address you wish to create a signature for.
4. Save changes.
5. When composing a new email, you will be able to choose the address and email signature you wish to send the message as.
Ten articles before and after
How to Make a Custom Email Group in Gmail
How to Manage Multiple Gmail Accounts
How to Mention Someone in a Gmail Thread
How to Block or Unblock Someone on Facebook
The Best Resources from our App Partners: Updates to Calendly, Todoist, and Airtable
How You Can Save Time with Gmail Keyboard Shortcuts
Simplify Your Gmail Searches with Search Operators
How to Undo Send on Gmail + Adjust the Undo Window