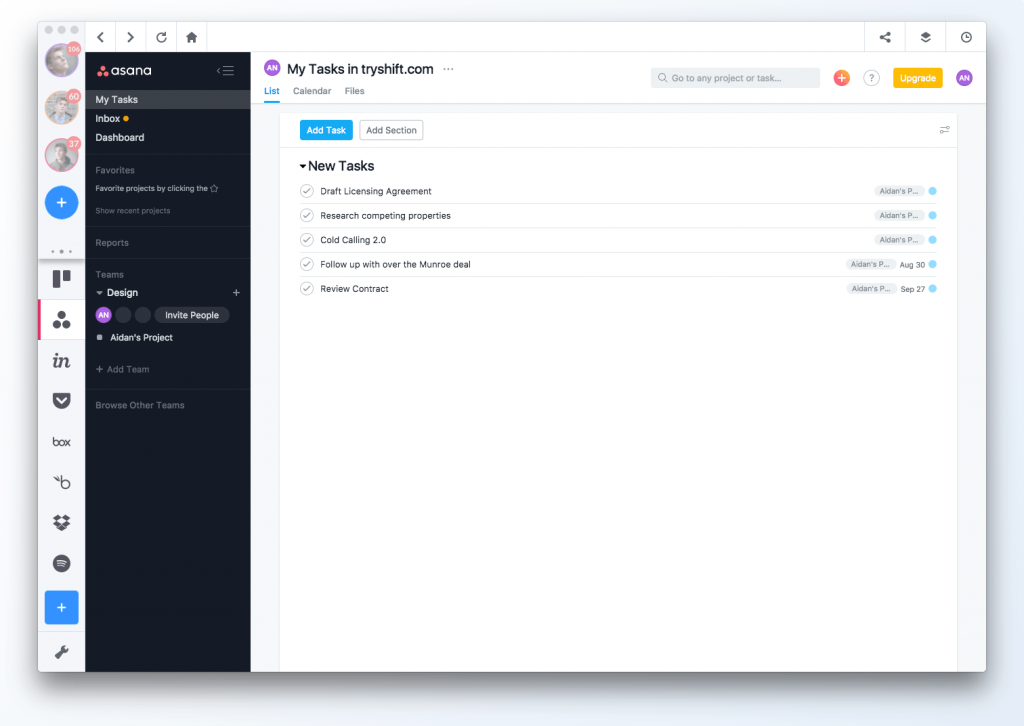Shortcuts are the spice of life. Without them, we’d be stuck doing stuff the way there were initially intended to be done…yikes. So, today we have a shortcut that we’re sure everyone can appreciate: creating an Asana task from email.
It’s simple, really.
In a few easy-to-follow steps, you can create tasks in My Tasks and Projects, and even send email messages directly to Team Conversations and Project Conversations.
Keep reading to find out how it’s all done.
How to Create an Asana Task from Scratch (using Email)
Answer: Draft an email.
When you put together an email and send it directly to Asana, it becomes an Asana task.
The fields within your email have corresponding Asana task fields. Here’s how Asana will decipher the contents of your email, turning them into a shiny new Asana task:
1. The “To” field
In the “To” field, put ‘x@mail.asana.com’ – doing this sends your email straight to My Tasks.
2. Other email addresses in the “To” field
Any additional email address(es) you include in the “To” field will be identified as Assignees for the task.
3. Email addresses in the “CC” field
Need to assign certain members as Followers of the task? The CC field is where you would add their email addresses.
4. The subject line (of your email)
What you write as your email’s subject line becomes the name of your task in My Tasks.
5. The body (of your email)
Whatever you write in the body of your email will show up as the Description for your new task.
6. The attachments (in your email)
This one is a direct equivalent between the two. If you need to add Attachments to your new task, simply add the files as attachments to your email before sending.
NOTE: The task you create through email will show up in the Workspace that is associated with your email address. So, if you have more than one Asana Workspace, be sure to use the correct email.
How to Create an Asana Task Inside of a Project (using Email)
What’s a tad bit more fun than creating a new Asana task using email?
Answer: Adding a task to an existing project using email.
NOTE: Adding a task to an existing Asana project will require you to know the ‘ID’ that is unique to the project. The Project ID will be in the URL of the desired project and will be listed before ‘/list.’ For example, if the project’s URL is https://asana.com/0/3920/list, then ‘3920’ is the Project ID.
Once you’ve located the ID for the project you want to add a task to, you’re halfway done.
The only other step is to send an email to Asana at the same email address you used to create a new task, except this time you’ll add ‘+’ and the Project ID.
So, instead of ‘x@mail.asana.com,’ you would put ‘‘x+3920@mail.asana.com.’
Other than that, the same rules apply for the remaining email fields, such as the content for the subject line and the body of the email.
How to Post in Team Conversations and Project Conversations (using Email)
Just when you thought it couldn’t get any more convenient, you’re also able to post messages to Team Conversations and Project Conversations using email.
Again, it’s super simple. Here’s how:
For Team Conversations:
To post a message to a Team Conversation, address your email to [TeamName]@mail.asana.com
For example, the email address for a marketing Team Conversation (assuming the name of the team is ‘marketing’ inside the Asana Workspace) would be marketing@mail.asana.com
NOTE: The email address for a specific team are found at the bottom of that team’s Team Conversation page.
For Project Conversations:
To post a message to a Project Conversation, address your email to [ProjectName]@mail.asana.com
For example, the email address for an eBook Launch Project Conversation (assuming the name of the project is ‘eBook Launch’ inside the Asana Workspace) would be ebook-launch@mail.asana.com
NOTE: The email address for a specific project are found at the bottom of that project’s Project Conversation page.ar
Shifting Resources to Email
A lot of us unintentionally underestimate the power of email because we aren’t fully aware of its potential.
However, email has proven itself to be a real go-to productivity tool. It’s low-cost, measurable, reliable, and permanent, making it a great option for any app or other tools that you can manage to connect to it or use through it.
If you’re currently juggling more than one email in your daily workflow, Shift Advanced offers the platform you need to bring them all into full focus. Connect your account with your favorite productivity apps (Asana included), and you’ll be unstoppable in your workflow.
Ten articles before and after
How to Undo Send on Gmail + Adjust the Undo Window
Simplify Your Gmail Searches with Search Operators
How You Can Save Time with Gmail Keyboard Shortcuts
How to Change Your Gmail signature (and Add Photos!)
How to Make a Custom Email Group in Gmail
Archive Vs. Delete: What To Do After Reading an Email
The Art of the Out-of-Office Reply (Setup and Removal)
How to Send an Event Invitation Through Gmail