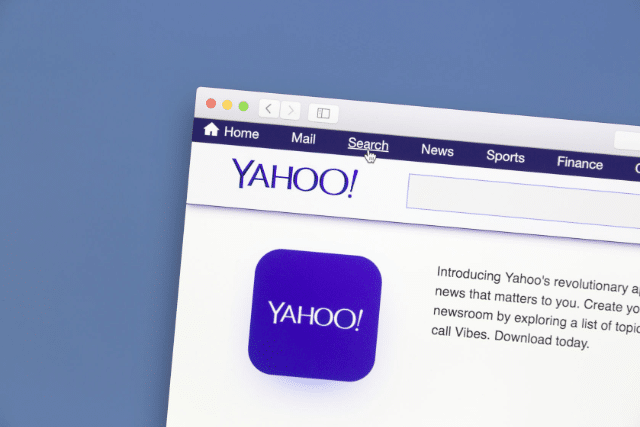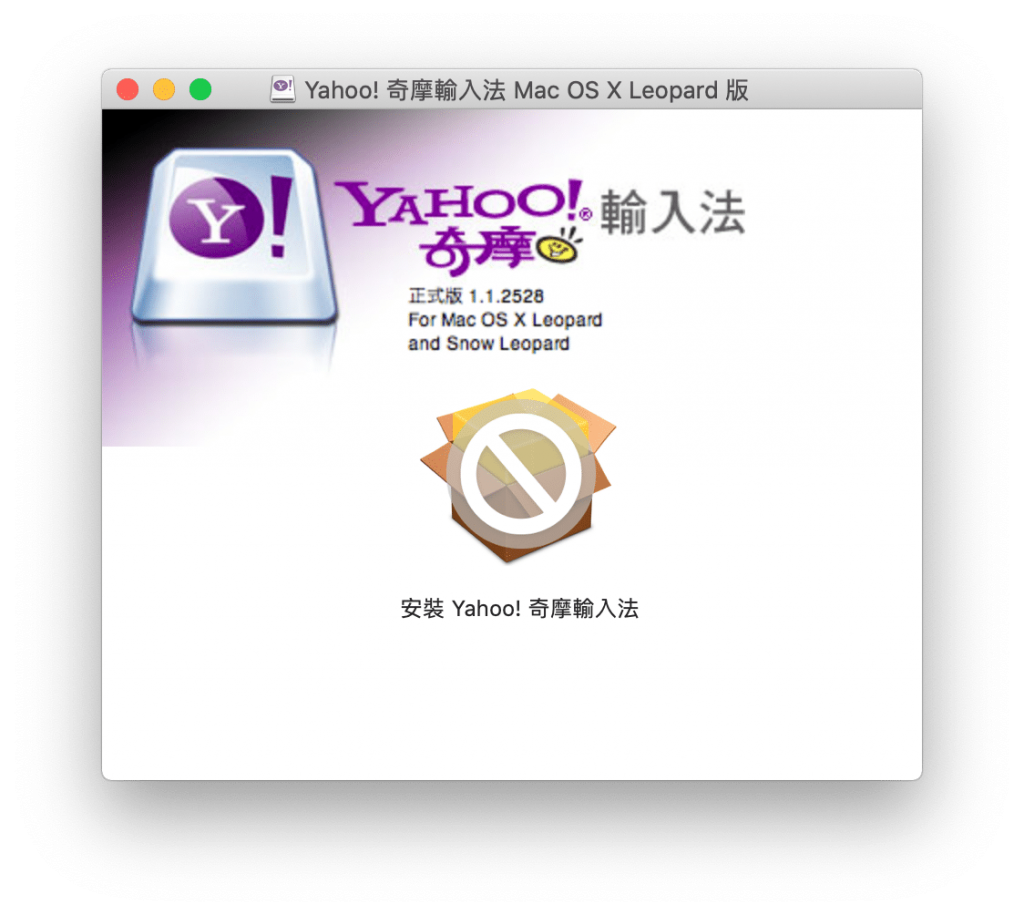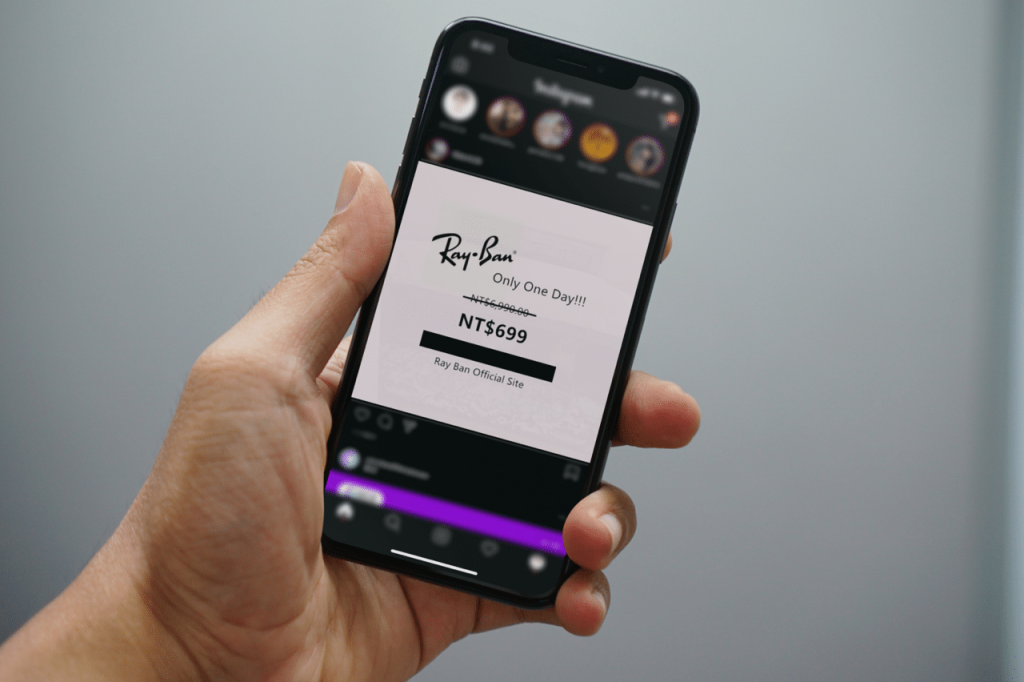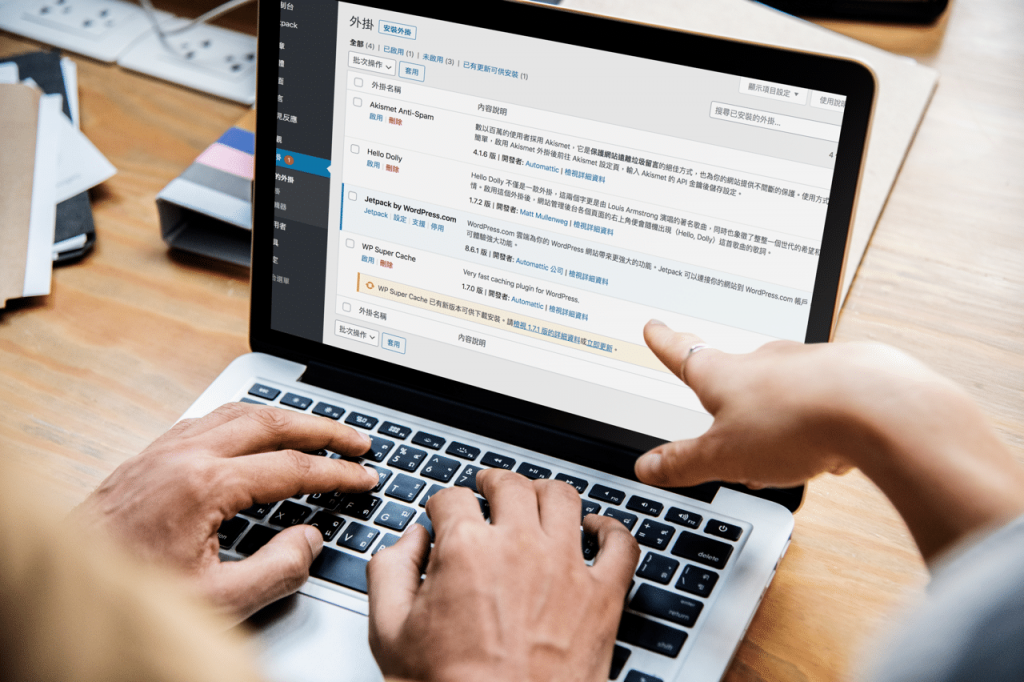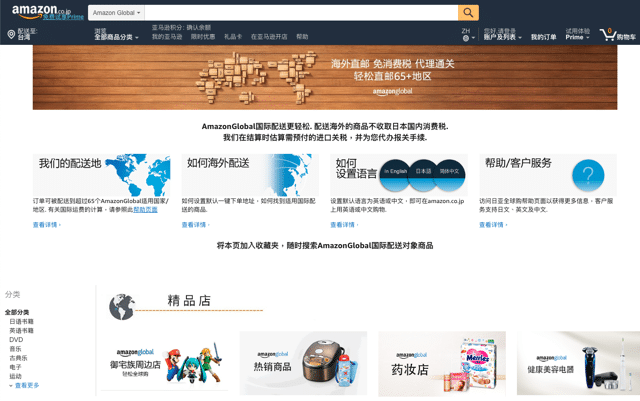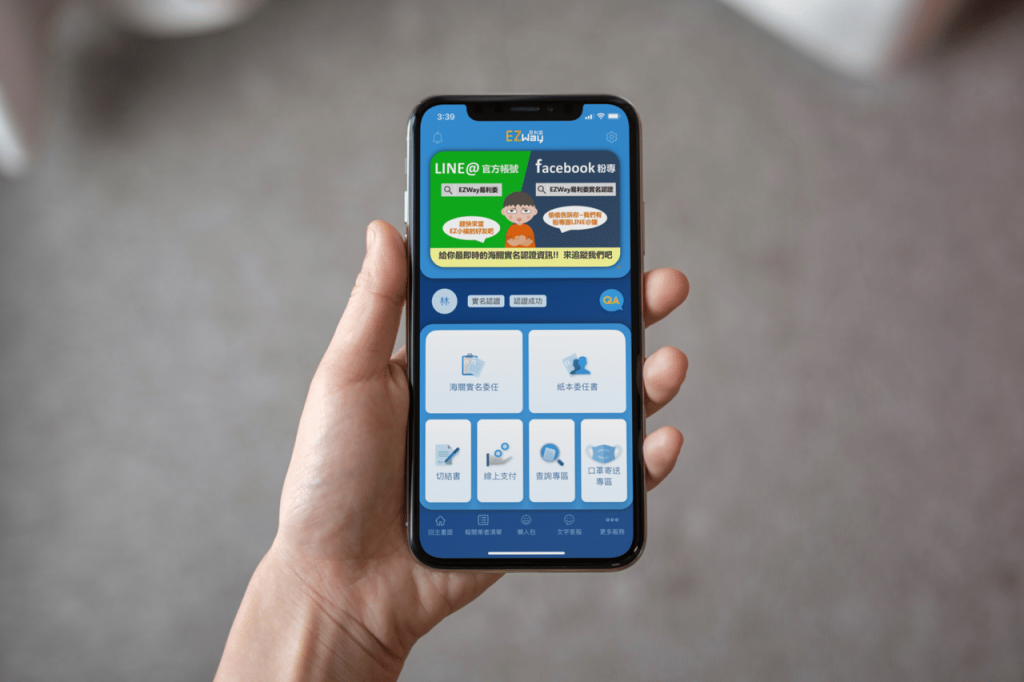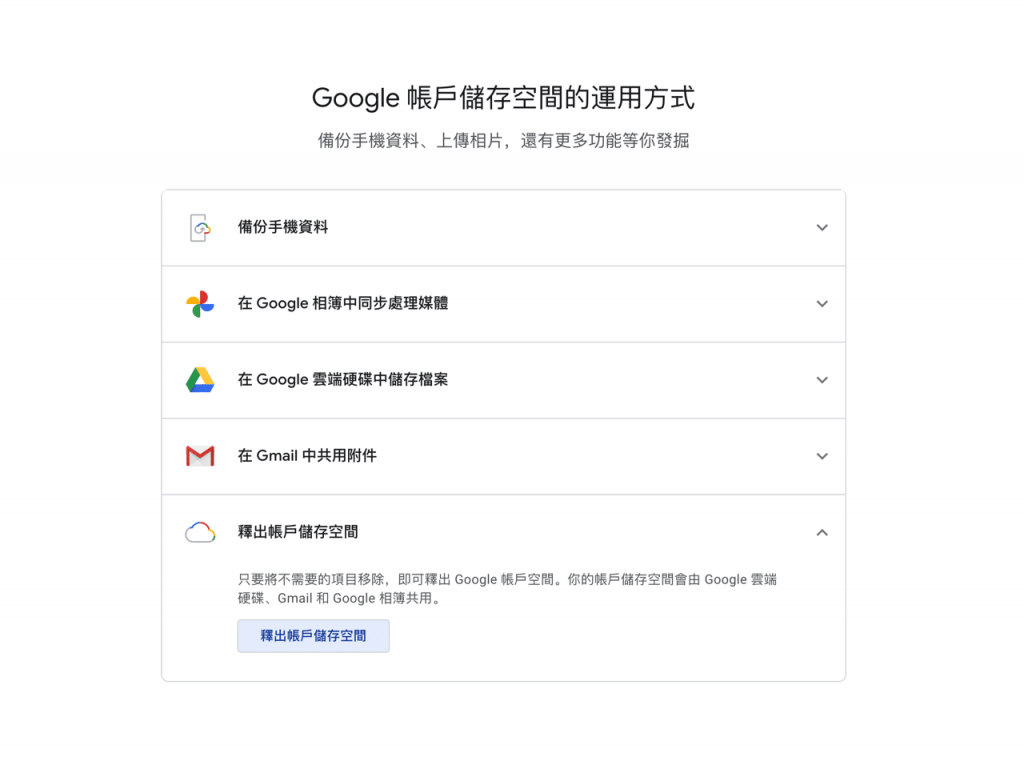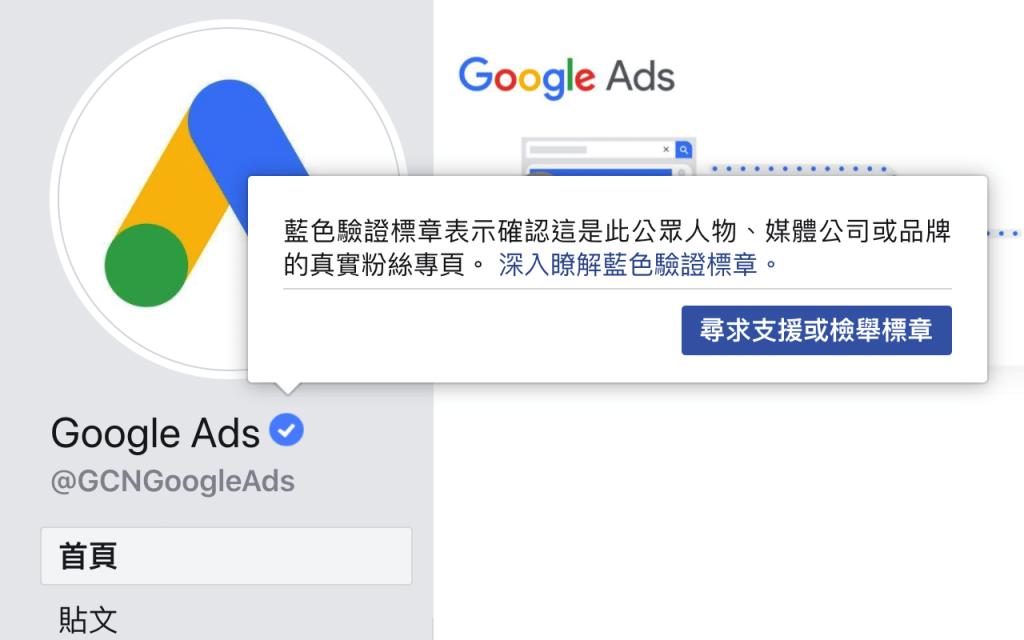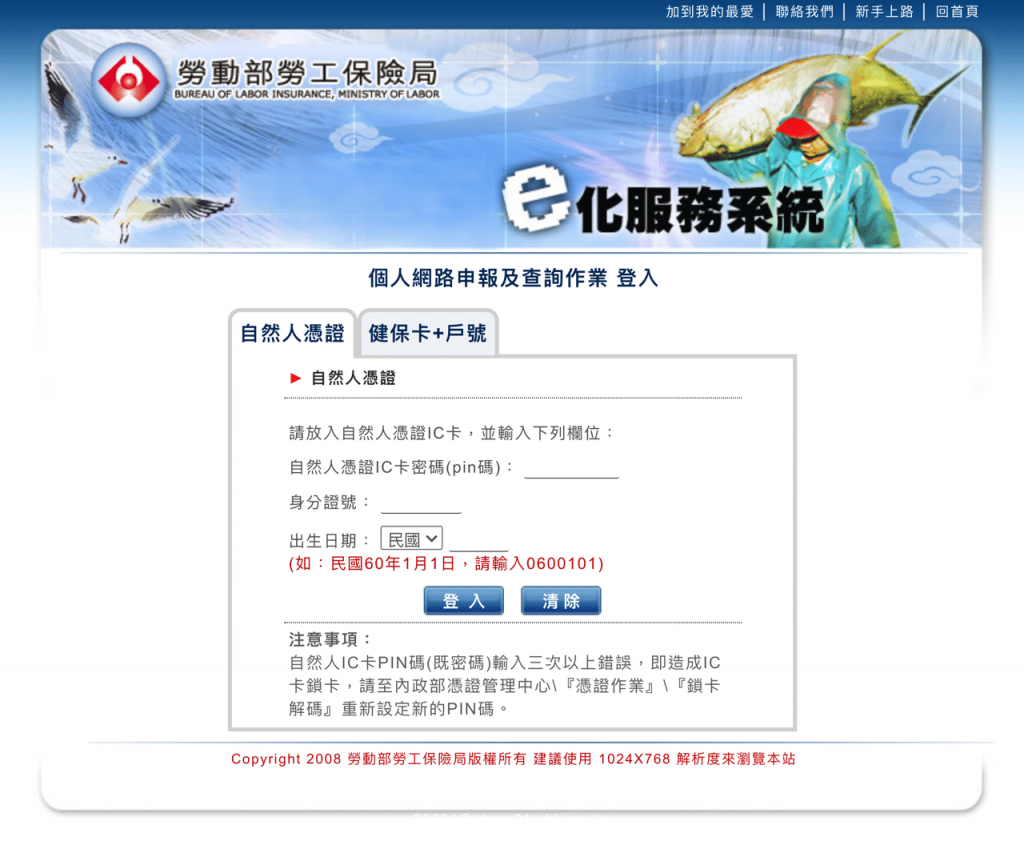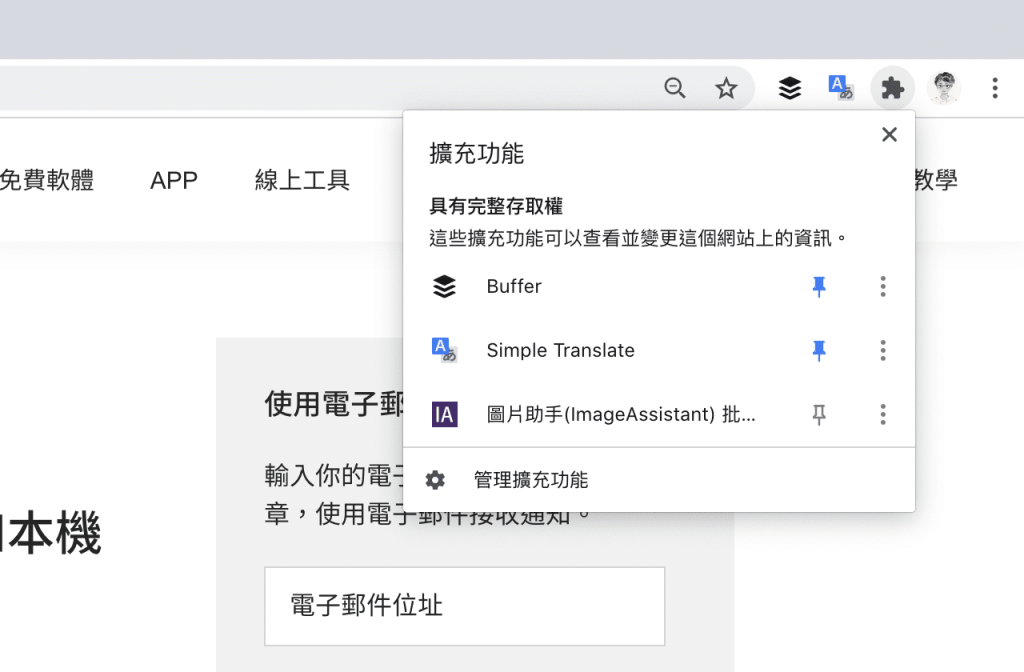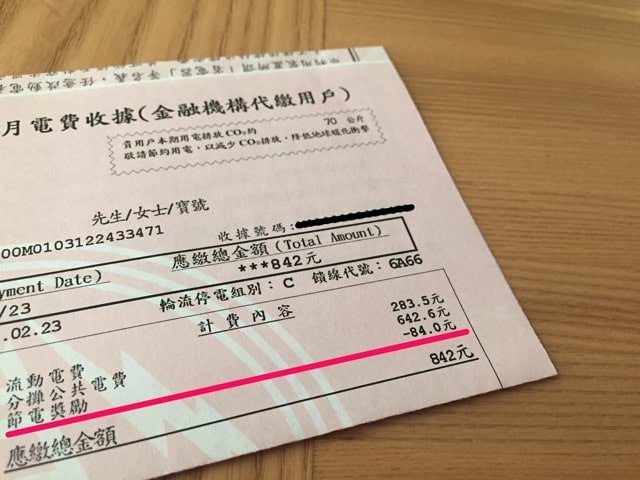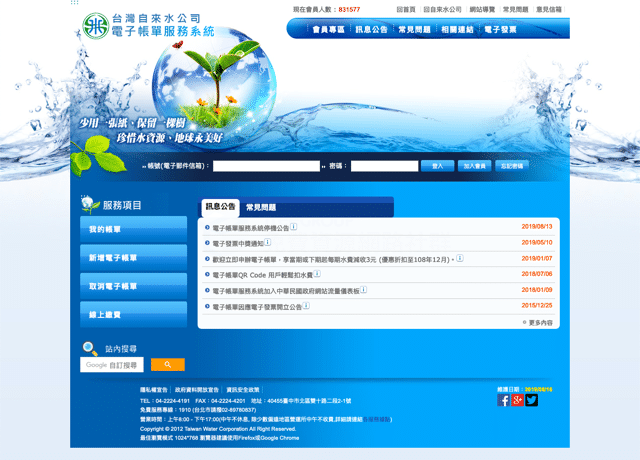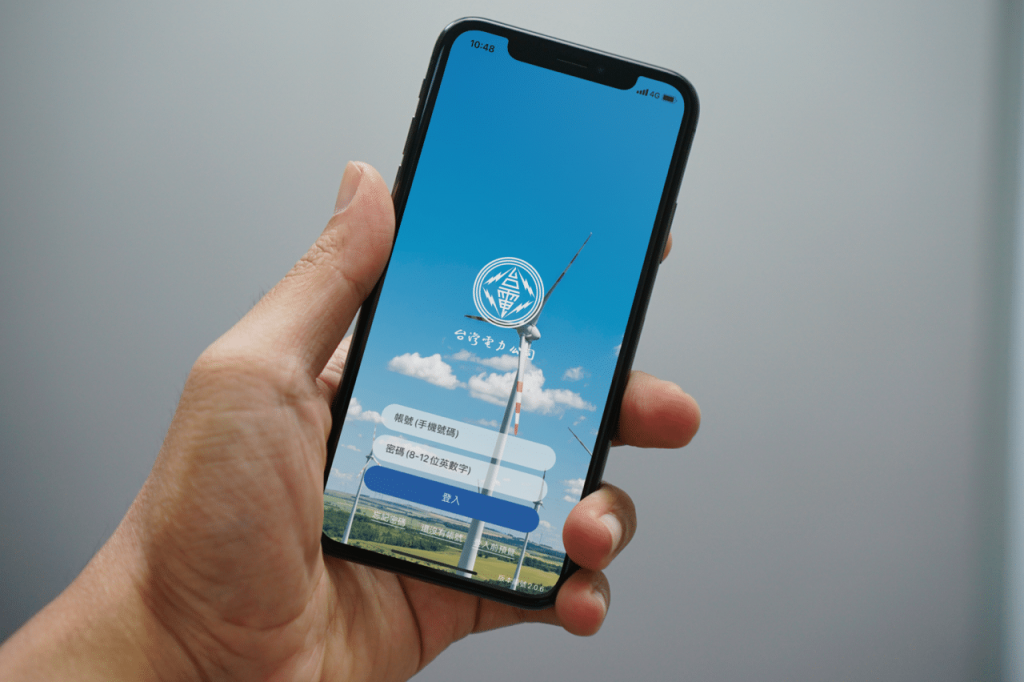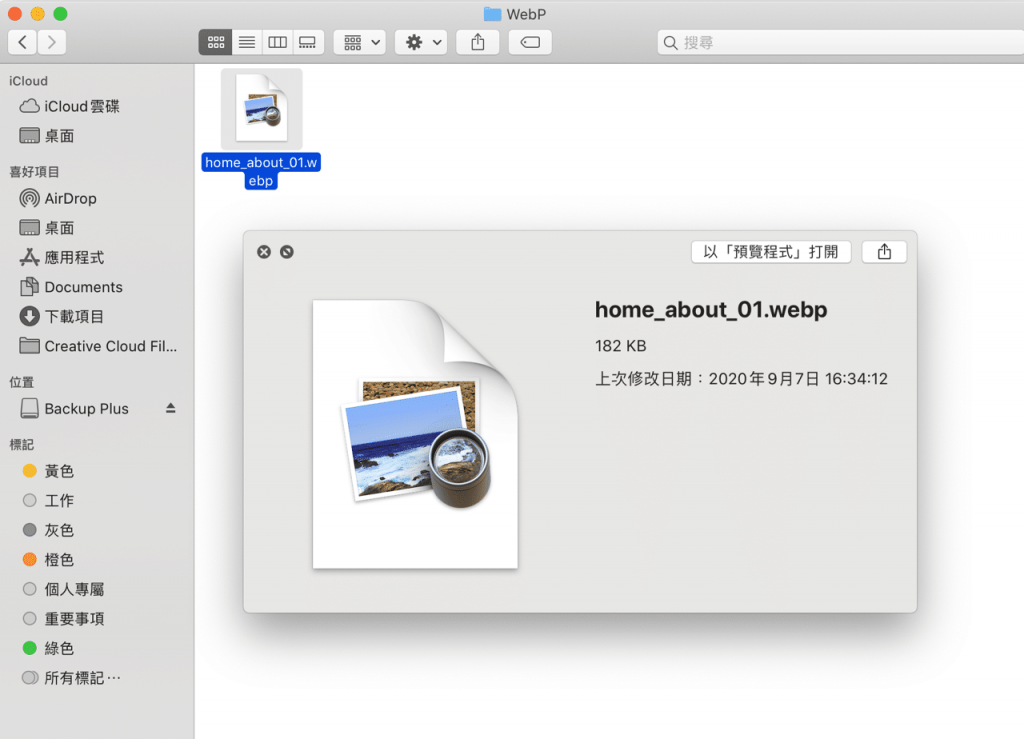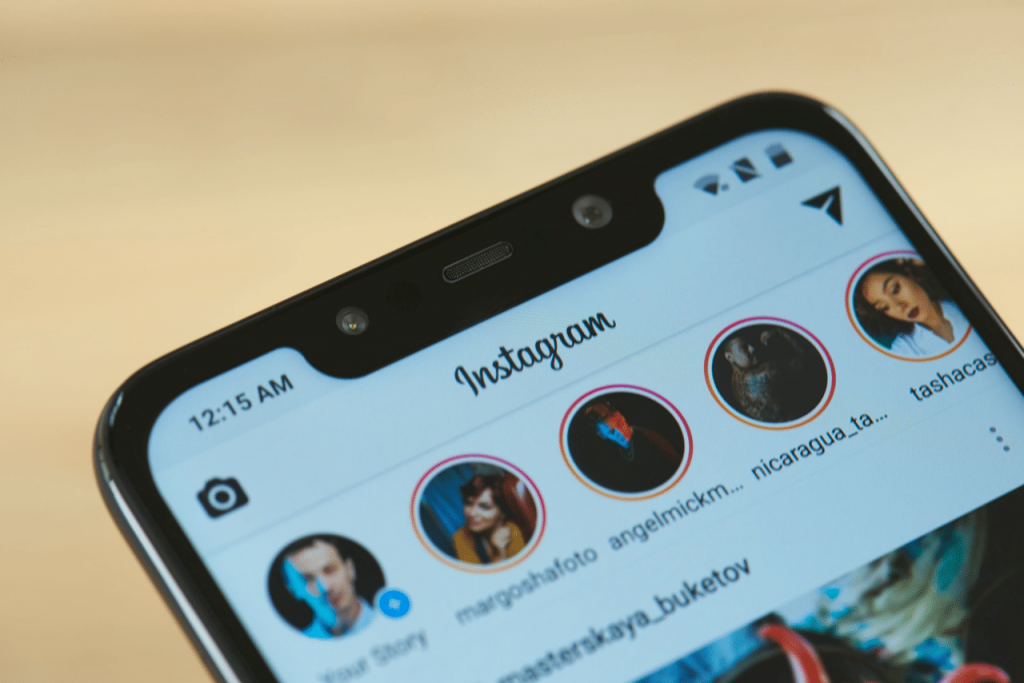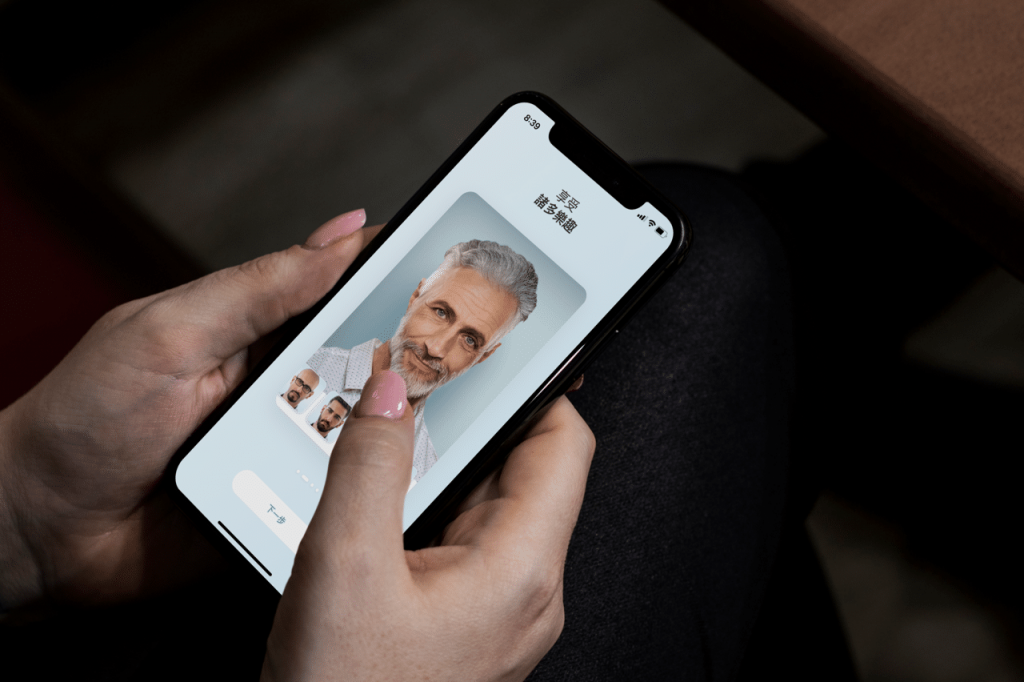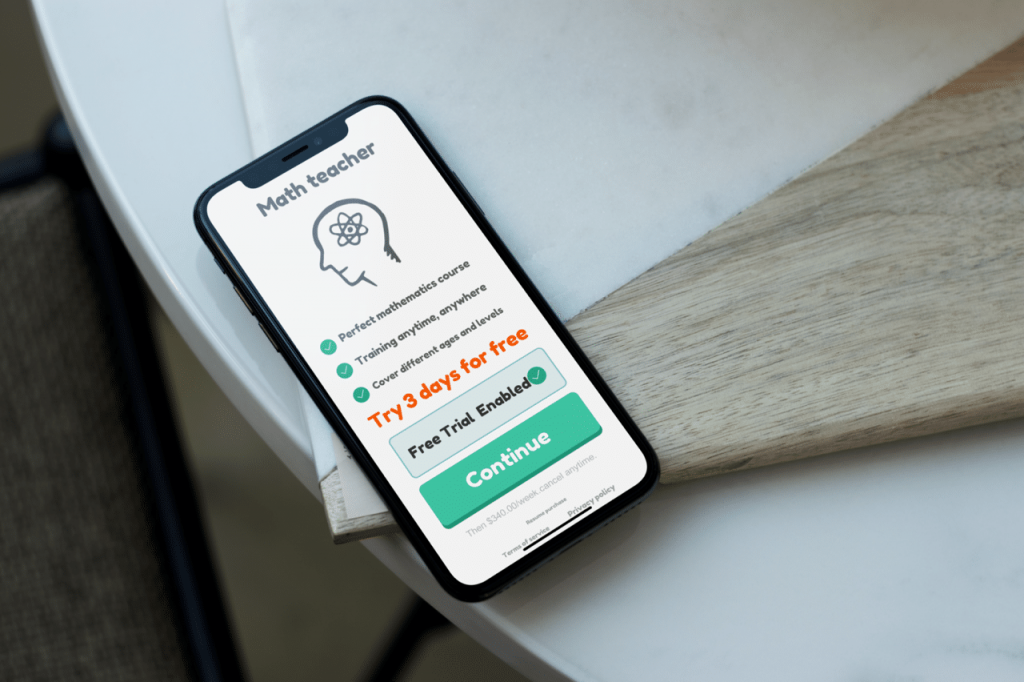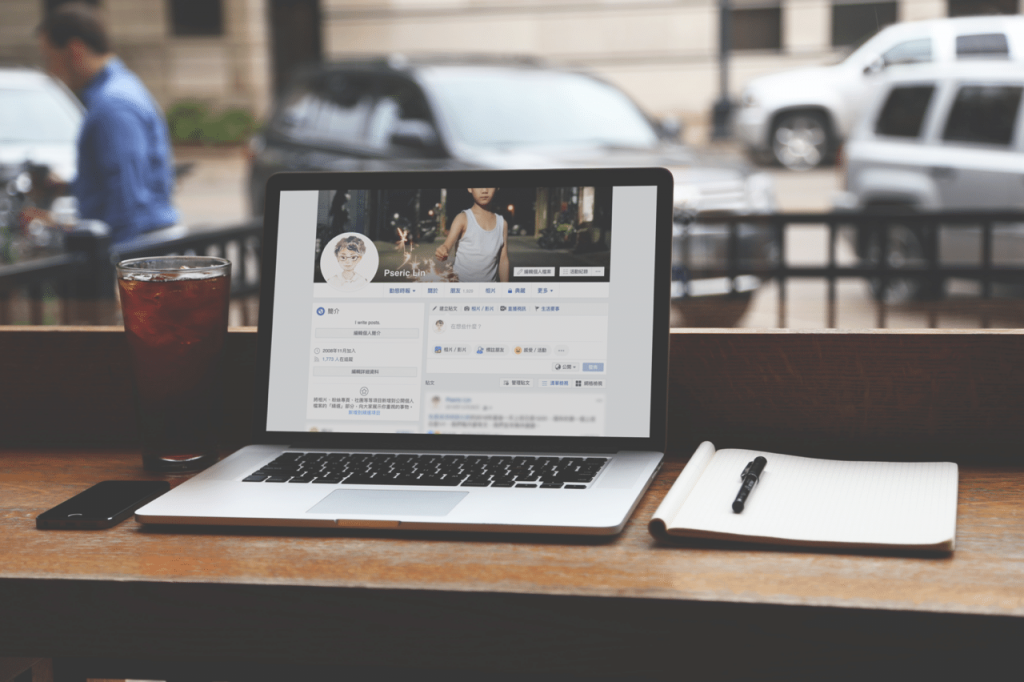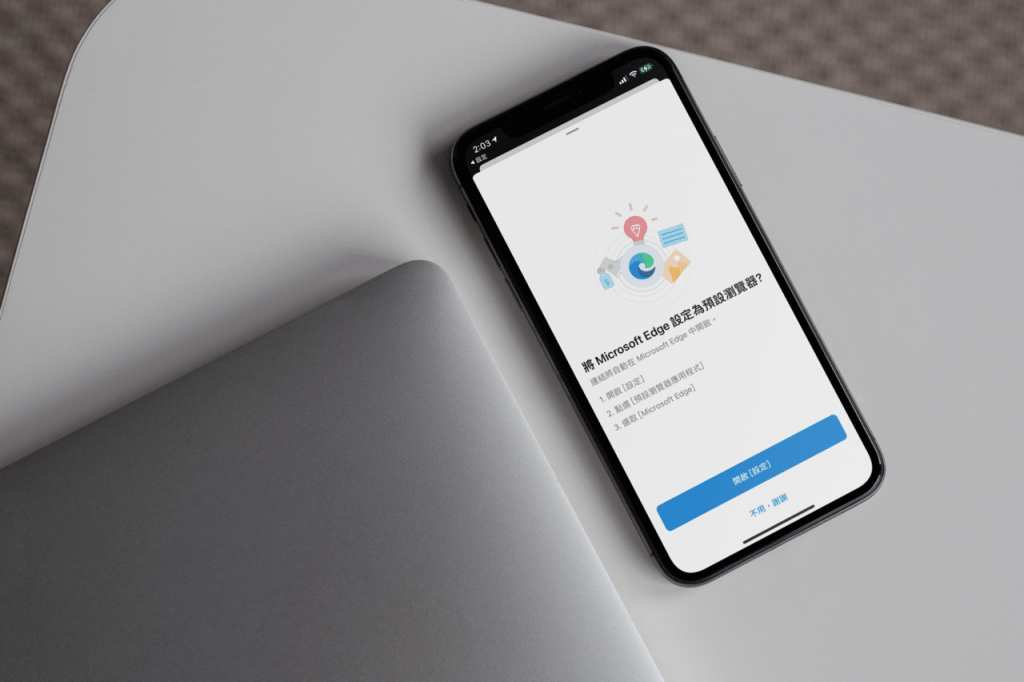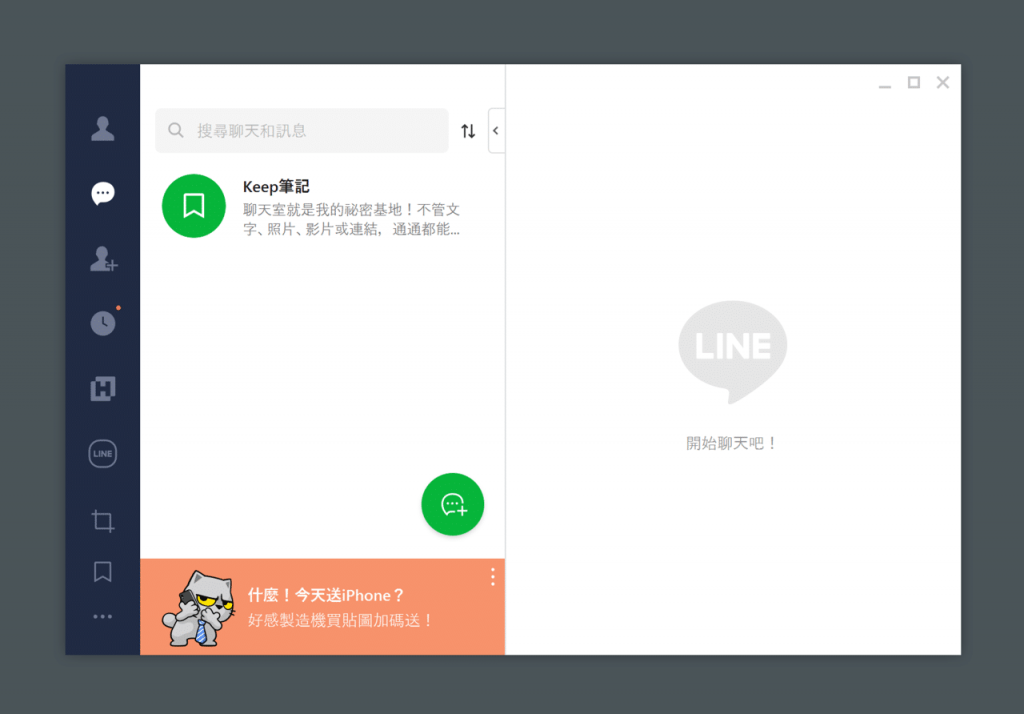小麥注音:一款輕巧、簡單的注音輸入法(Mac OS X)
這項產品已經更新,請查看 2020 年新文章「小麥注音 1.0 支援新版 Mac 硬體架構,輕巧快速注音輸入法推薦下載」。 一直以來,我在 Mac 上都是使用 Yahoo! 奇摩輸入法,它的特色是選字精準,也把常用的流行詞彙都結合進來,不過近期 Yahoo! 宣布要停止開發、維護該輸入法,並且將它移轉到 Github 開放原始碼社群上,不免令人感到心酸。如果你想換換口味,或是不喜歡 Yahoo! 奇摩輸入法在切換英文、注音時會有點卡卡的話,小麥注音是 Mac OS X 上另外一個選擇。 小麥注音提供新注音以及傳統注音兩種輸入方式,支援標準、倚天、許氏、倚天26 鍵、IBM 以及漢語拼音鍵盤配置,在程式部分強調的是輕巧簡便,使用過後發現切換速度明顯提升不少,選字也更加順暢,可惜的是字詞部分可能沒有 Yahoo! 奇摩輸入法來的這麼完整。 軟體資訊 軟體名稱:小麥注音 軟體性質:輸入法 軟體語系:中文 作業系統:Mac OS X 10.6.8+ 官方網站:https://mcbopomofo.openvanilla.org 官方載點:官方網站下載 使用教學 小麥注音強調只能在 Mac OS X 10.6.8 以上版本使用,如果你不在這個條件下,那麼請勿貿然安裝以免發生問題。下載輸入法後解壓縮,執行裡頭的「安裝小麥注音」即可無痛安裝。 跟一般輸入法一樣,直接以「Command + 空白鍵」來進行切換,預設會安裝注音以及傳統注音兩種,如果你只需要其中一項,那麼進到「語言與文字偏好設定」裡自行更改吧! 使用小麥注音輸入法後明顯感覺到輸入的延遲時間降低很多,使用 Shift 可以加上標點符號來輸入全形符號,這點我覺得蠻重要的,因為我常常會用到全形符號,而這也是我在 Windows 的新酷音輸入法所養成的習慣。 預設的選字候選詞起算點是在游標前面,但我不是很習慣,所以我更換成「在游標後面」,這也比較類似於微軟新注音的選詞起算點,如果你使用上不太順手,可能是這裡有些問題,可以在「小麥注音偏好設定」裡調整。 Ten articles …