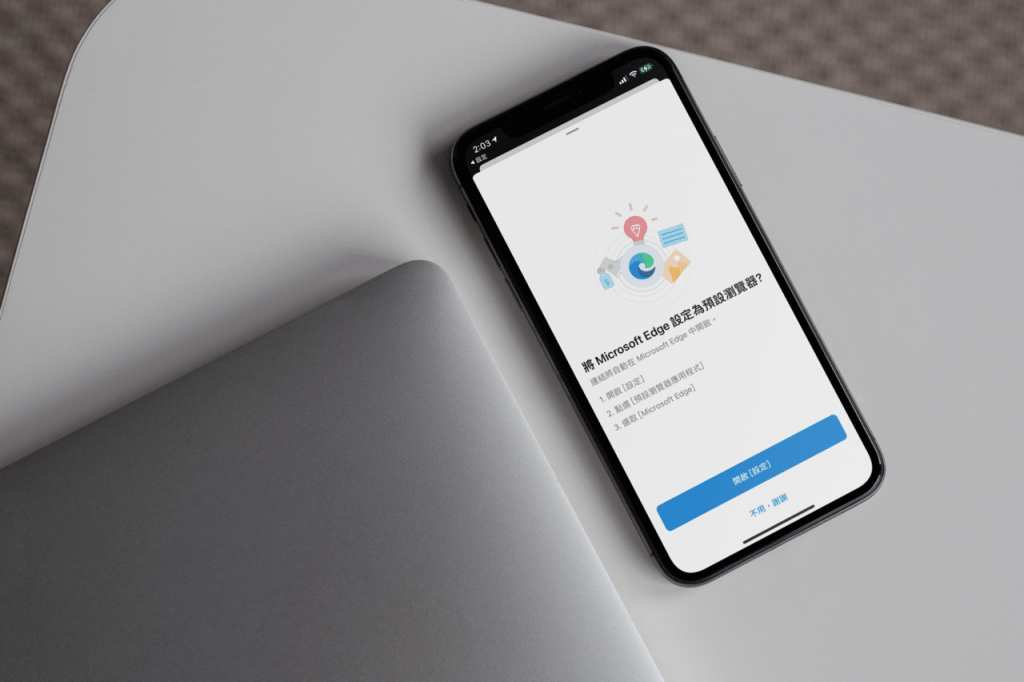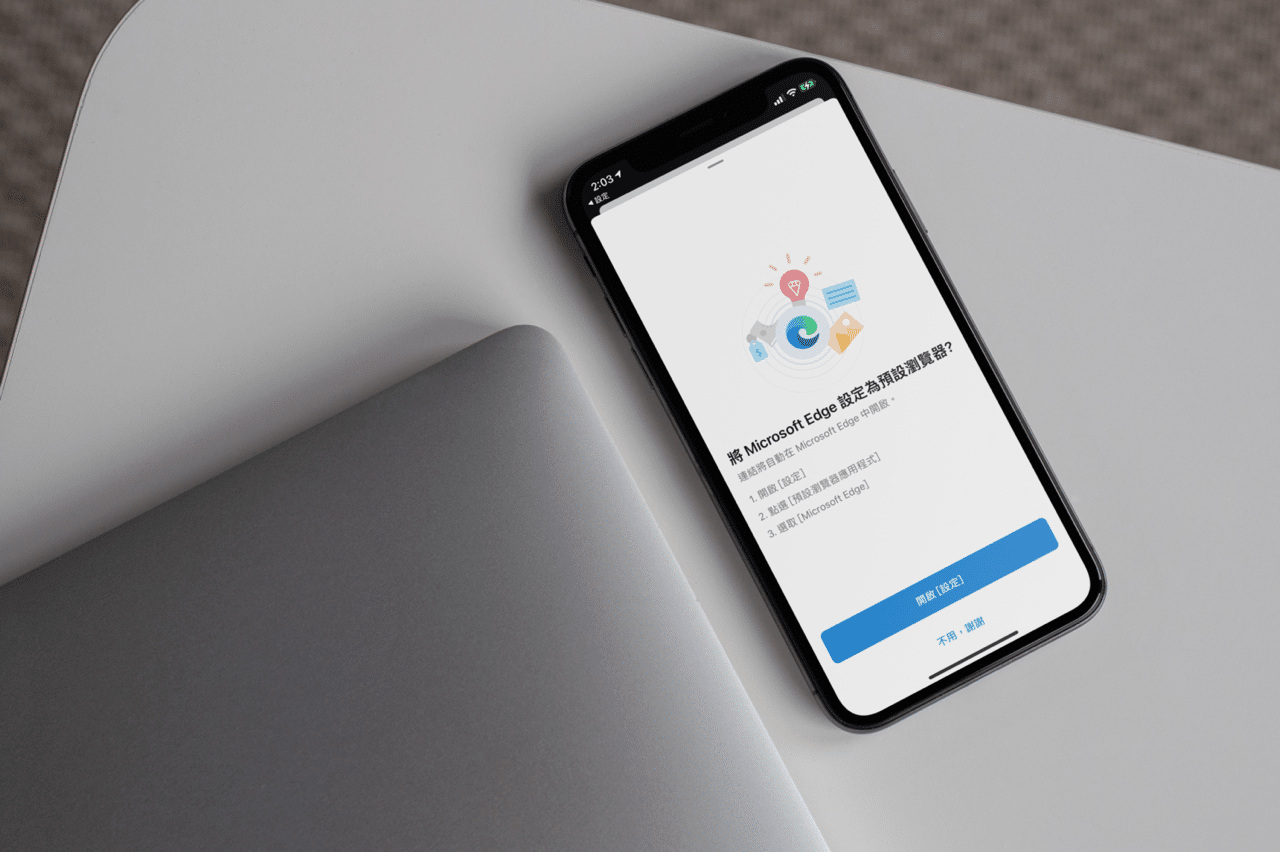
蘋果最新 iOS 14 在兩週前正式亮相,這次最大的變化是使用者可將各種小工具拖曳放在主畫面上,也有應用程式資料庫會依照 App 功能自動分類,將不必要的 App 頁面隱藏,還有來電顯示會以精簡設計呈現不會佔滿整個螢幕等等,都是非常貼近使用者習慣的改變。iOS 14 還有一項重大變化就是使用者終於可以自訂預設瀏覽器和郵件 App。
以往 iOS 僅允許使用內建瀏覽器 Safari 和「郵件」做為預設應用程式,即使使用者可依照自己的習慣下載第三方應用程式,但總會在點選鏈結時以 Safari 開啟,升級 iOS 14 後設定功能終於可選擇預設瀏覽器和郵件 App,如果平常習慣使用第三方瀏覽器像是 Google Chrome、Mozilla Firefox、Microsoft Edge,或是使用 Gmail、Outlook、Airmail 或 Spark 等郵件工具,現在可以將它們設為預設選項。
我在 iOS 14 Golden Master 釋出時就隨即更新到最新版本,後來在正式版推出後又再次更新,始終只有看到預設瀏覽器選項,隨著 Gmail、Outlook 這些郵件應用程式更新,終於也看到可以切換預設郵件 App 的選項出現。不過要注意的是 iOS 14 在設定預設瀏覽器、郵件 App 後如果重啟手機,選項會回到原來的預設值也就是內建 Safari 和郵件 App(更新:在 iOS 14.0.1 已經修正此問題)。
另一個小問題是有網友發現如果將預設的郵件應用程式設定為「郵件」以外的其他選項,但預設瀏覽器仍選擇使用 Safari,在 Safari 開啟郵件鏈結(mailto)依然會開啟預設的郵件 App,而不是你設定的第三方郵件應用程式。這些問題可能會在之後的版本修復。
iOS 14 – Apple(台灣)
https://www.apple.com/tw/ios/ios-14/
使用教學
STEP 1
更新到 iOS 14 後開啟瀏覽器時可能會看到詢問是否要設定為預設瀏覽器的提示畫面,我在 Microsoft Edge 有看到,不確定其他瀏覽器有沒有,無論如何,只要開啟「設定」功能,從下方找到要設定的瀏覽器選項,舉例來說我在這裡選擇 Edge。
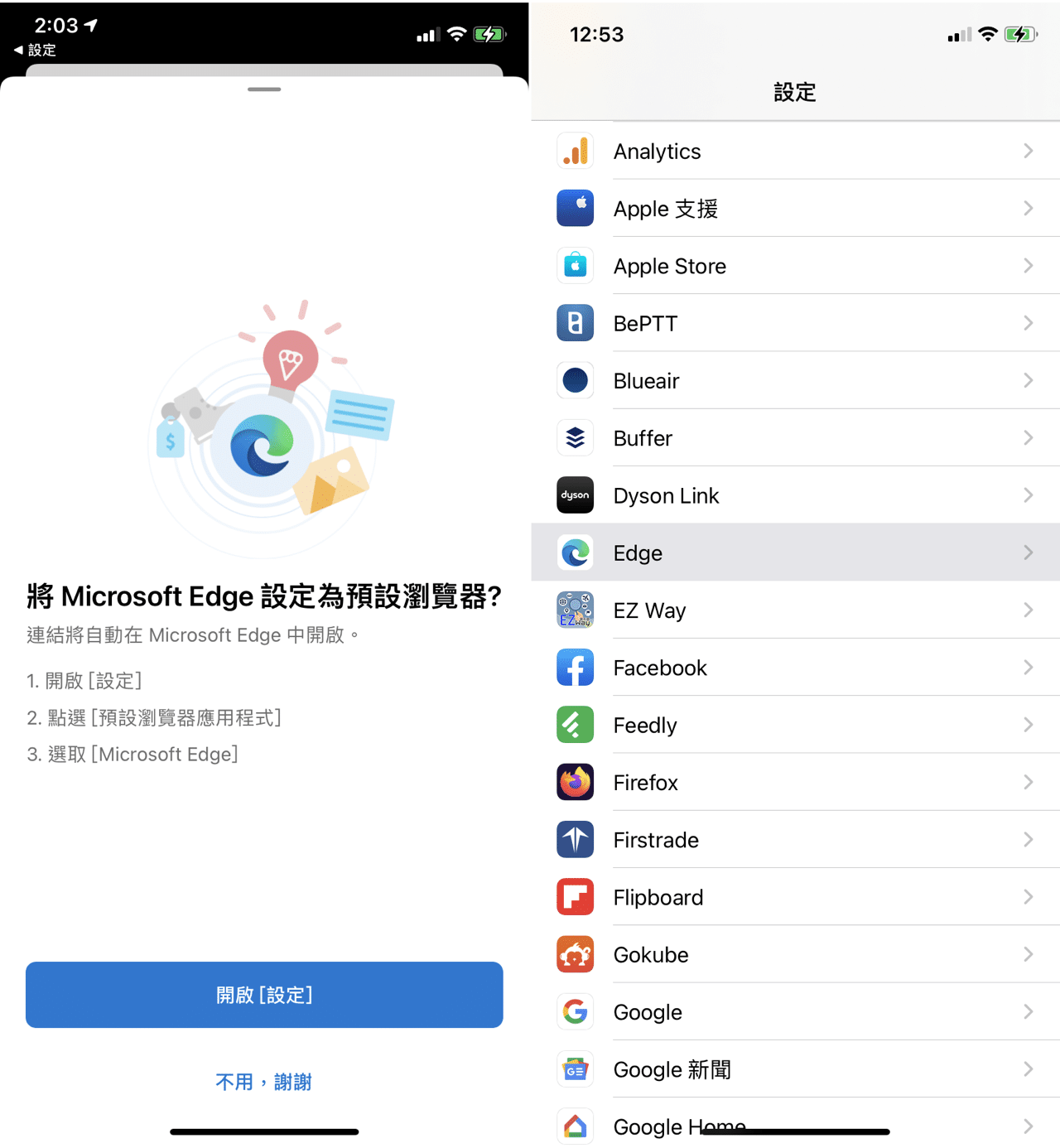
STEP 2
接著就能看到「預設瀏覽器 App」選項,預設情況下會是 Safari,在這裡就能選擇 Edge、Firefox 或是 Google Chrome,非常簡單。
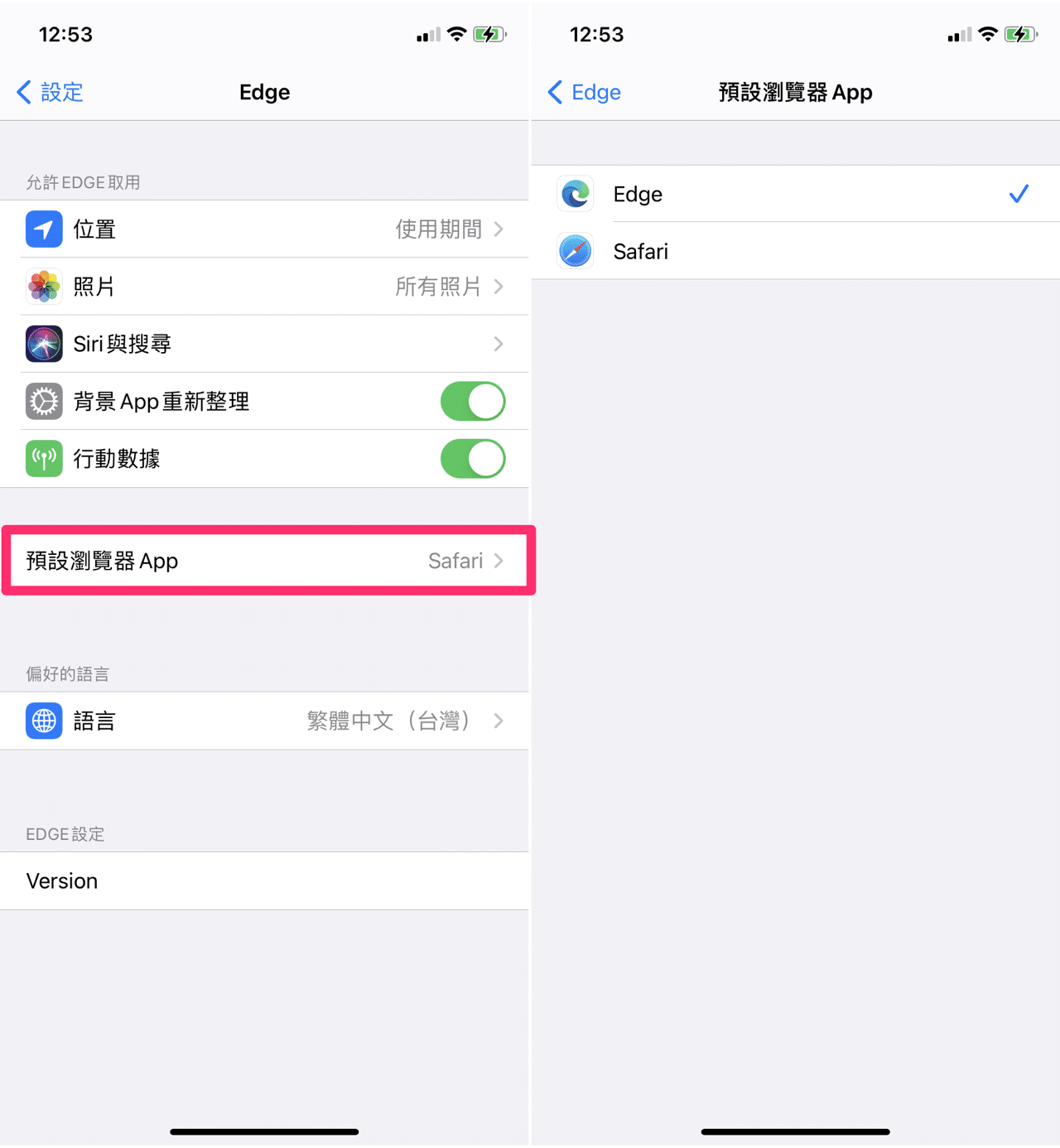
STEP 3
如果要修改預設的郵件應用程式,即使你將內建的「郵件」功能刪除也沒關係,一樣從「設定」裡找到要使用的郵件程式,例如 Outlook 就能看到「預設郵件 App」選項,選擇你要設定為預設的選項即可,如果在這裡沒出現某個應用程式可能需要將 App 更新到最新版本。
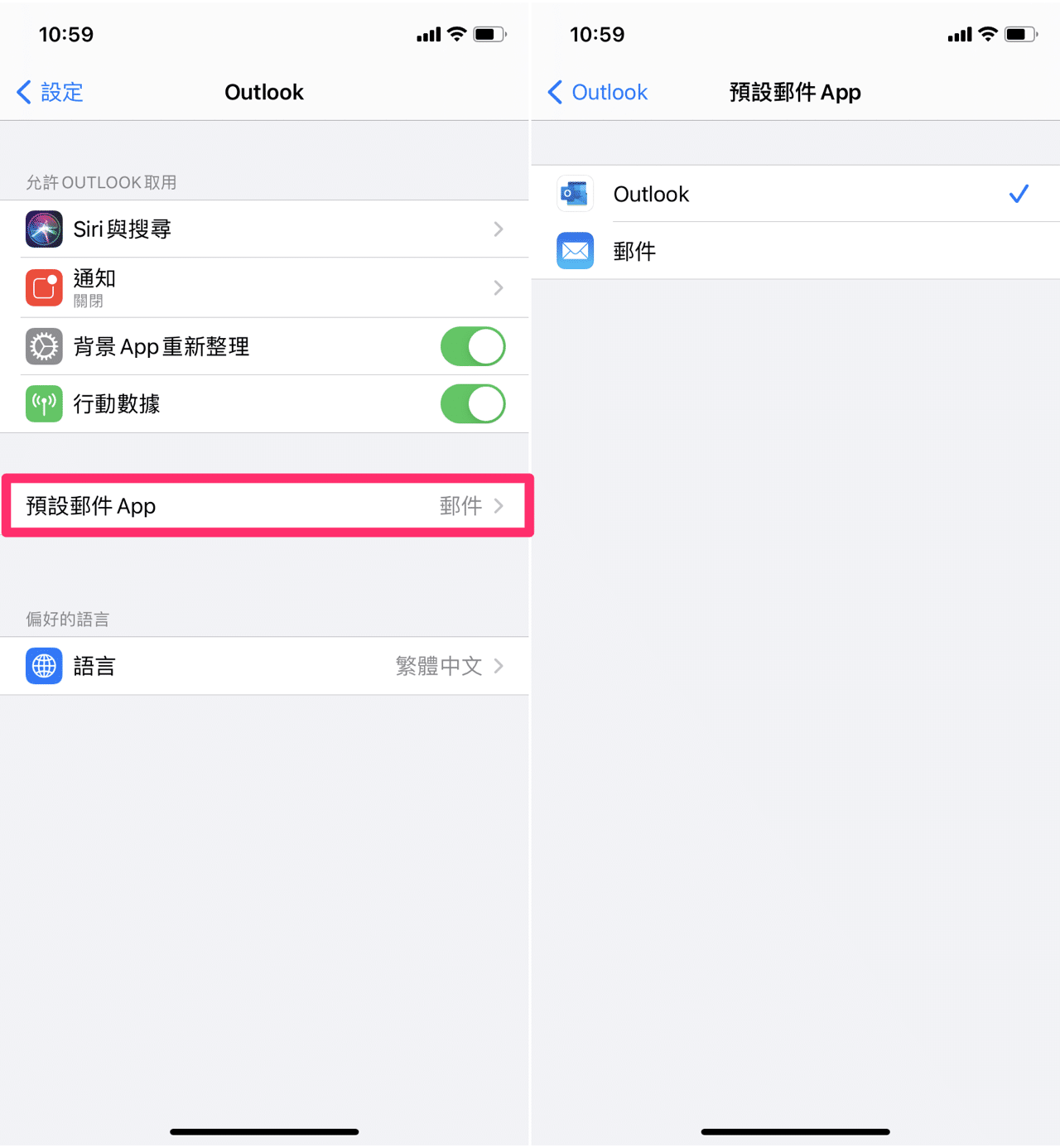
STEP 4
當我將預設瀏覽器更改為 Microsoft Edge 後未來點選鏈結時,就會自動以預設瀏覽器開啟網址。
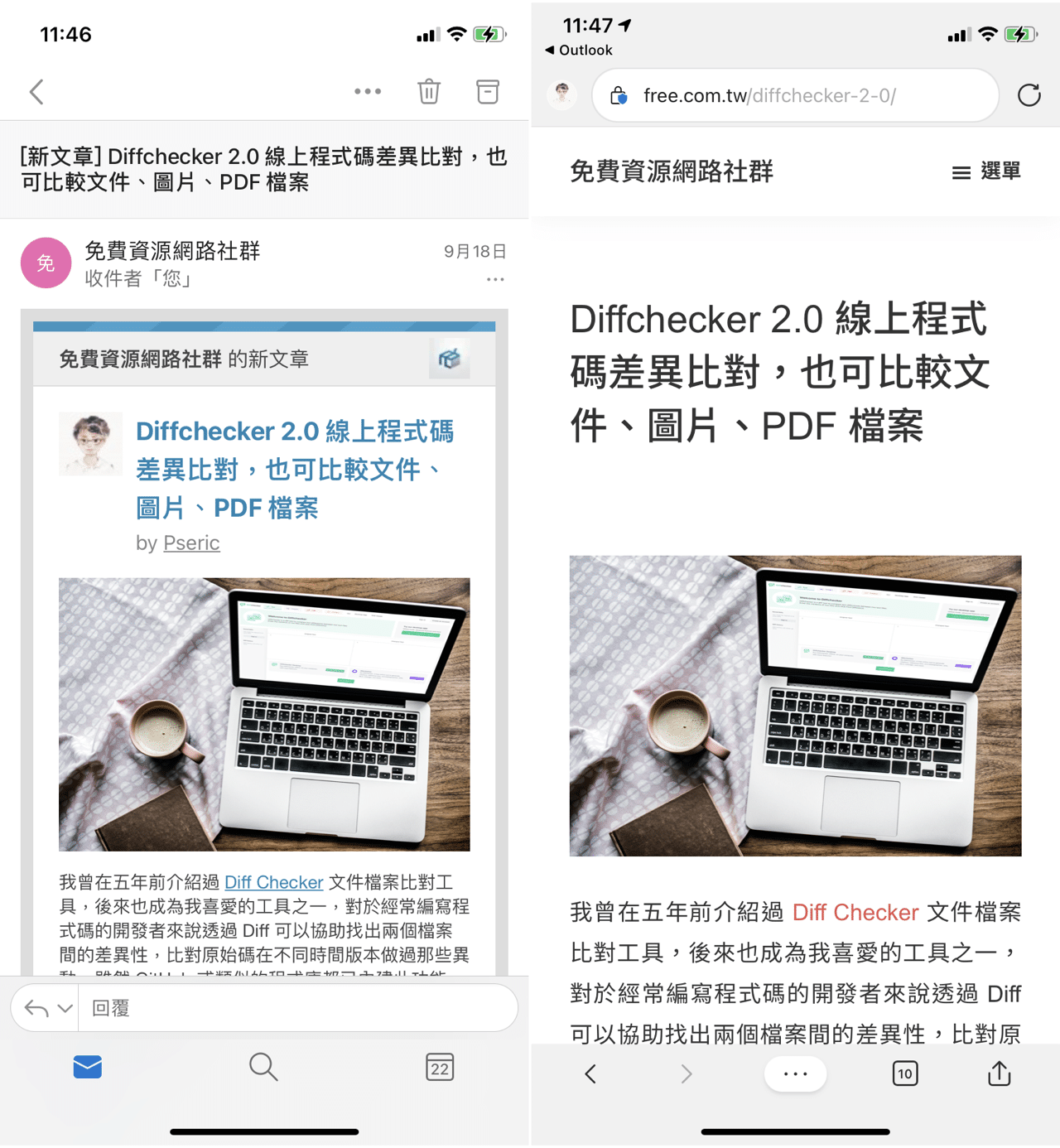
值得一試的三個理由:
- iOS 14 開放用戶設定預設瀏覽器、郵件 App
- 可將第三方瀏覽器設為預設值取代 Safari
- 重開機選項會變回預設值,可能得等日後修正錯誤
Ten articles before and after
台灣高鐵全線免費 WiFi 無線上網註冊、使用教學(iTaiwan)
.1.Free-WiFi 點一點免費上網,點廣告就能使用無線網路熱點
不讓 Mac Finder 顯示最近使用過的檔案,自定側邊欄顯示項目
Google 推出全新網站檢測服務「Web.dev」,協助開發者打造現代化網頁
Facebook 批次管理貼文可一次刪除或隱藏大量貼文,也能移除相片標記
試用 iPhone APP 記得取消訂閱以免被扣錢,查看編輯訂閱項目教學
按到 FaceApp 變臉 App 免費試用?iOS、Android 記得取消訂閱以免扣款