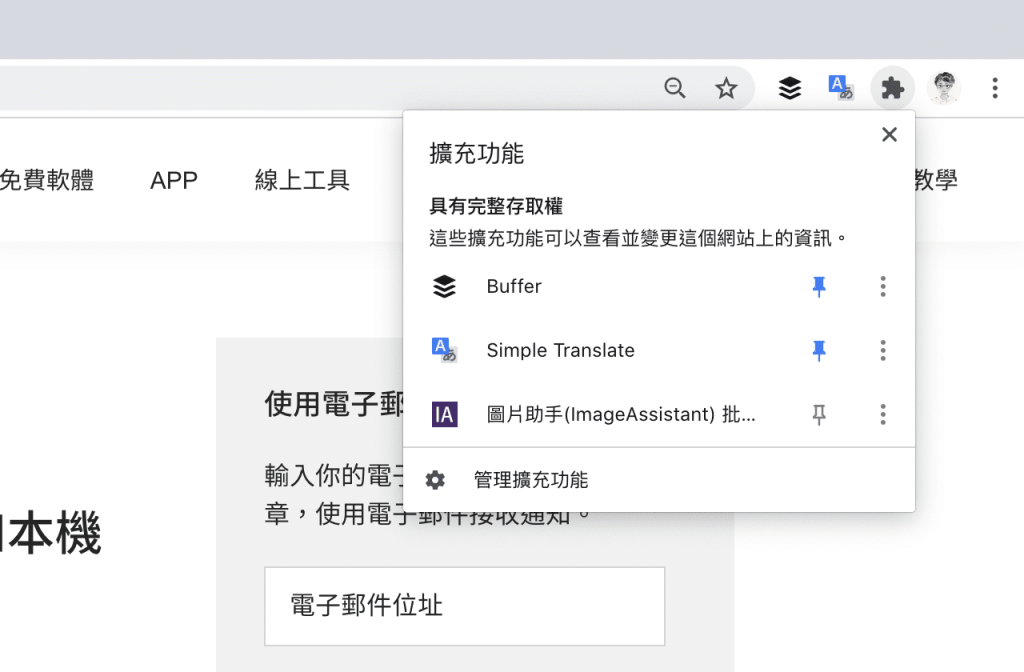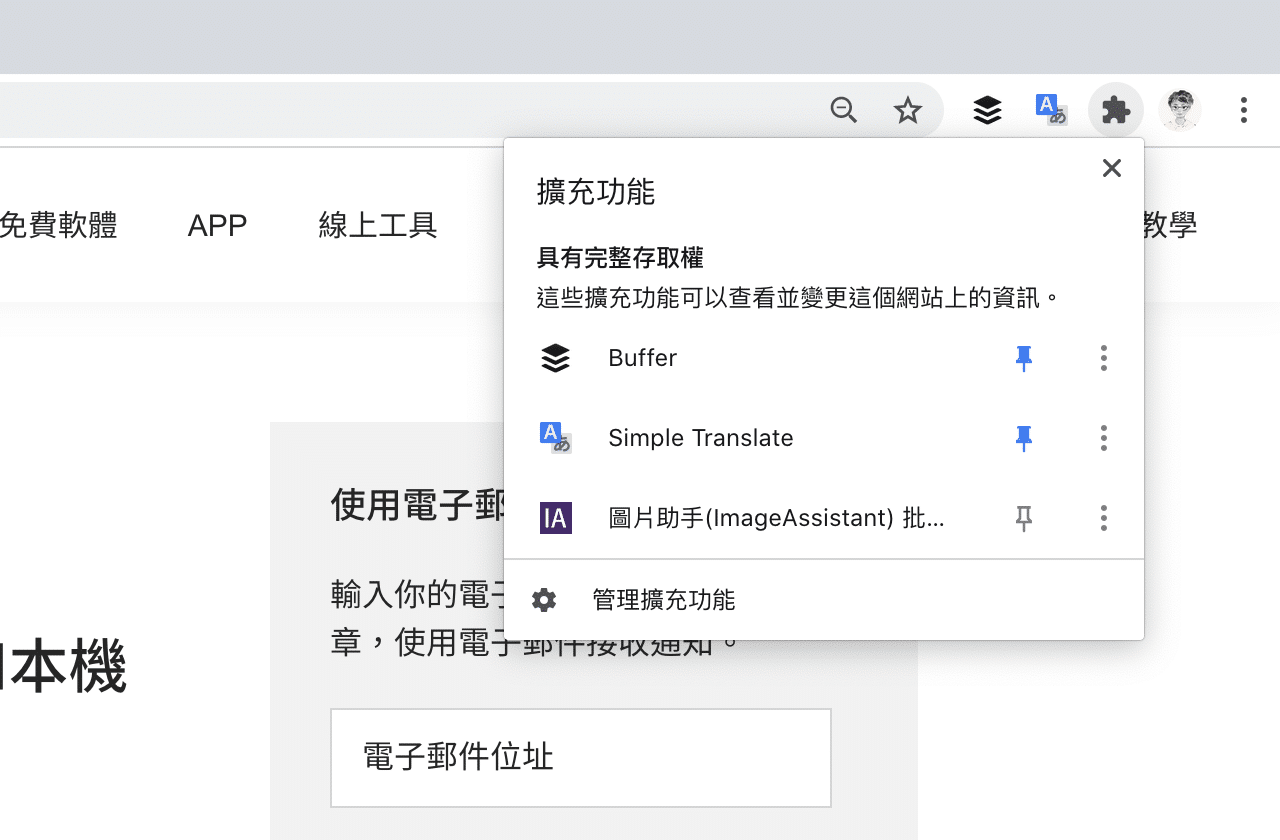
之前我將平常使用的主要瀏覽器更換為 Microsoft Edge,除了那段時間 Google Chrome 改得很難用,一方面也是 Microsoft Edge 輕巧、節省資源而且更省電,即使它們使用相同 Chromium 核心引擎,但在調整後確實有明顯差異。Google Chrome 85 釋出強調使用 Profile Guided Optimization(PGO)技術讓網頁載入速度加快 10%,更新後操作上好像又比 Microsoft Edge 來得更為流暢(看來在競爭中還是有利於產品發展),於是我又重拾一段時間沒有使用的 Chrome 瀏覽器,也發現它在這段時間也有不少變化。
其中最明顯的就是瀏覽器右上角原有的擴充功能區塊變小,還多了一個「拼圖」圖示,為了讓使用者方便管理安裝的擴充功能,將這些擴充功能全部塞進分類中,也能選擇要顯示或是隱藏那些外掛按鈕,某方面來說算得上是很實用的設計。如果你不想要這個功能,如何隱藏擴充功能選單的拼圖圖示、回復更早以前的設計呢?
透過開啟瀏覽器的實驗功能(Experiments),使用者可以發現「Extensions Toolbar Menu」選項,簡單來說此功能會在右上角工具列顯示一個獨立的圖示,點選後會出現下拉式選單,顯示所有已安裝的擴充功能,使用者可以在這裡快速使用特定的外掛,或是讓外掛功能顯示於工具列中。如果你在瀏覽器安裝很多外掛,擴充功能選單能讓工具列看起來不那麼擁擠,也能更快找到你需要的功能。
使用教學
STEP 1
在 Google Chrome 瀏覽器網址列輸入 chrome://flags 開啟實驗功能頁面,在上方欄位搜尋「Extensions Toolbar Menu」找到 #extensions-toolbar-menu 選項,在目前的 85 版還看得到這個功能。
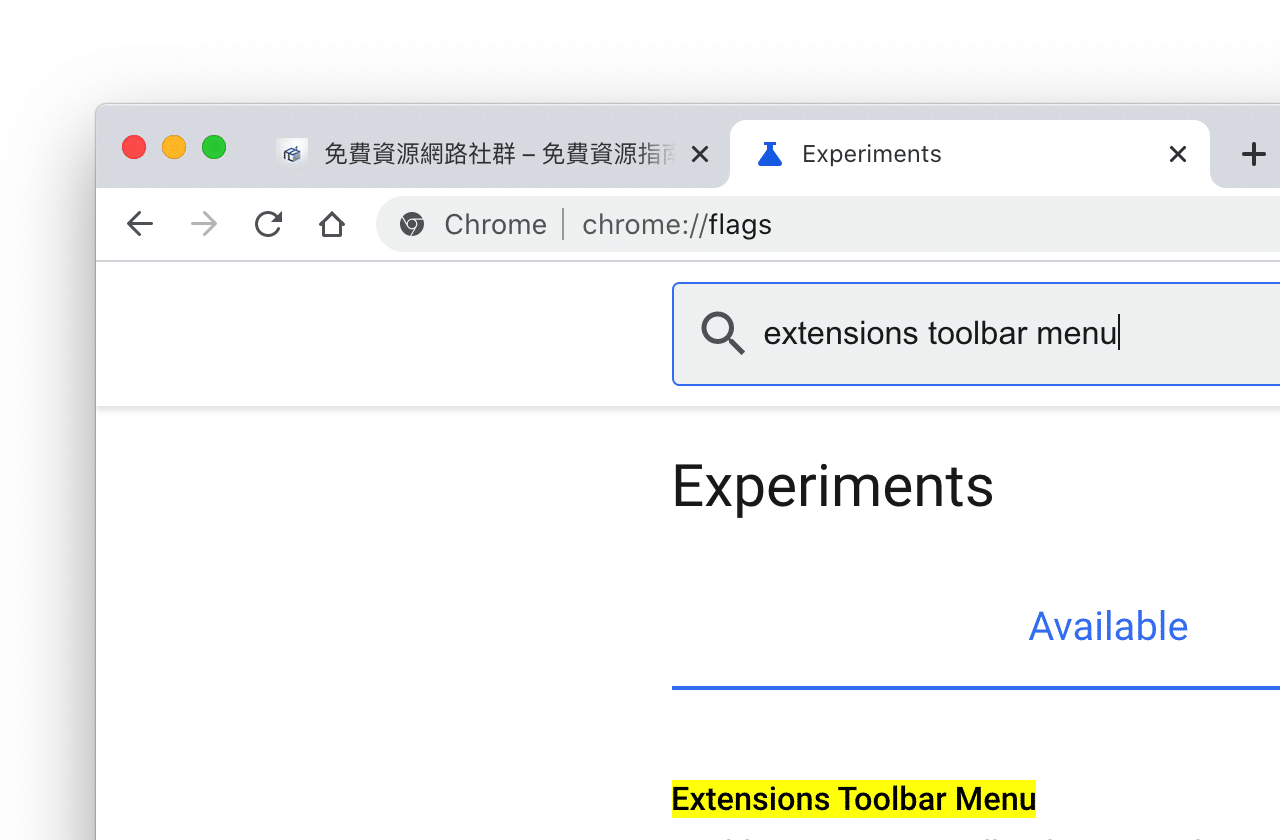
STEP 2
將此選項設定為「Disabled」關閉狀態,點選右下角 Relaunch 重新啟動瀏覽器。
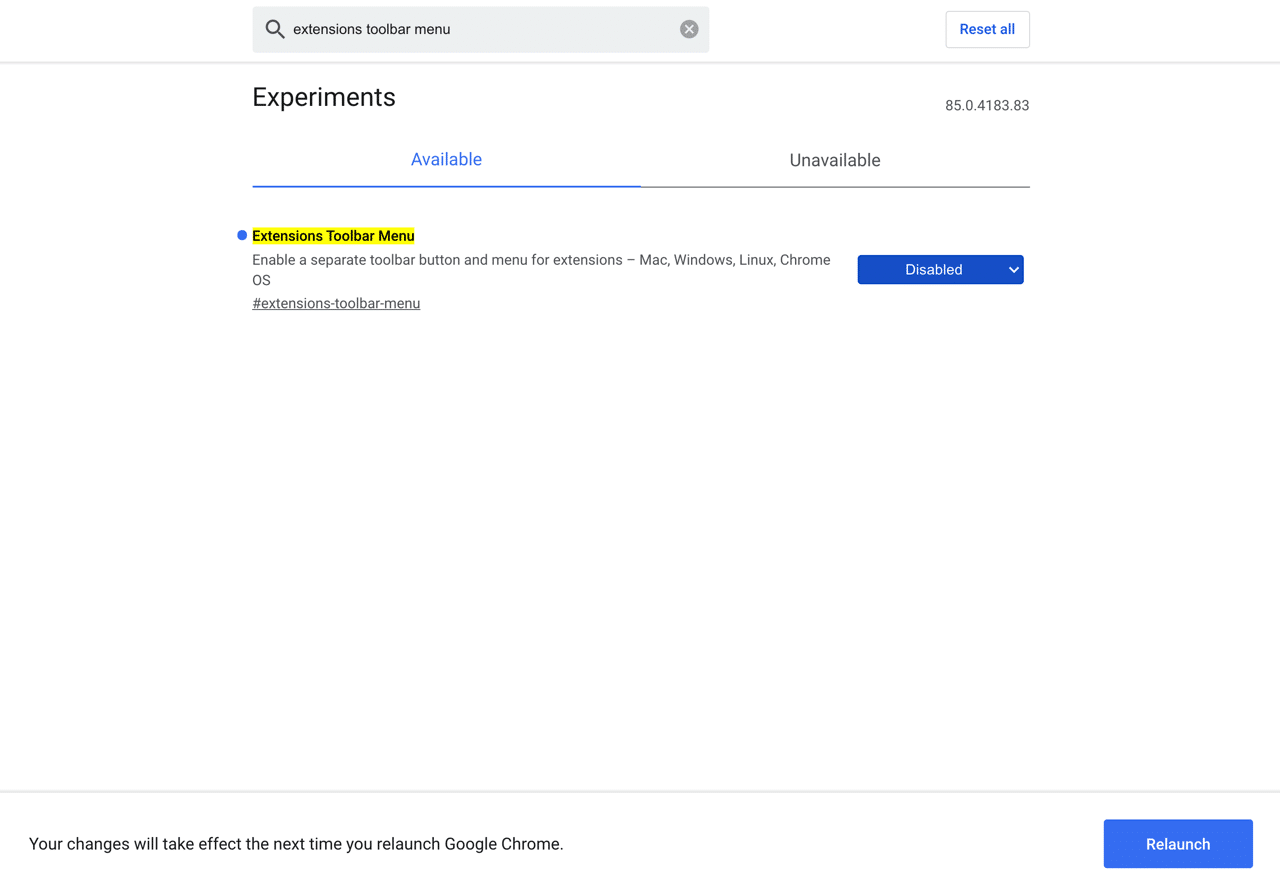
STEP 3
重新啟動後 Google Chrome 右上角原有的「拼圖」擴充功能圖示就不見啦!只會顯示你安裝的外掛按鈕,這個設計和較早以前的 Google Chrome 一樣,如果沒有安裝很多外掛的話其實將擴充功能工具列選單關閉會比較乾淨。
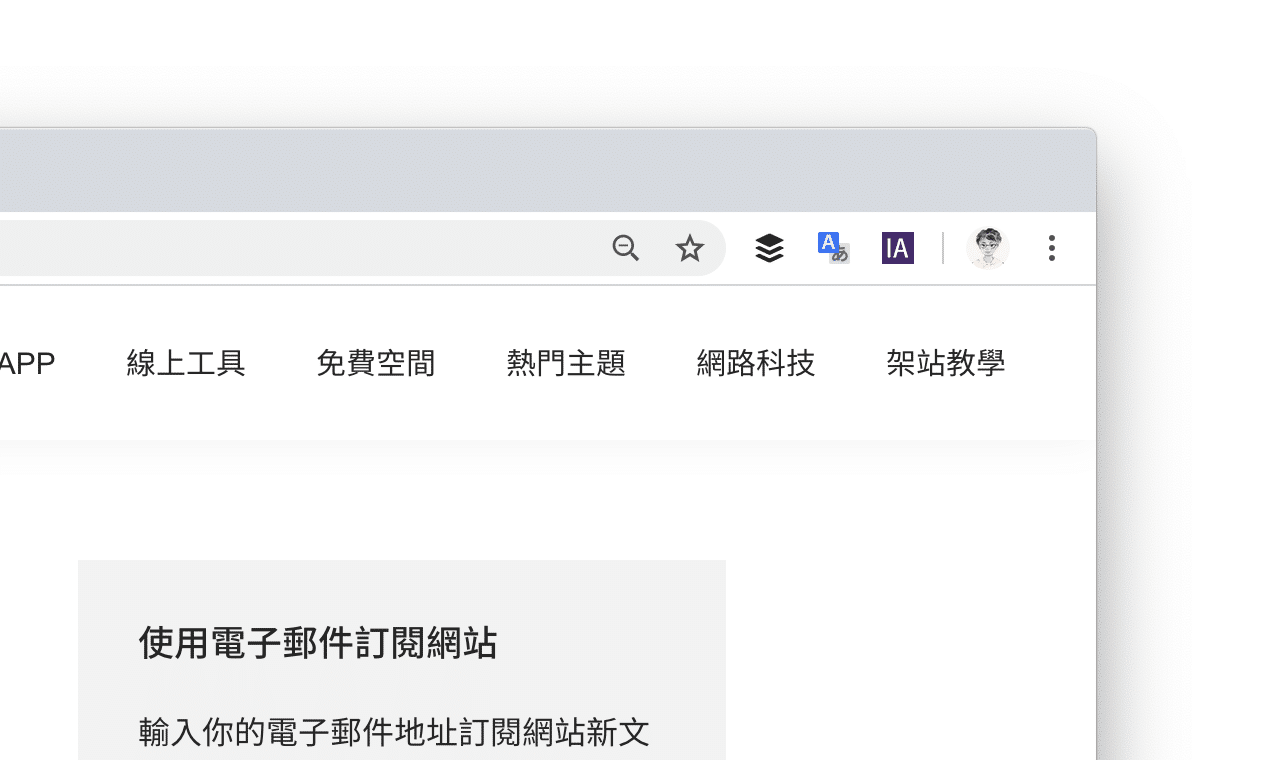
如果要對特定的擴充功能進行設定,也可以從右上角的選單找到「更多工具」和「擴充功能」,一樣可以查看已安裝的擴充功能列表,這部份就和大家熟悉的設定方式相同,可自行斟酌要不要保留這個擴充功能選單。
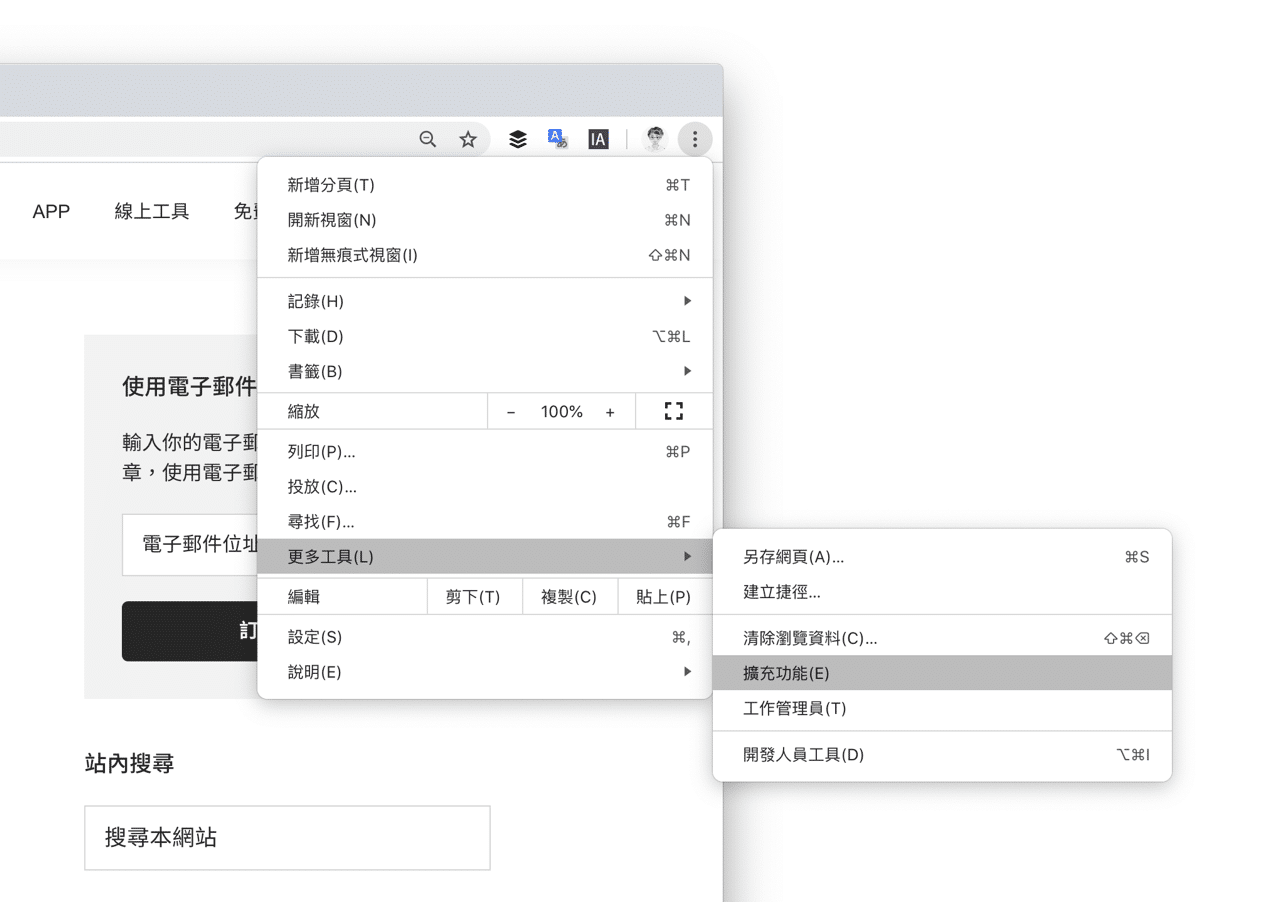
值得一試的三個理由:
- Google Chrome 可將使用者安裝的擴充功能顯示於單一選單
- 自訂擴充功能按鈕在工具列顯示或隱藏
- 外掛數量較少可考慮將此功能關閉
Ten articles before and after
水費電子帳單申請教學,免收紙本通知改以 Email 還能線上查用水資訊
台灣電力 APP 整合電子帳單手機查電費和用電度數(iOS、Android)
WebPQuickLook 讓 macOS 預覽程式支援 WebP 圖片格式
口罩實名制 2.0 健保卡身分認證教學,以健保快易通 APP 線上預約口罩