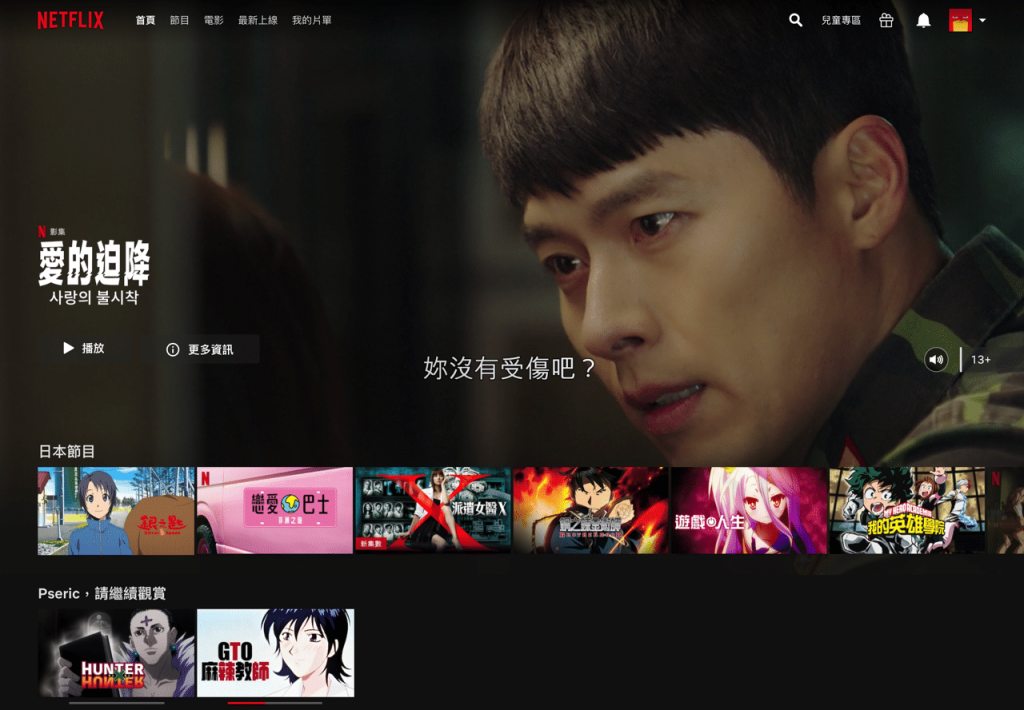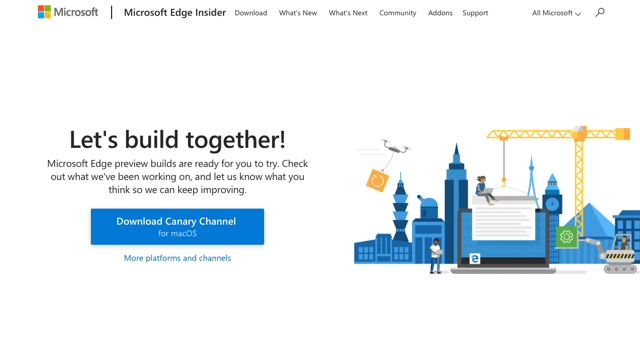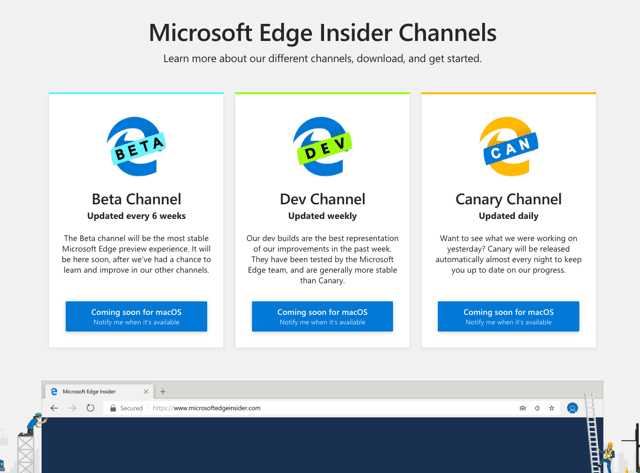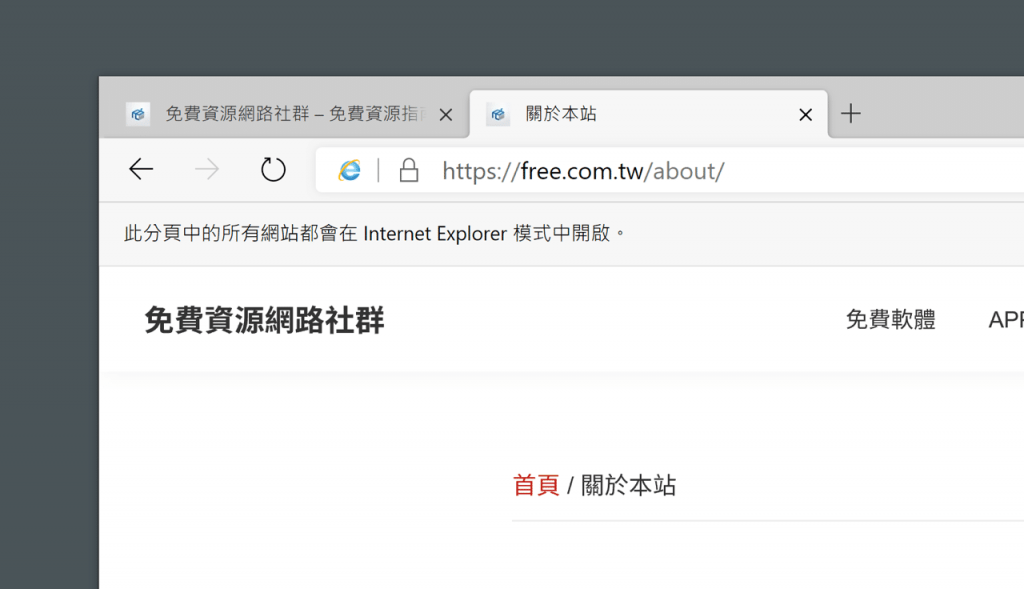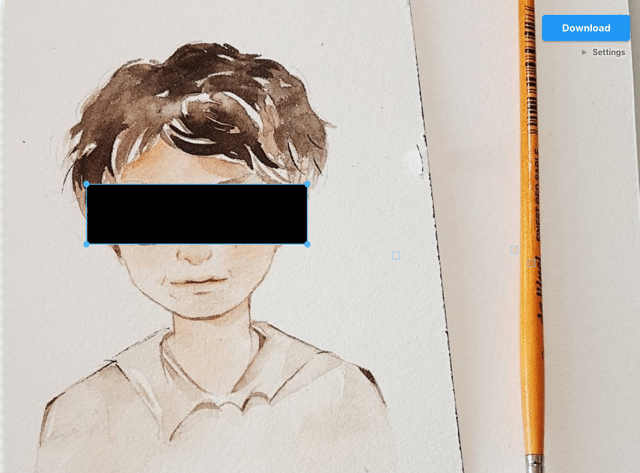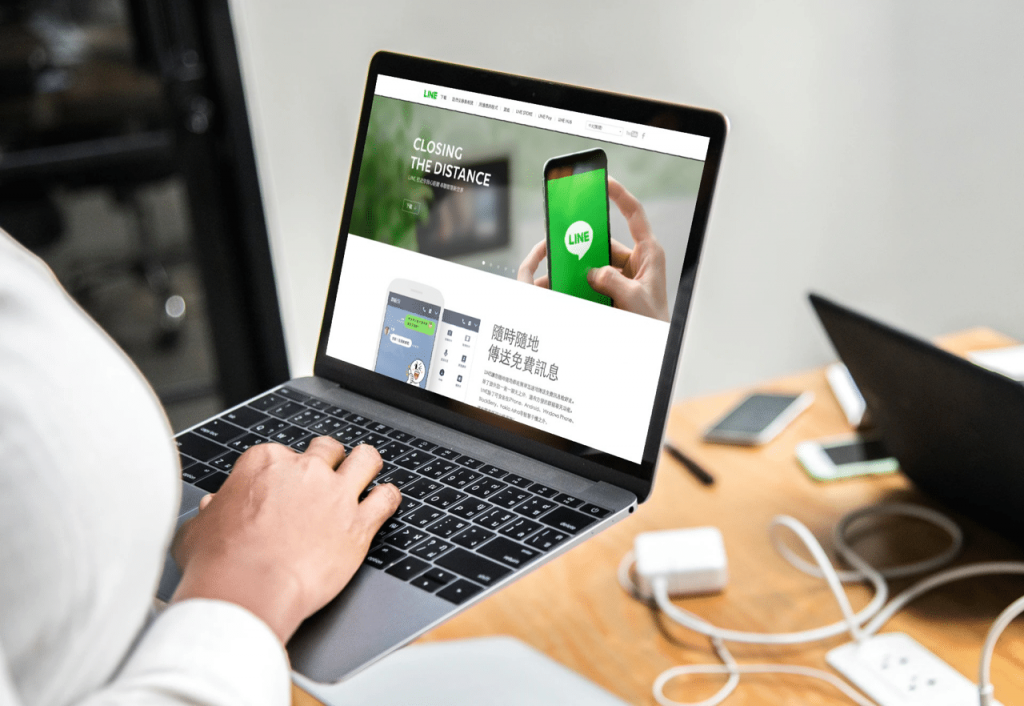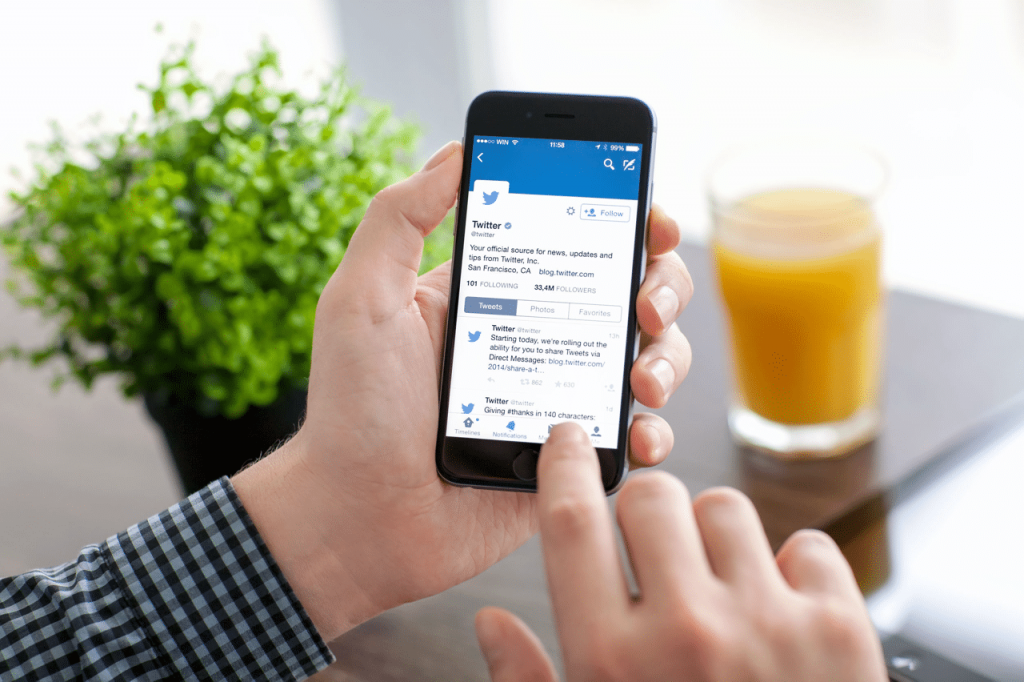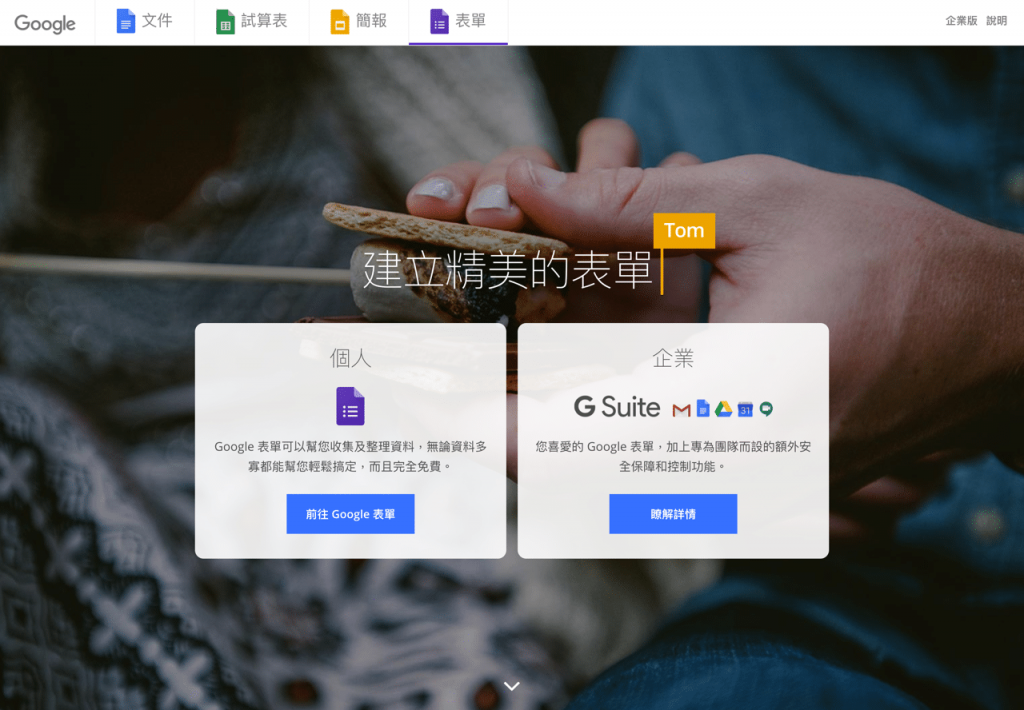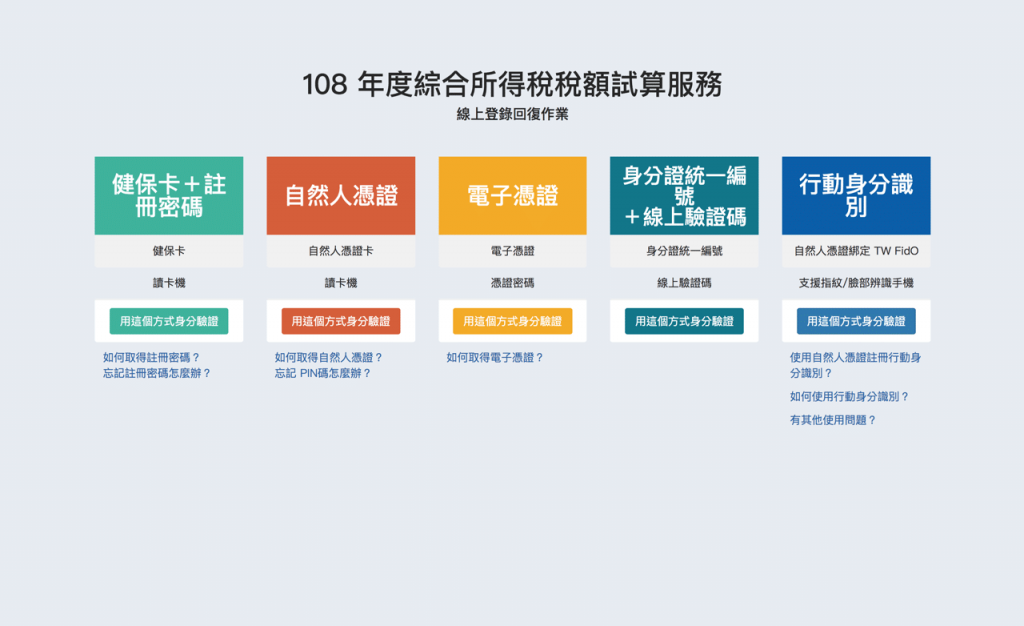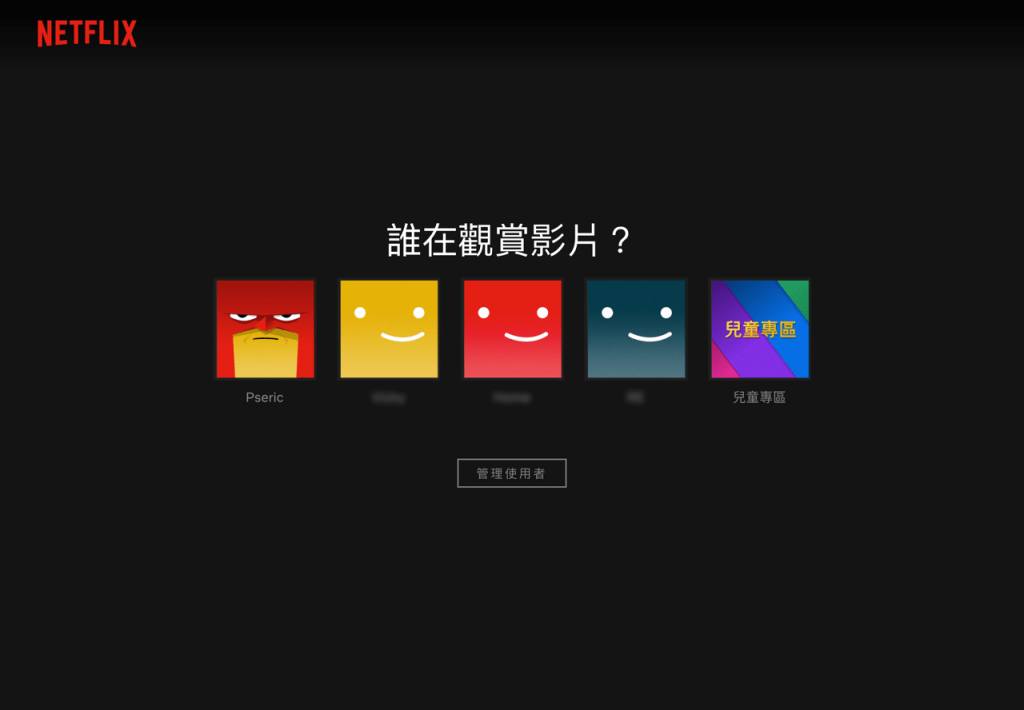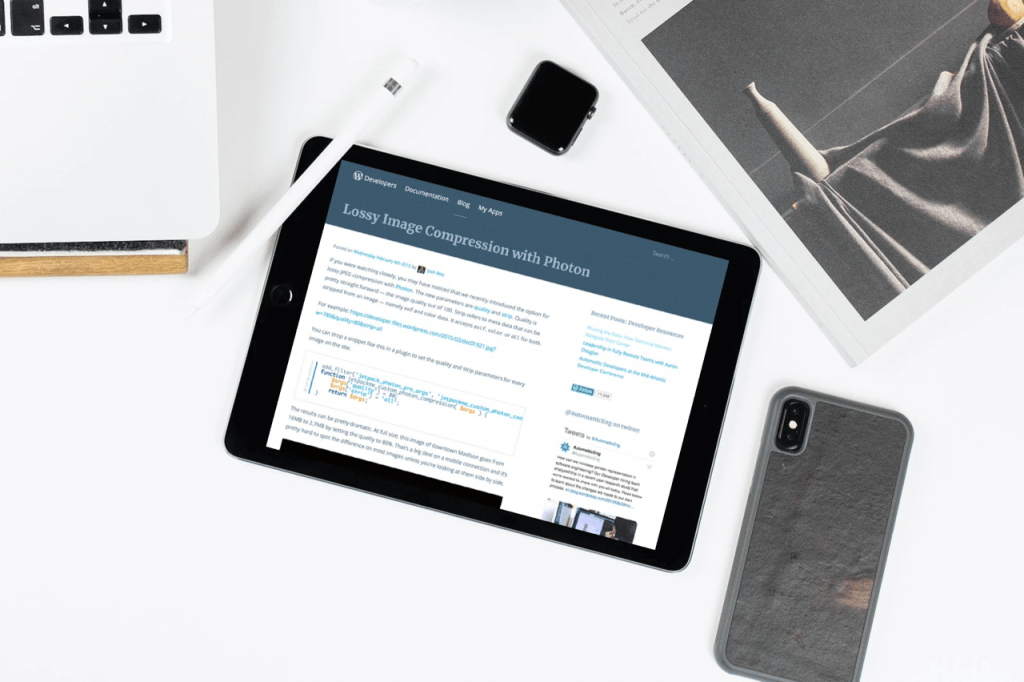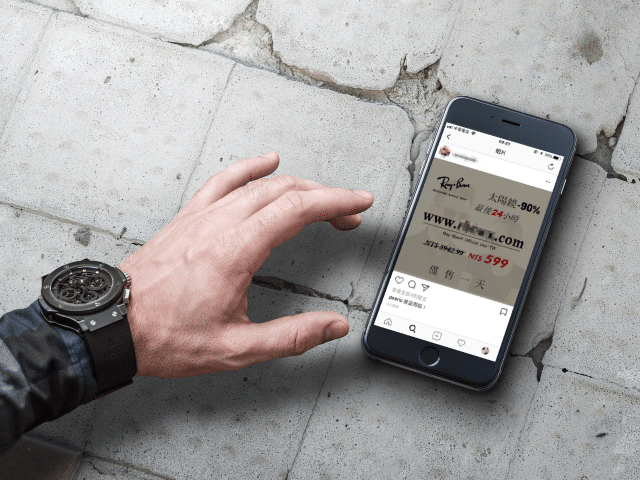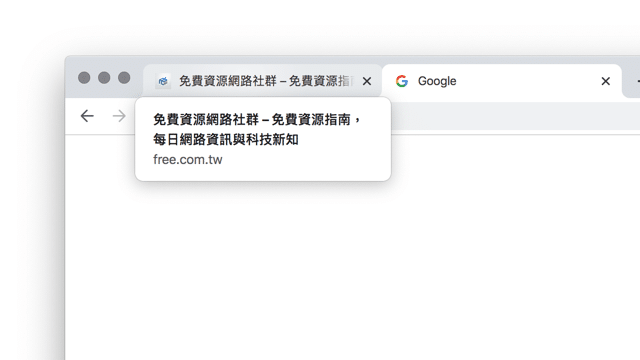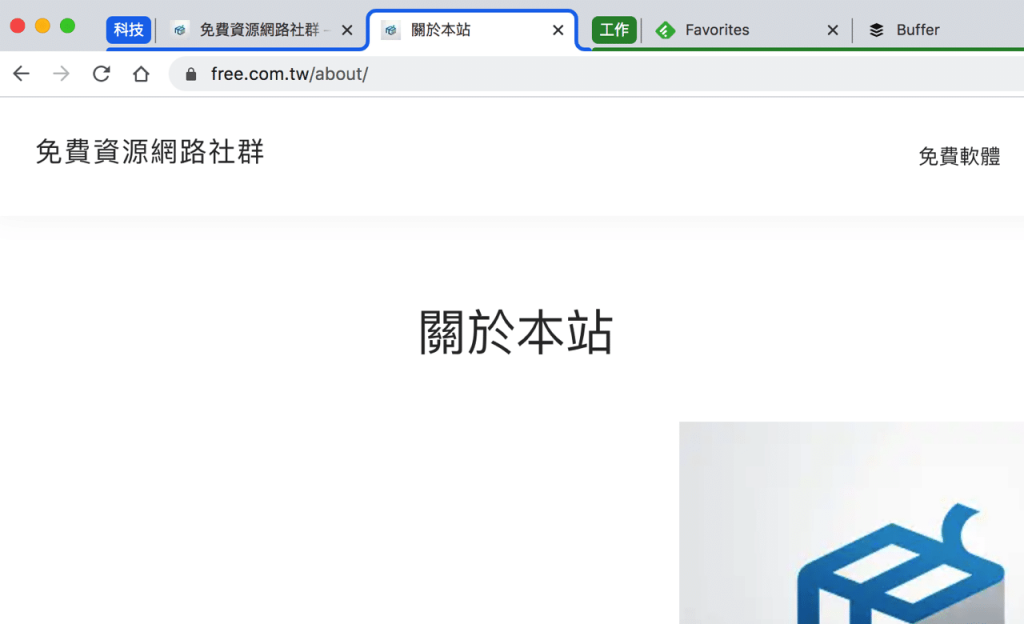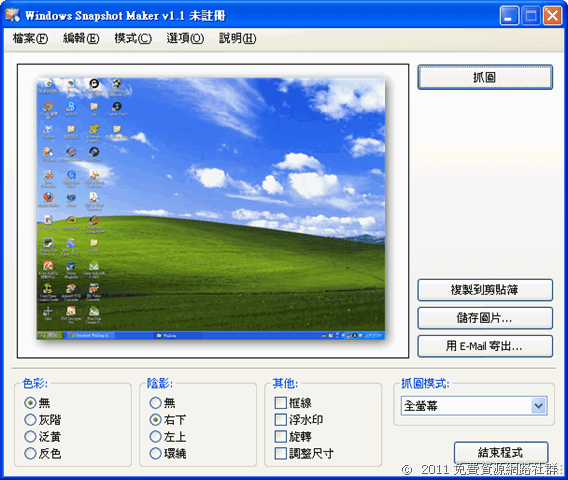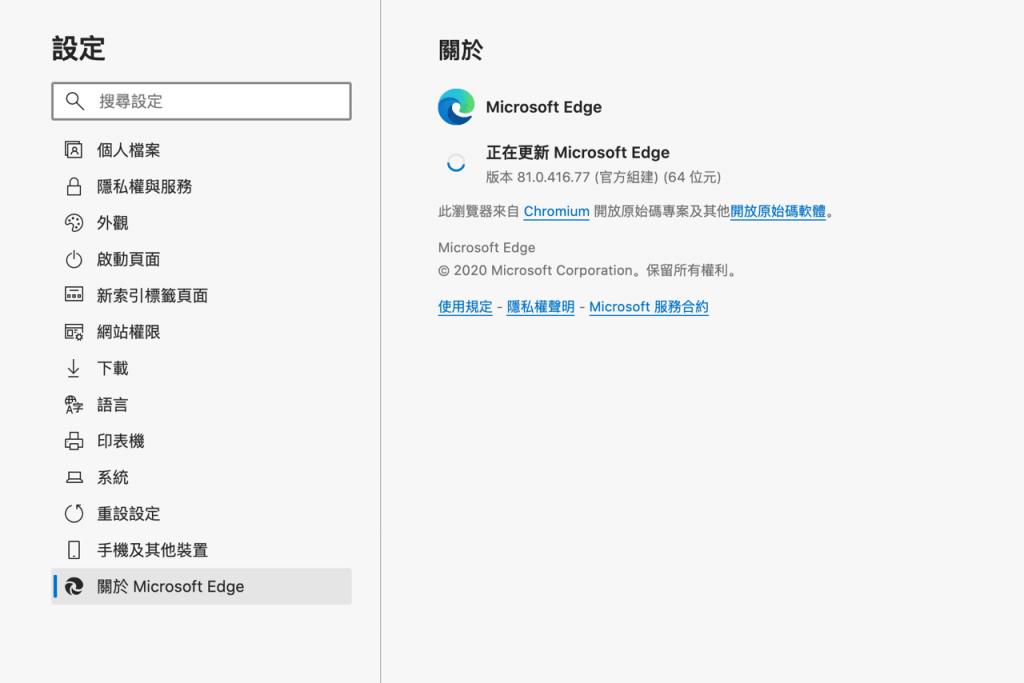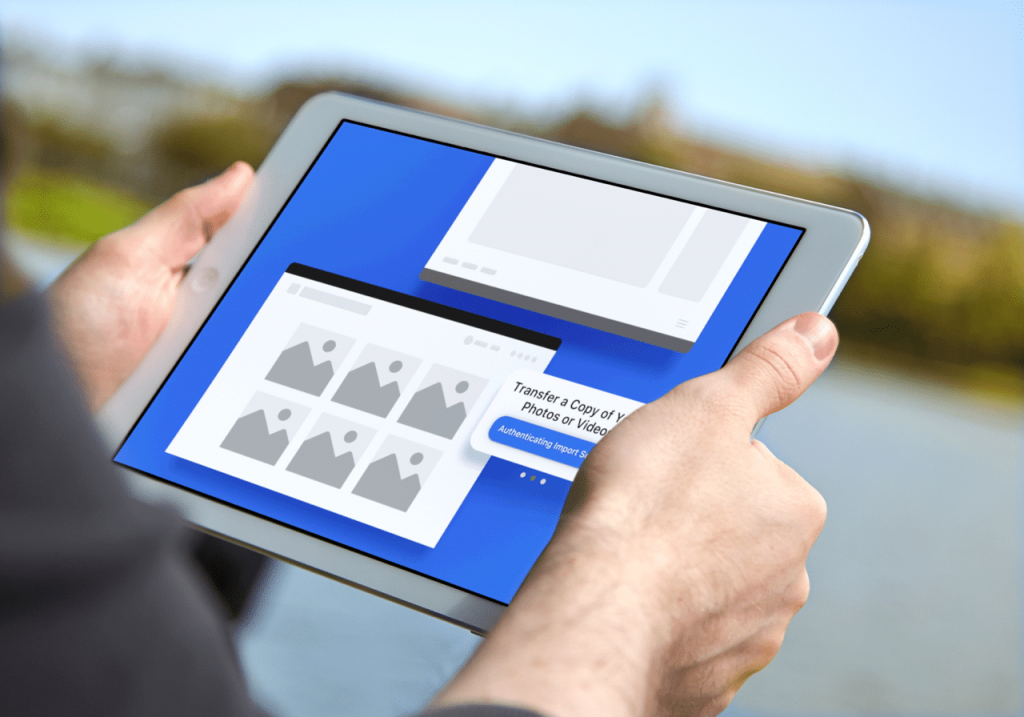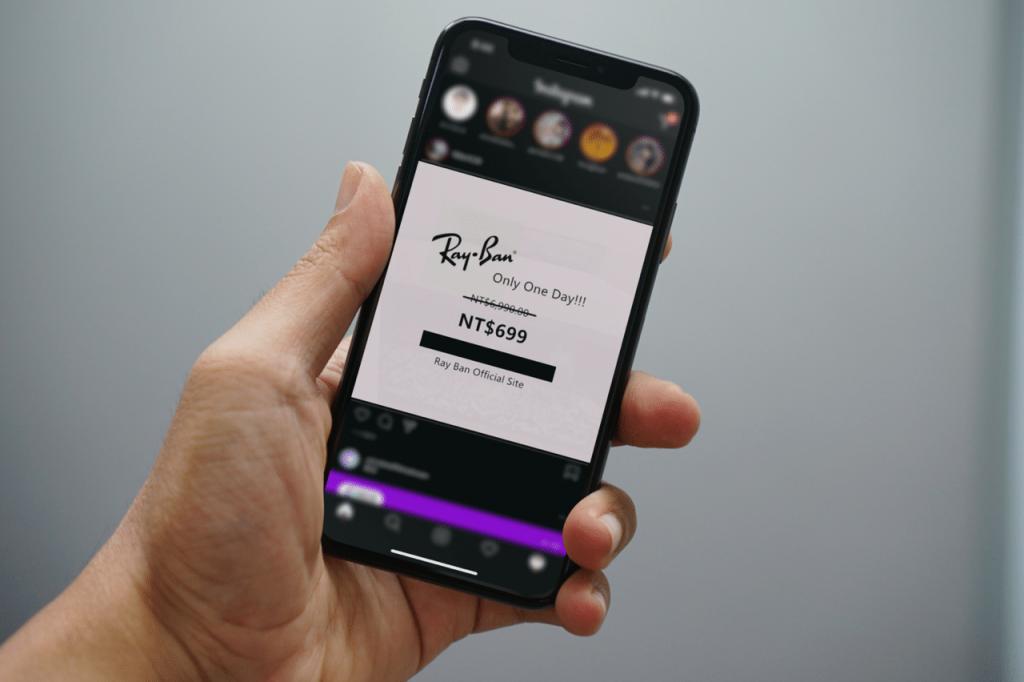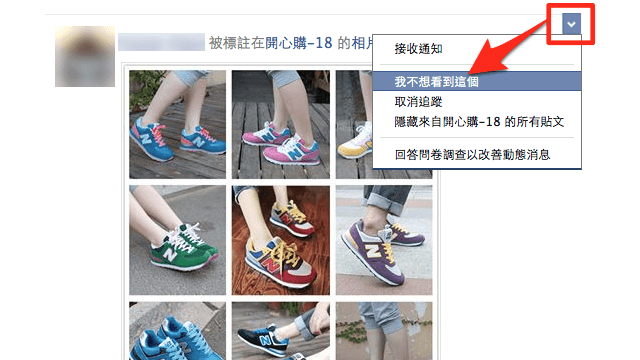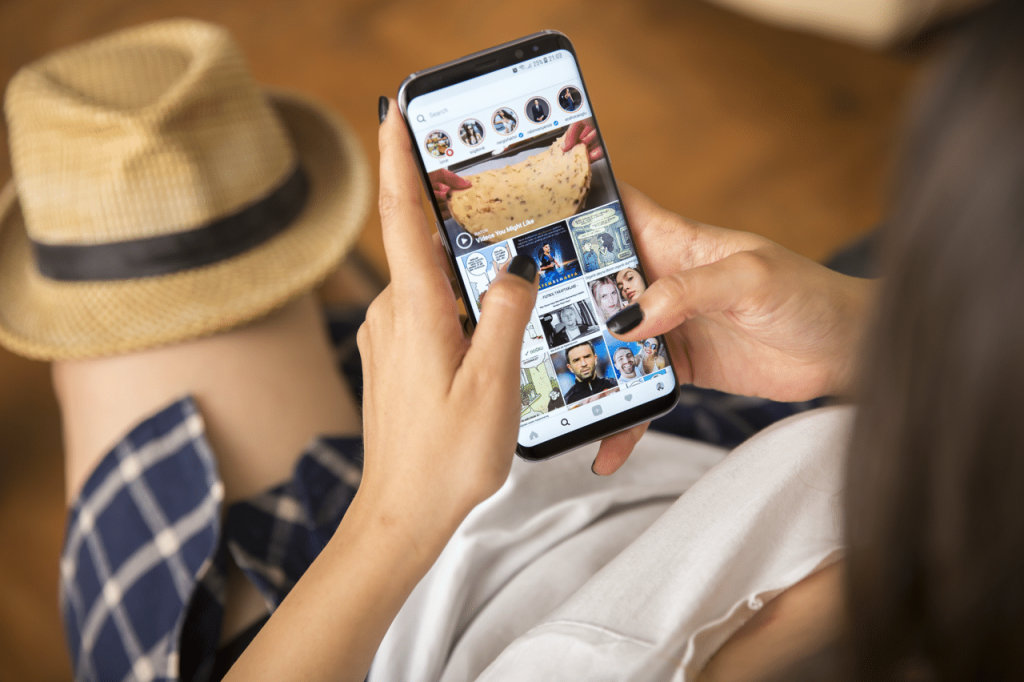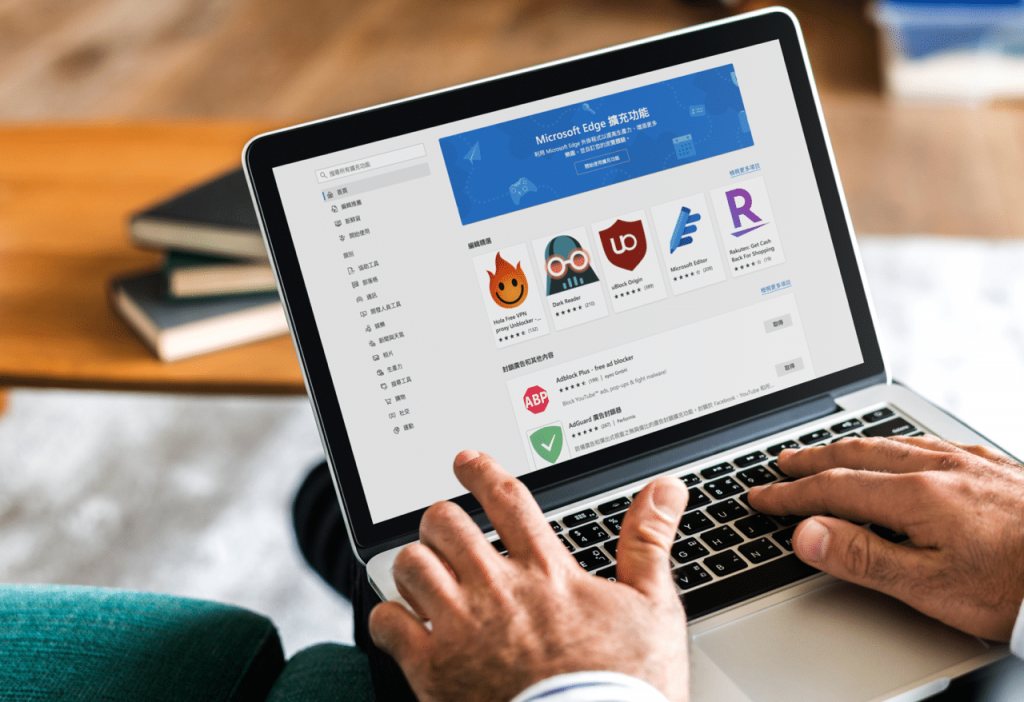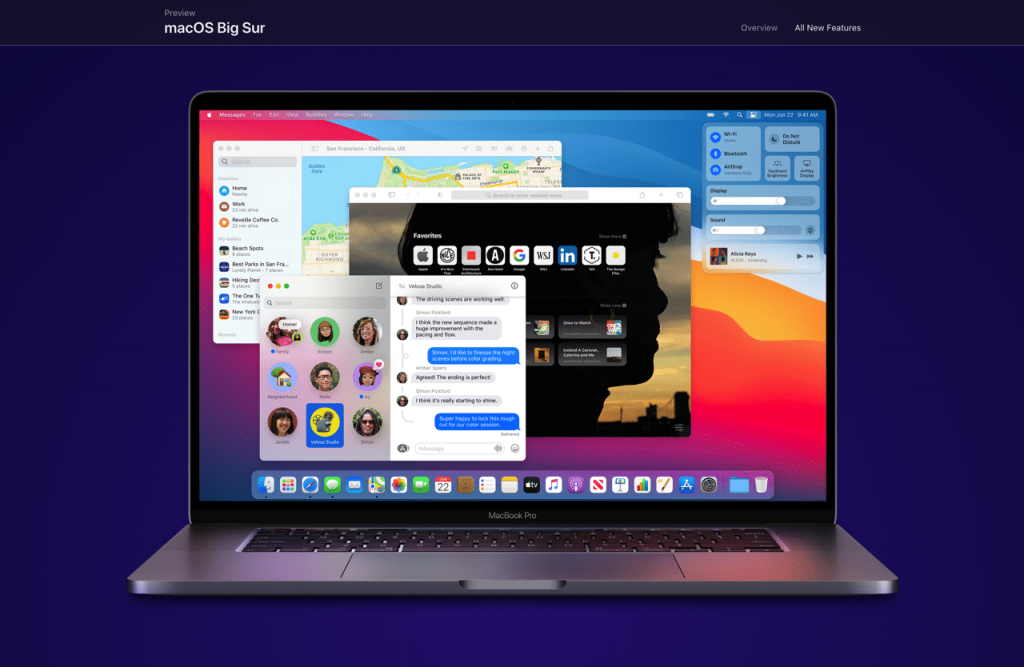在 Google Chrome 瀏覽器使用 Instagram Direct 電腦版傳訊息教學
Copyright : Iryna Khabliuk / 123RF Stock Photos Instagram Direct 訊息功能(或俗稱小盒子)是許多人會用到的即時通訊服務,雖然在 Facebook 宣布收購 Instagram 後就加入這項功能,一開始很不能適應,但久而久之好像也就習慣了,現在反而成為我最常用的通訊軟體之一。其實聊天軟體都大同小異,主要在於你的好友或生活圈選擇那個平台,我覺得好不好用也取決於它支援那些平台,Instagram Direct 當前最大的不方便之處在於只能在手機上使用,若你在電腦前就不像 LINE 或 WeChat 有提供對應的應用程式或網頁版介面。 年初 Instagram 宣布要開放一小部分使用者測試 Direct 網頁版功能,但要等到正式全面開放可能還需要好幾個月的時間,在此之前如果你想在電腦上傳送和接收 IG 私訊,可以試試看以下應用程式: Flume for Mac 最好用的 Instagram 電腦版免費下載!支援上傳相片及私人訊息等完整功能 IG:dm 在電腦上使用 Instagram 訊息功能,支援 Windows、Mac 和 Linux 使用 Instagram Windows 10 應用程式直接在電腦上接收傳送 Direct 訊息 Mini for Instagram with DM 直接在電腦上傳 IG …