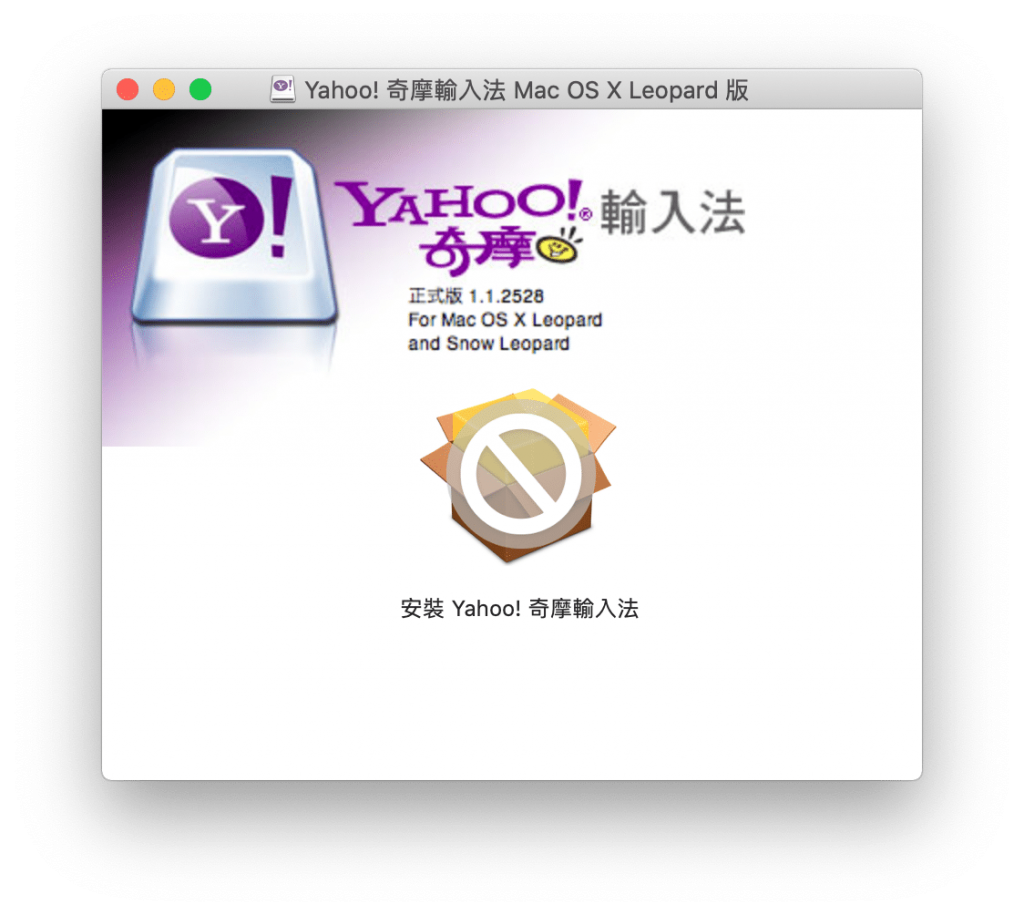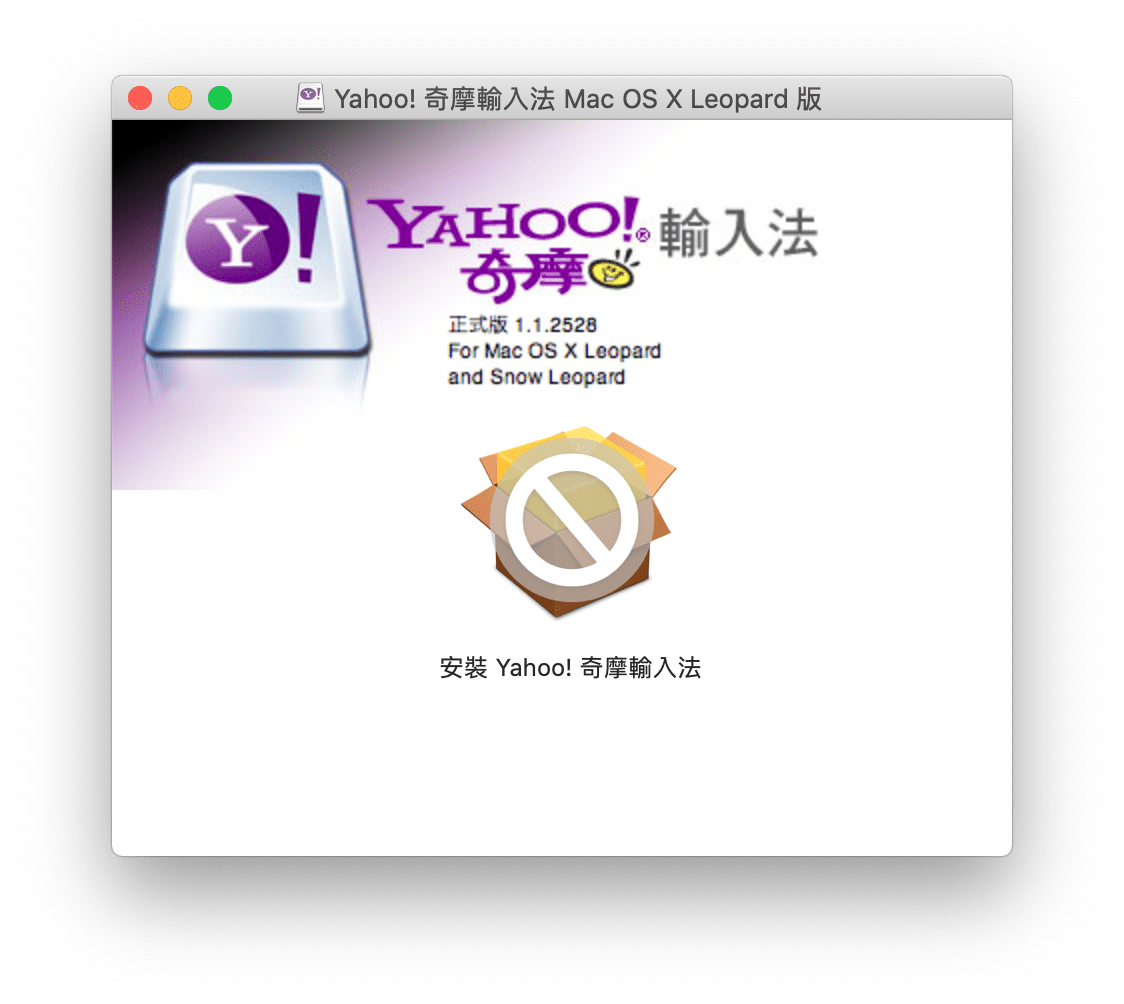
從很早以前就習慣在 macOS 使用 Yahoo 奇摩輸入法(內建注音輸入法很難用),中途有一度轉換到小麥注音,後來還是比較喜歡 Yahoo 輸入法的手感和速度表現。雖然 macOS 10.15 Catalina 以後不再支援 32 位元應用程式,但是 Yahoo 奇摩輸入法其實是 64 位元應用程式,也就是說即使現在已停止更新,它依然可以在接下來的 macOS 系統正常使用。如果你之前已經安裝過此輸入法,更新 macOS 後依然可以使用,不會出現任何問題。
不過最近更換新的 MacBook Air 後遇到 Yahoo 輸入法無法正確安裝的狀況,在開啟 Yahoo 奇摩輸入法安裝程式時會直接出現叉叉,無法進行安裝還會跳出「需要更新安裝 Yahoo! 輸入法」訊息,可能很多朋友也會遇到這個問題,很納悶的是 Yahoo 輸入法不是 64 位元應用程式嗎?怎麼還會遇到類似的問題呢?
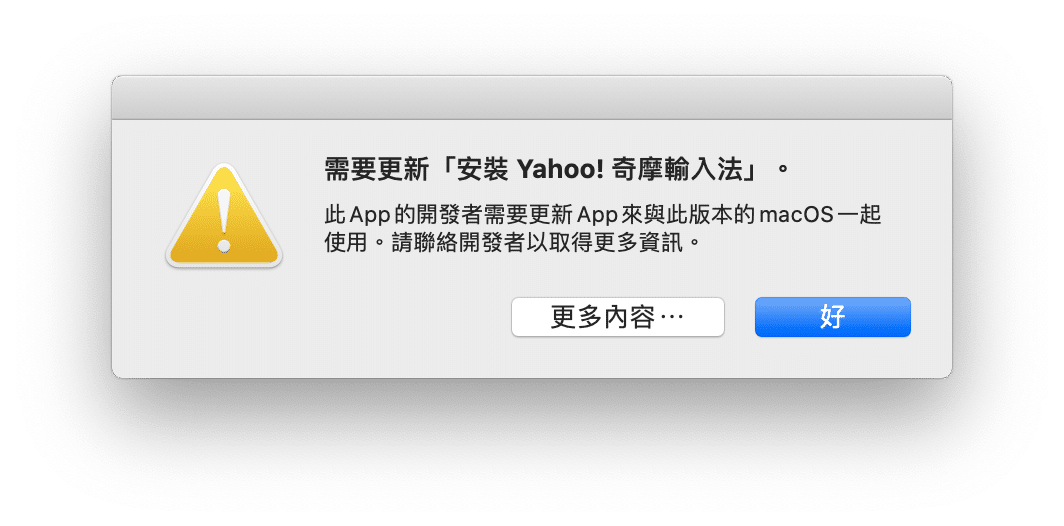
後來查了一下 Google,原來問題是出在 Yahoo 奇摩輸入法安裝程式為 32 位元,所以在 Catalina 後就會無法正常開啟(如果你是從「Mac 最推薦輸入法!Yahoo! 奇摩輸入法免費下載點及安裝教學」這篇文章下載的安裝程式會無法使用)。
還好問題總會有解決方法,2018 年 OpenVanilla 開發者 zonble 將 Yahoo 輸入法重新打包釋出,未來在 macOS 安裝 Yahoo 奇摩輸入法可以下載這個安裝程式(也已經放上 GitHub),就能解決無法正常安裝的問題啦!順帶一提,原有的輸入法「偏好設定」無法正確開啟的問題也獲得解決。
Yahoo KeyKey! Installer
https://github.com/zonble/ykk_installer
使用教學
STEP 1
先前往 Yahoo KeyKey! Installer 的 GitHub Releases 找到重新打包好的安裝程式,下方 YahooKeyKey.pkg.zip 就是我們要取得的 Yahoo! 奇摩輸入法安裝程式,下載解壓縮即可。
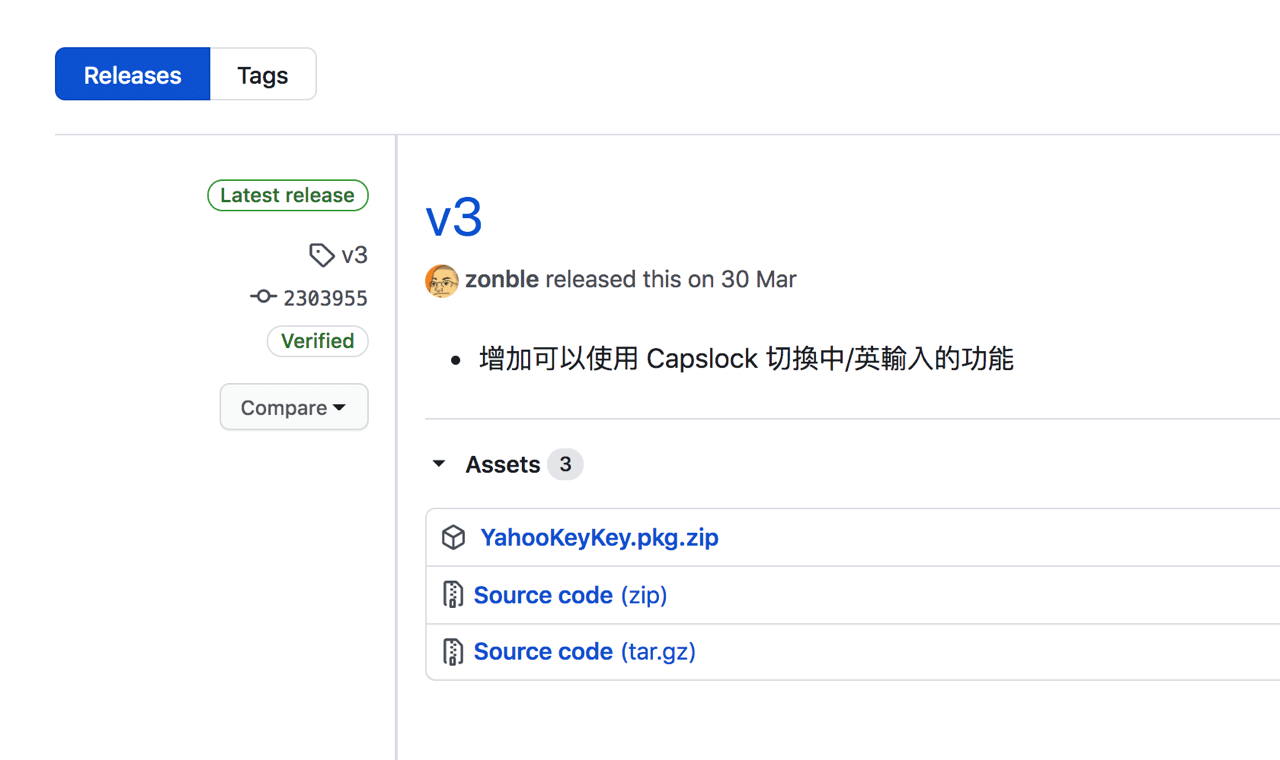
STEP 2
接下來開啟「系統偏好設定」的「安全性與隱私權」功能,看一下「允許從以下來源下載的 App」有沒有出現「任何來源」這個選項,如果沒有的話先打開工具程式的「終端機」輸入以下指令:
sudo spctl --master-disable
跳出要求輸入密碼提示後輸入管理者密碼。回到安全性與隱私權後就會看到「任何來源」,將這個選項先設定為任何來源,待會安裝完 Yahoo 輸入法後再把它設定回其他選項。
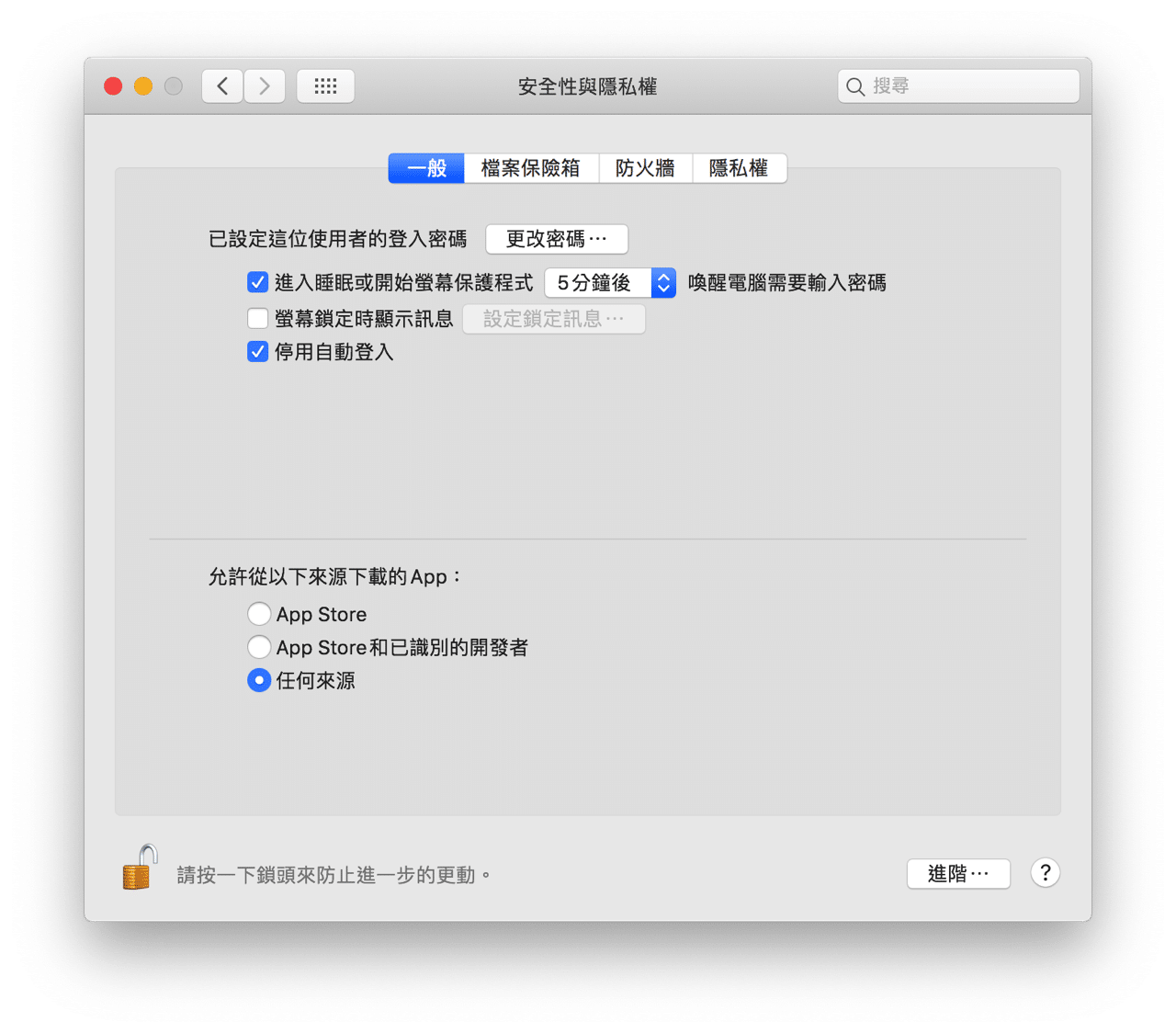
STEP 3
執行剛才下載的 YahooKeyKey.pkg.zip 安裝程式,就和以往的安裝步驟一樣,同意軟體許可協議、選擇要安裝的路徑後就能將 Yahoo 輸入法成功安裝到 macOS 。
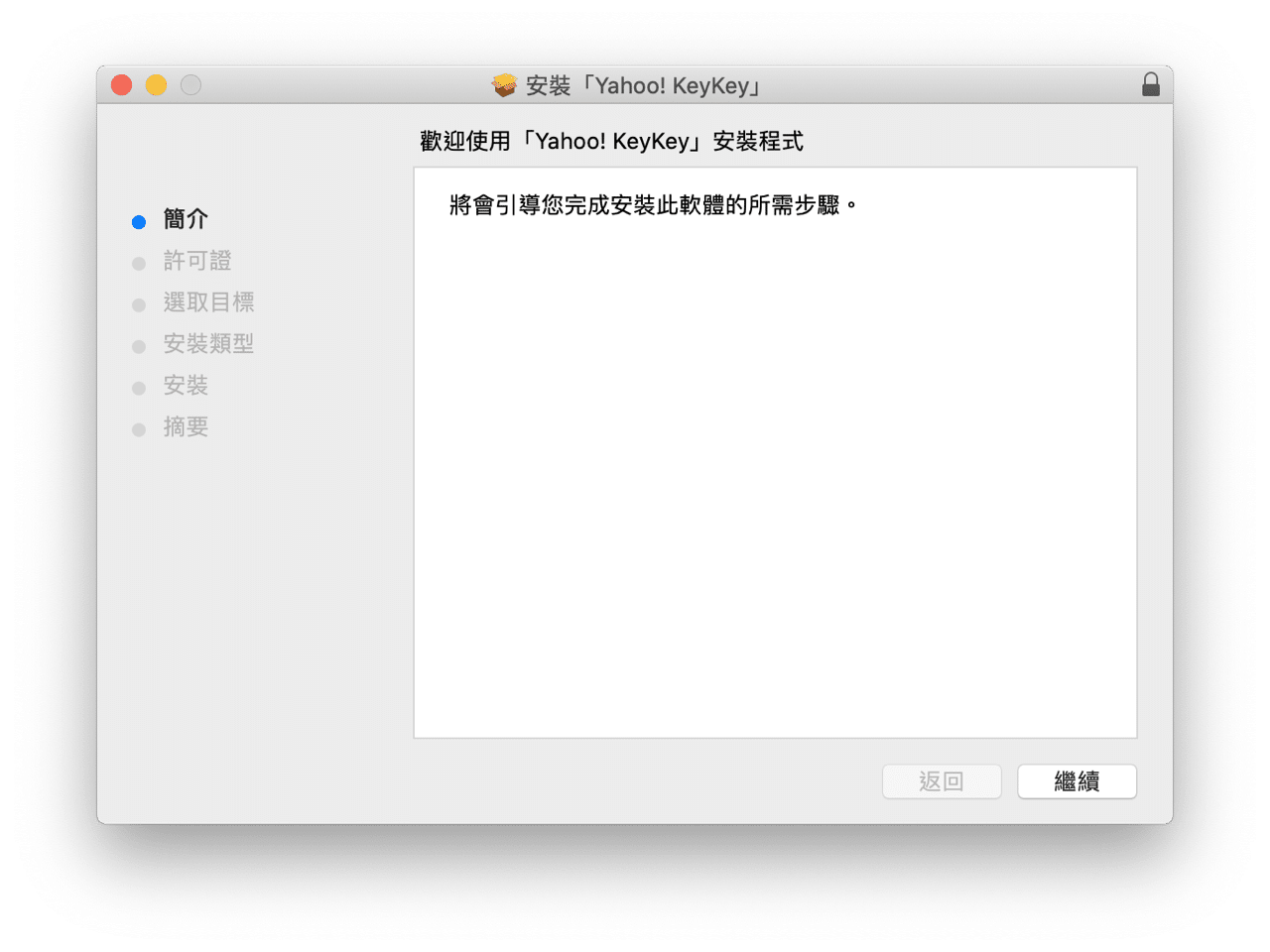
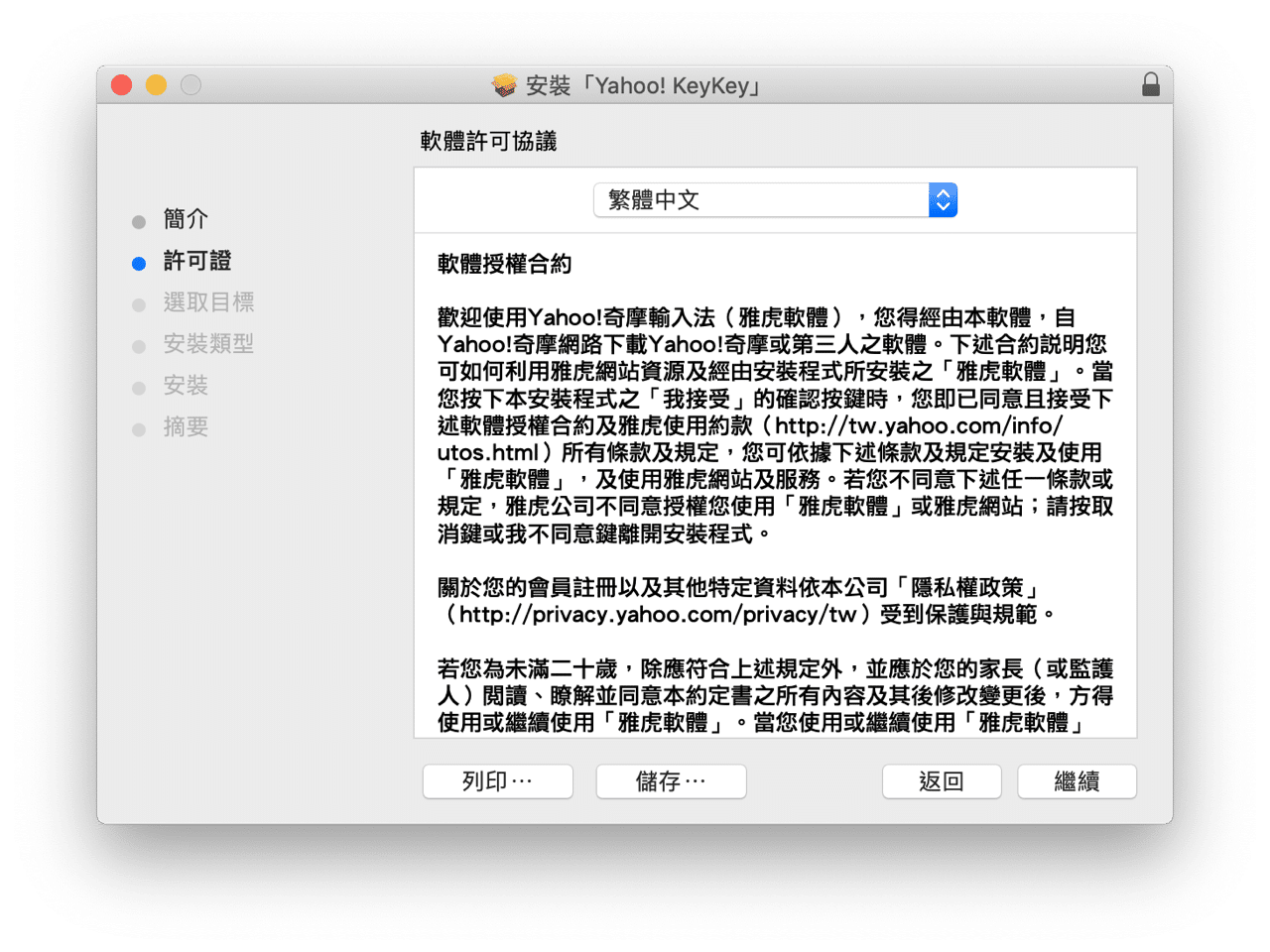
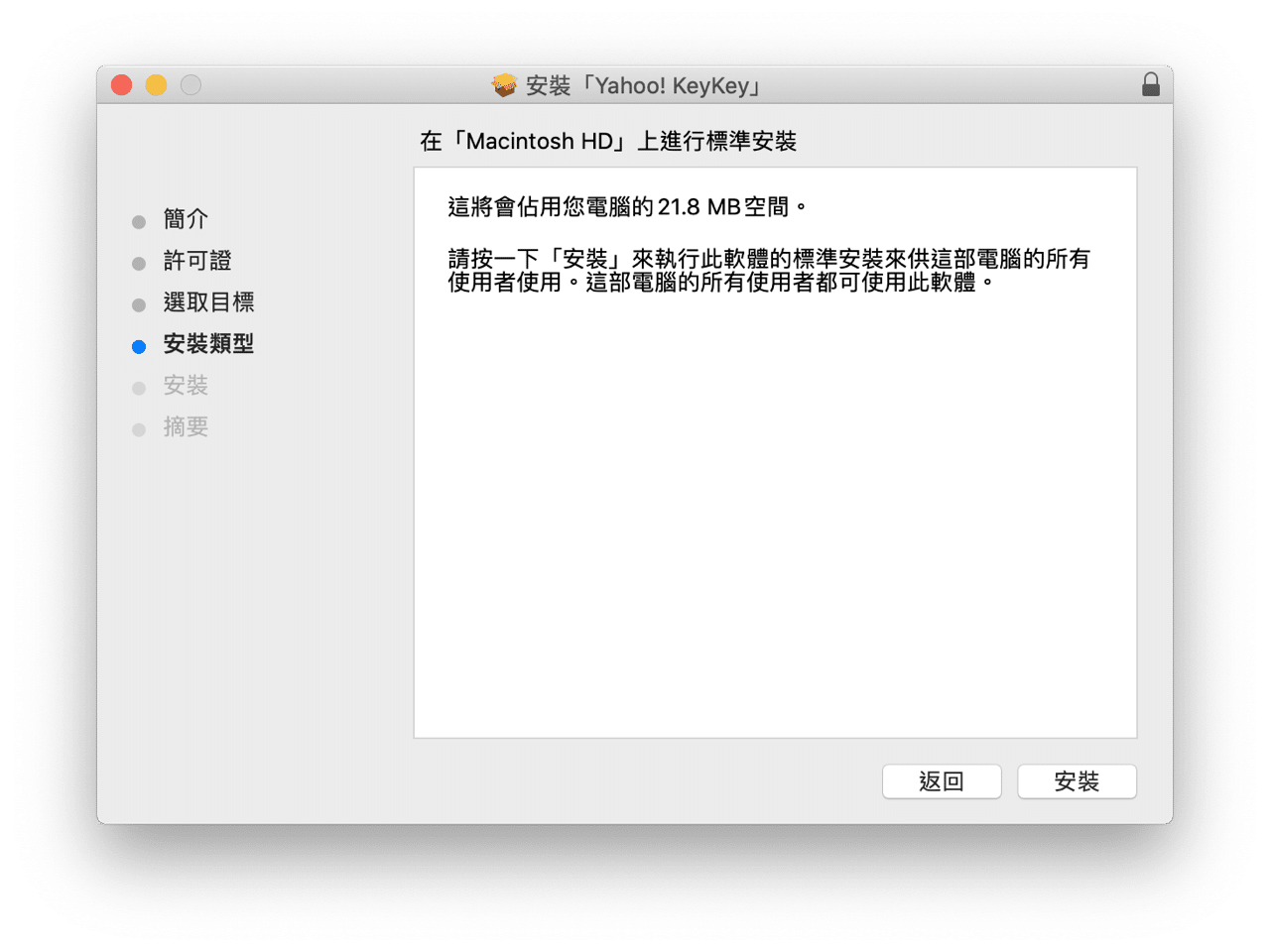
STEP 4
安裝後必須重新啟動電腦,點選「繼續安裝」就會重新啟動,回到 Mac 登入畫面。
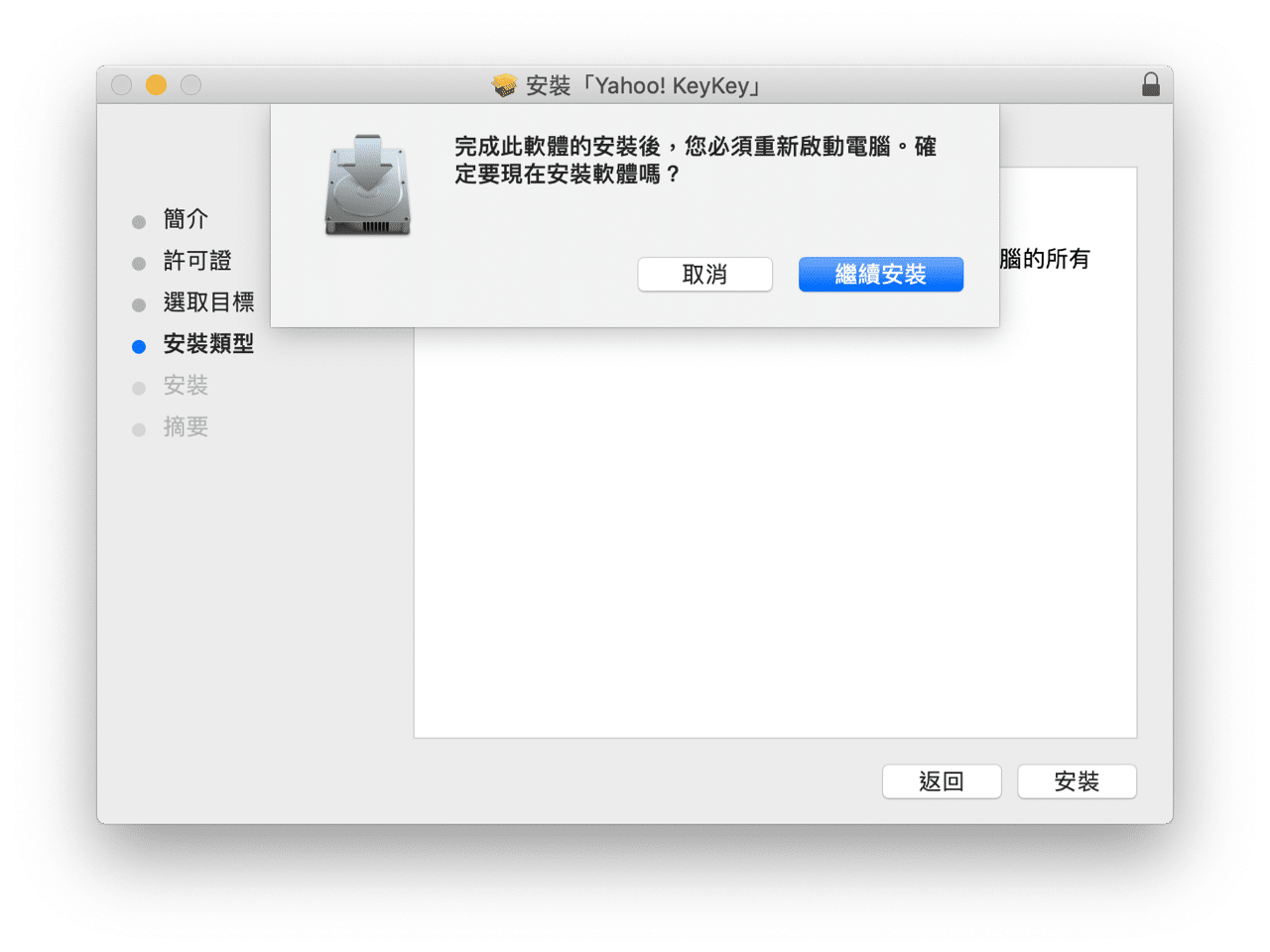
STEP 5
安裝完成後從右上角工具列找到輸入法,點選「打開鍵盤偏好設定」選項。
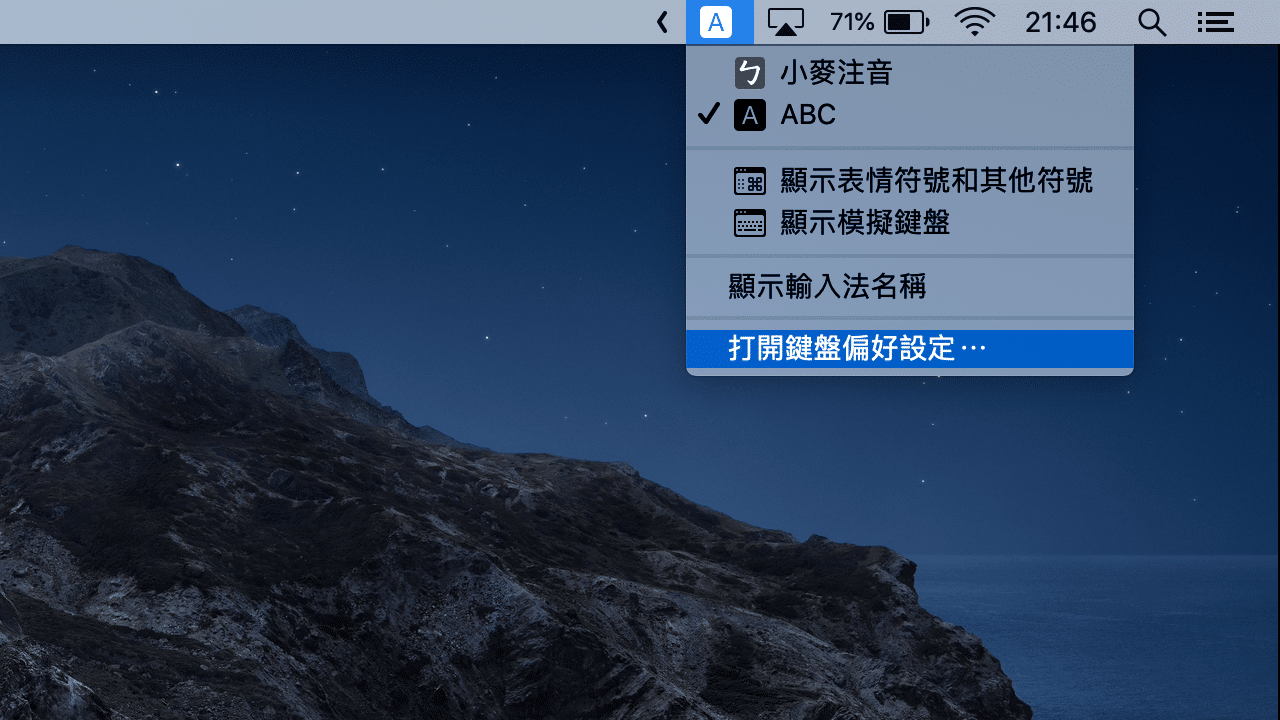
在「輸入方式」頁面點選左下角「+」新增輸入法。
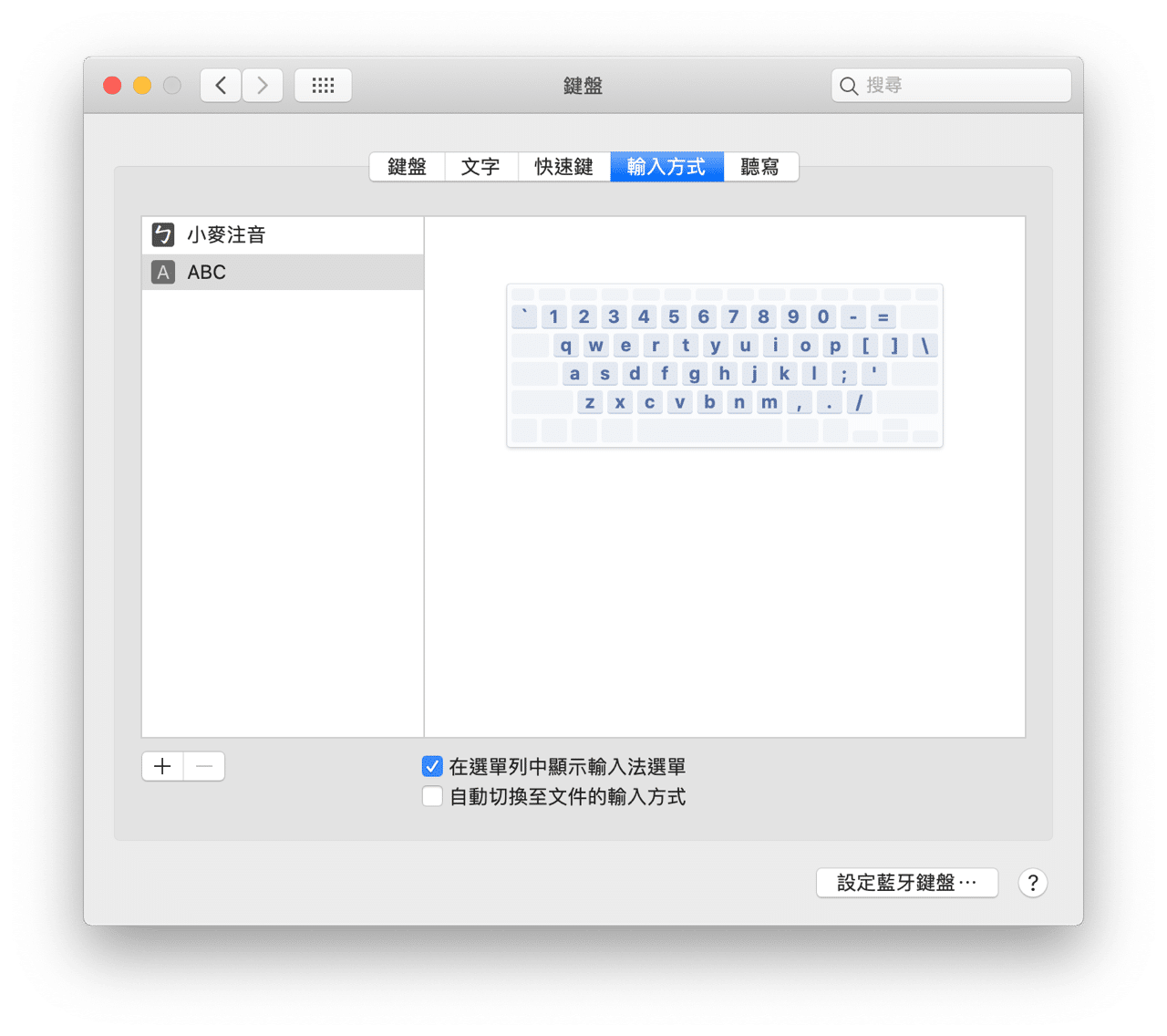
繁體中文裡就會出現剛才安裝好的「Yahoo! 奇摩輸入法」選項,點選後按下「加入」即可。
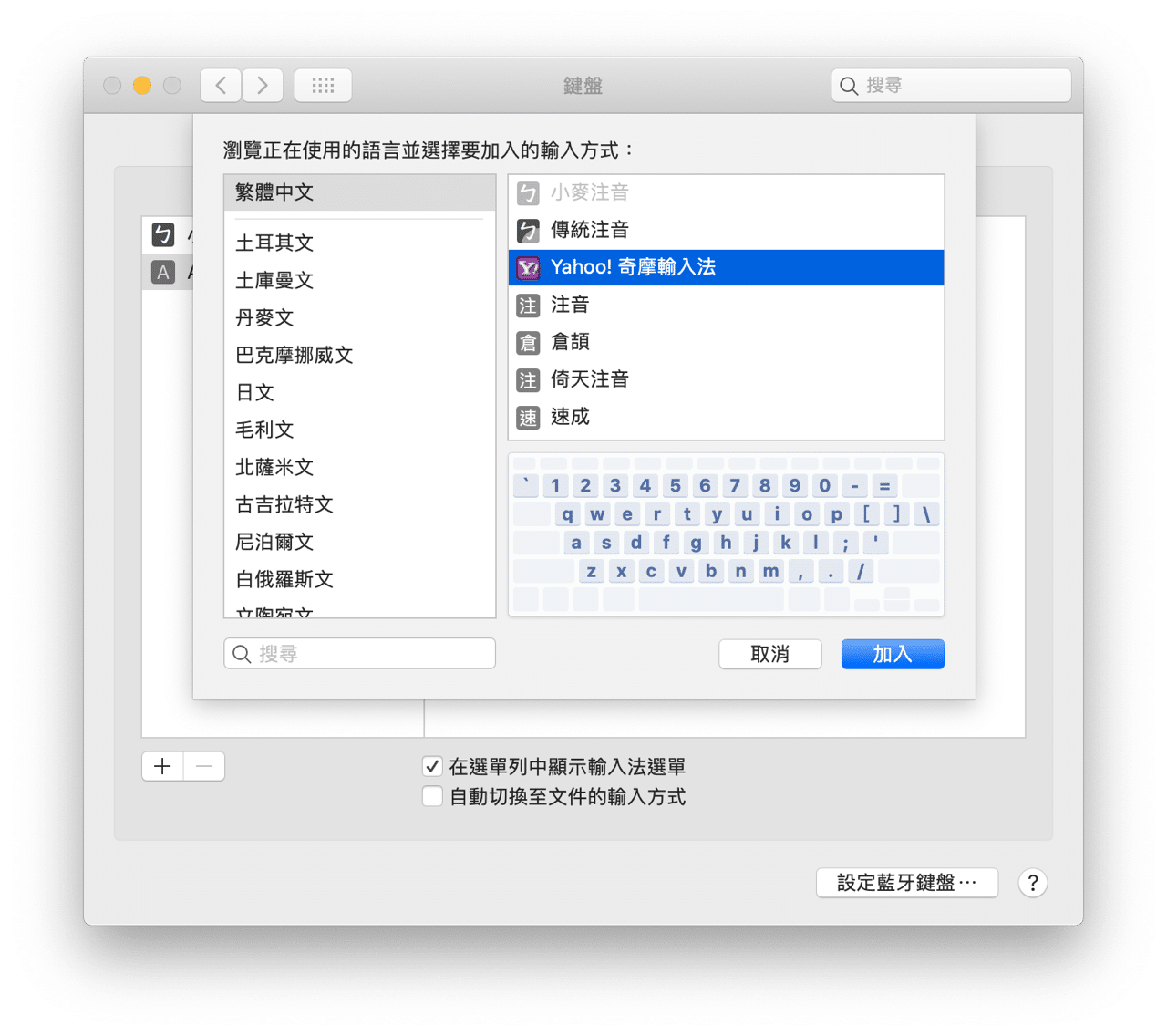
STEP 6
如此一來在輸入方式裡就能切換 Yahoo! 奇摩輸入法。
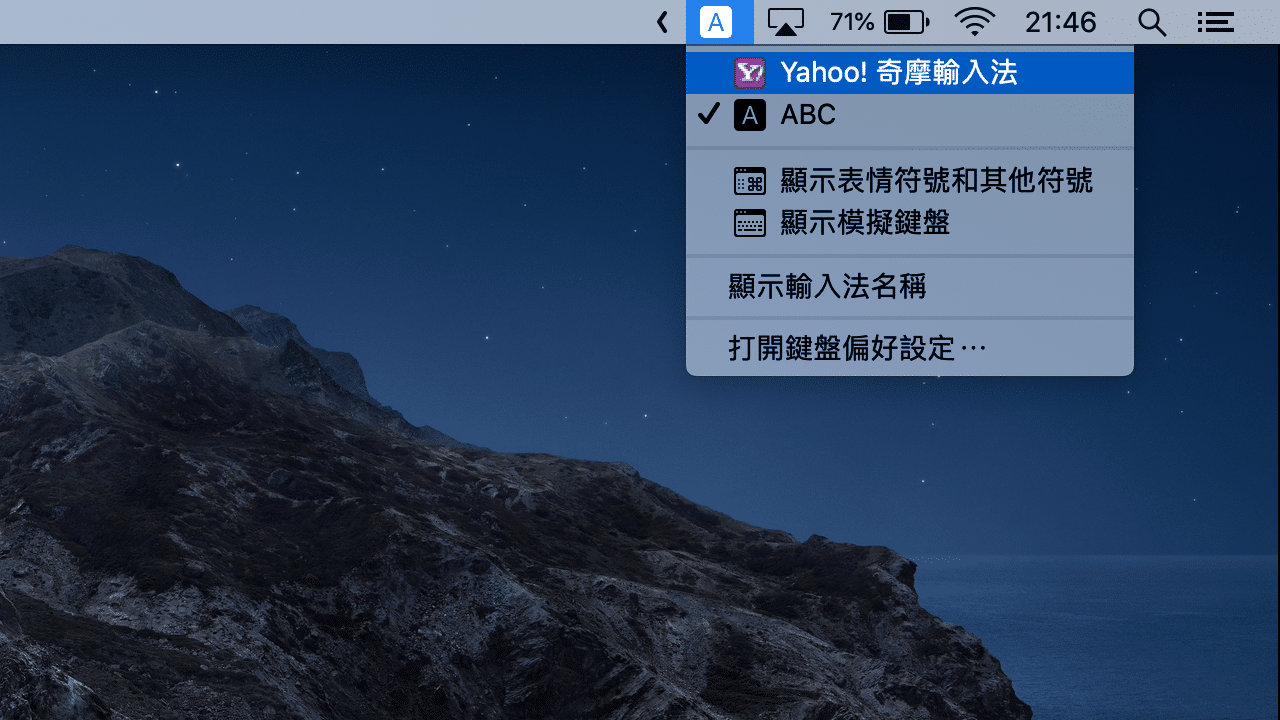
切換後也能看到相關功能選項,像是切換好打注音、傳統注音、倉頡、簡易、使用全型符號、繁體中文轉簡體中文、一點通、符號表和偏好設定。
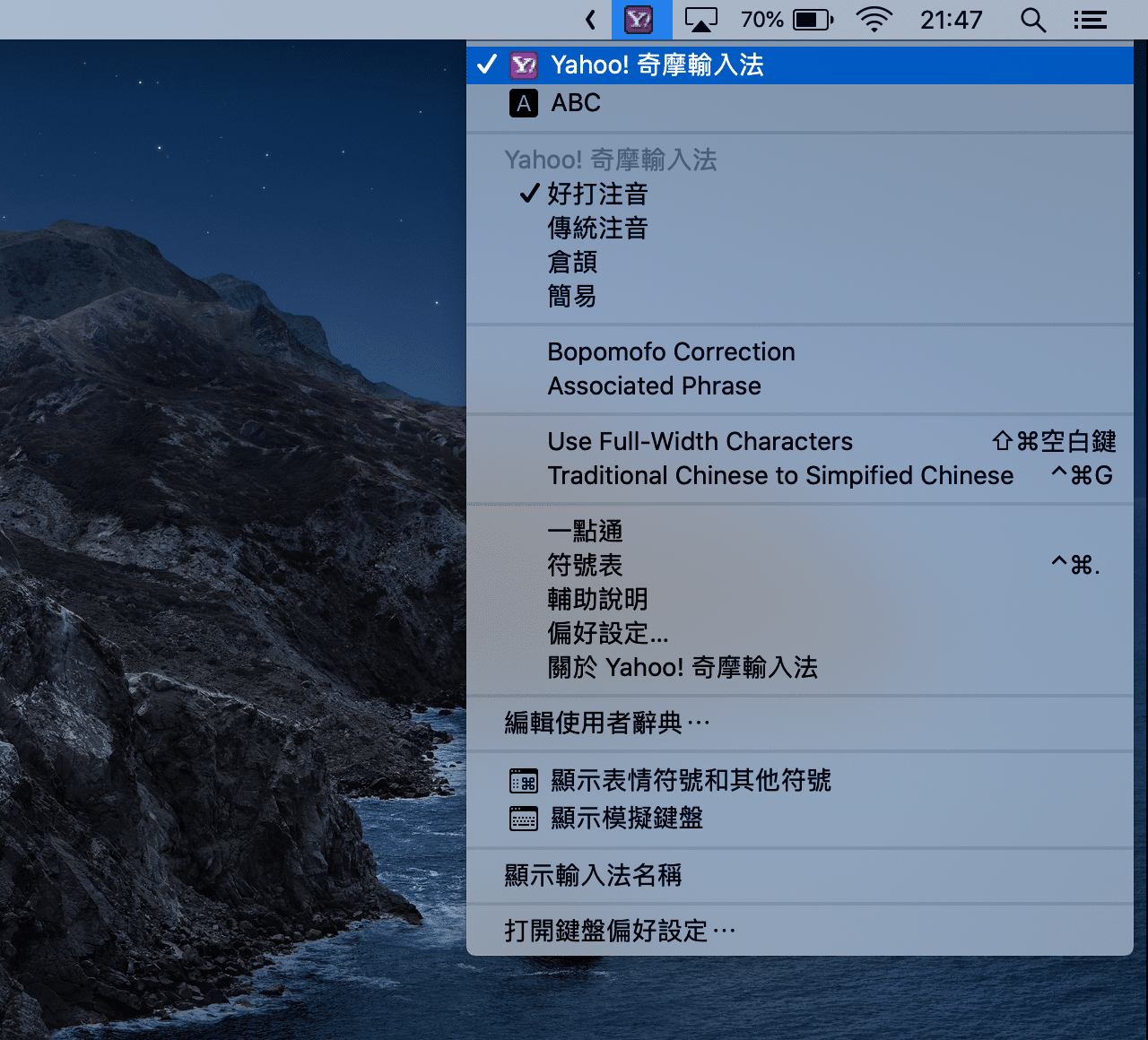
如果你是之前安裝 Yahoo 奇摩輸入法再把系統升級上來,雖然輸入法本身可以使用,但點選「偏好設定」會沒有任何功能,在這個重新打包釋出的版本中偏好設定選項已經被修好囉!若你對偏好設定無法使用感到苦惱,也可以透過上面介紹的教學重新安裝一次 Yahoo 奇摩輸入法。
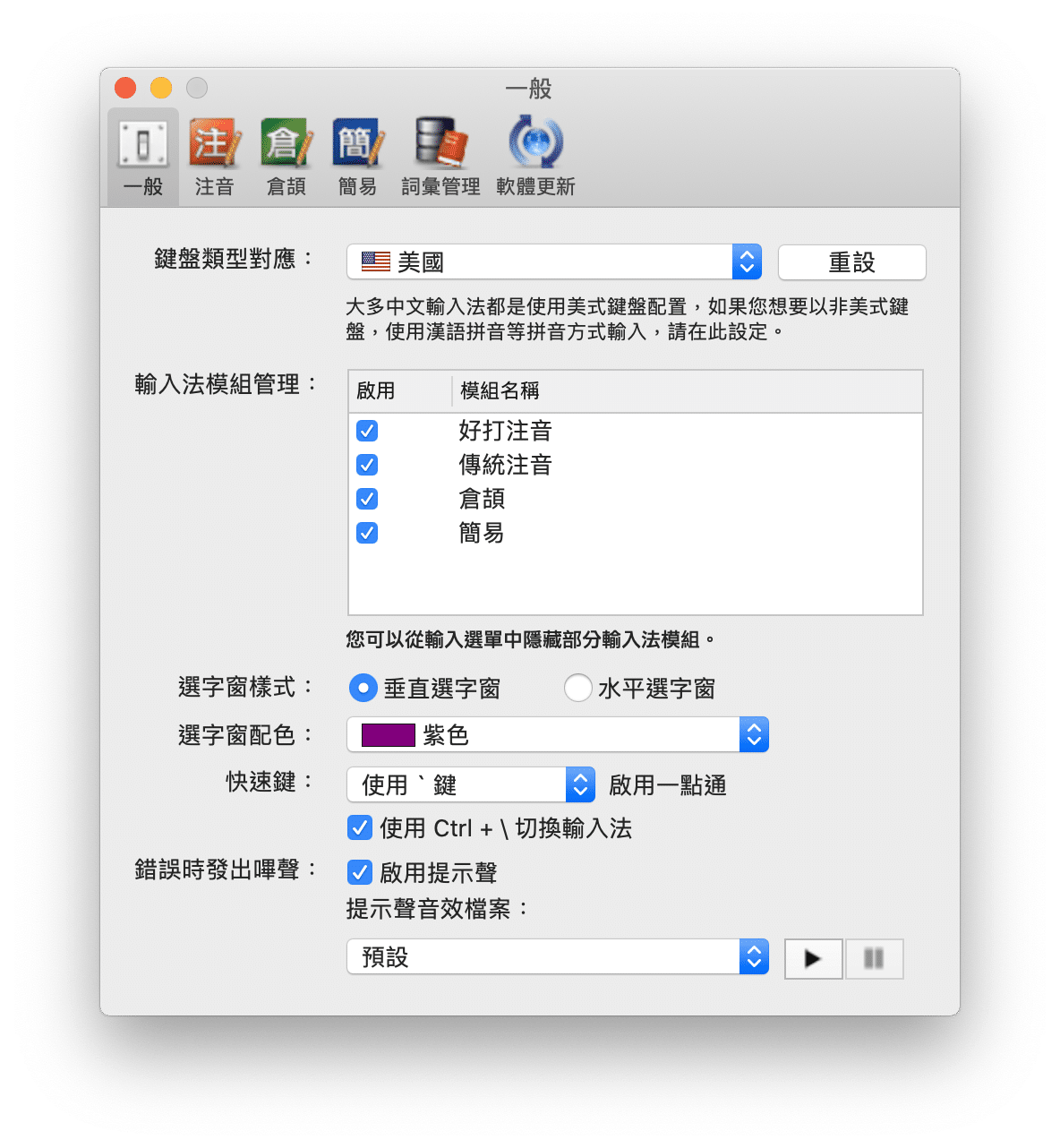
值得一試的三個理由:
- macOS 10.15 Catalina 是第一個只支援 64 位元應用程式的 macOS 版本
- 原有 Yahoo 奇摩輸入法因為安裝程式問題無法在 10.15 之後版本安裝
- zonble 重新打包釋出的 Yahoo 輸入法安裝程式可正常安裝使用
Ten articles before and after
隱私升級免設定!Google 將自動清除使用者 18 個月前活動記錄
免下載!加 LINE 好友 ibon 雲端列印上傳文件超方便
關閉 WordPress 特定外掛更新檢查,在控制台選單隱藏提示通知
日本亞馬遜 AmazonGlobal 線上購物直送台灣,免消費稅免找代購
Mac 最推薦輸入法!Yahoo! 奇摩輸入法免費下載點及安裝教學
macOS 11.0 Big Sur Beta 版升級教學,沒開發者帳號也能取得更新