

上一次買印表機可能已經是十年前的事,對於一般列印用量不多的家庭來說,買台看似不貴、卻會因墨水匣乾掉而要額外支出更多錢的印表機並不怎麼划算,可能一年下來真正列印的次數屈指可數,且印表機也會額外佔用空間,假如你只是偶爾需要印幾張文件資料,那麼生活中最常碰到的便利超商會是更好的選擇。
便利超商提供影印機已經不是新鮮事,列印、掃描或傳真等服務一應俱全,7-ELEVEN 統一超商或 FamilyMart 全家便利商店分別可透過 ibon、FamiPort 機台來操作進行,現今大部分的人都隨身攜帶智慧型手機,也很少使用 USB 隨身碟,直接利用 App 整合雲端硬碟、將文件上傳雲端,就能在距離你最近的超商列印傳真。
如果你要列印的文件已在電腦裡,開啟 ibon、FamiPort 網站將文件先行上傳即可產生取件編號和 QR Code;至於 iPhone 或 Android 手機用戶利用 App 快速將手機內的檔案或網路硬碟資料上傳到雲端平台,或以 Email 附件方式寄到指定的信箱,一樣可以在超商直接列印文件,非常方便。
以下我會示範如何透過 7-ELEVEN 的 ibon 進行雲端上傳個人文件及列印,全家便利商店或其他超商的使用方式應該差不多,如果需要可自行上網 Google。
使用 ibon 雲端上傳文件列印教學
STEP 1
首先,開啟 ibon 便利生活站的「上傳個人文件」功能,輸入姓名、Email(用以收取文件取件編號、QR Code),選擇要列印的文件,ibon 目前支援的單檔不超過 10 Mb,可開啟的格式包括 Microsoft Office 系列、.jpg、.jpeg、.bmp、.gif、.png、.txt、.ini 和 .pdf 文件。
如果你覺得手動上傳太麻煩,也可以直接將檔案以附件方式寄到 ibon@ibon.com.tw,系統就會自動回覆文件下載的相關資訊(手機上如果不想安裝 ibon App,這是一個很方便的作法)。
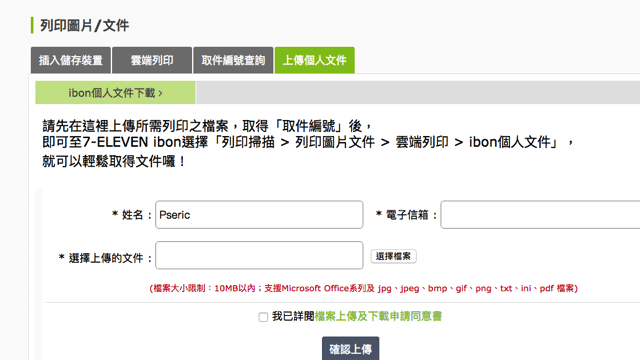
STEP 2
上傳文件後就會顯示相關資訊,最重要的部份是「取件編號」,必須記下這組數字以便我們回到 ibon 機台列印文件,同時你也會在 Email 收到這組編號及 QR Code ,要注意的是文件上傳後只會保存 72 小時,必須在三天內完成列印或傳真。
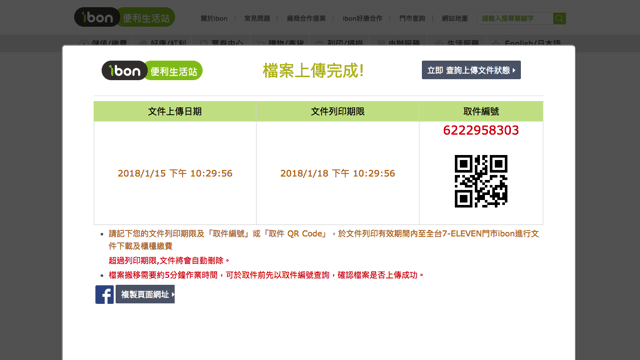
STEP 3
如果你想知道文件有沒有上傳成功,或是顯示出來的格式樣式是否符合預期,可直接存取 ibon 的「取件編號查詢」頁面,輸入取件編號、驗證碼查詢進階資訊。
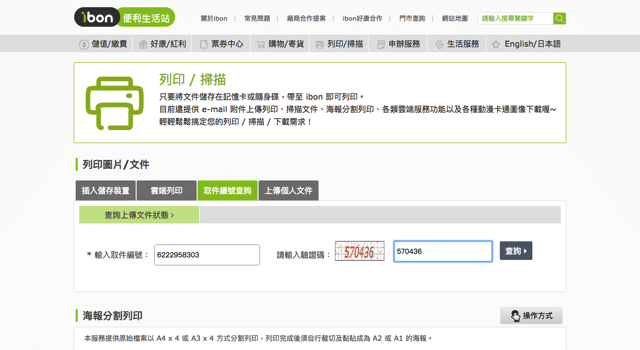
在查詢上傳文件狀態頁面可以看到列印期限、檔名、取件狀態,若想先預覽一下檔案格式有沒有跑掉,可點選後方「線上查看」功能,或者到 ibon 機台在列印前也可先行預覽。如果你的文件格式比較複雜,建議可先轉檔為 PDF 或圖片檔,可能在列印時比較不會發生跑版問題。
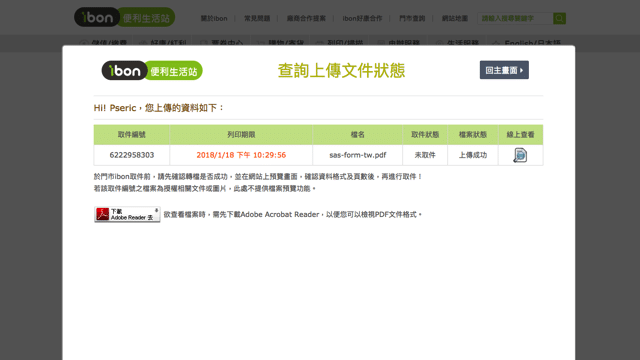
STEP 4
文件上傳後,到 7-ELEVEN 的 ibon 機器主畫面,點選「列印 / 掃描」功能。

其中有個步驟是自行輸入代碼(取件編號)或透過掃描 QR Code 方式取件,如果你帶著手機,可直接將 Email 裡的 QR Code 圖案放大,放在機器掃描器下方就能快速取件,如果不想這麼麻煩就直接輸入取件編號吧!

最後會有文件預覽畫面,建議先仔細檢查格式有沒有跑掉,列印之前設定列印份數、色彩模式(黑白或彩色,價格不同)、紙張種類、尺寸和列印方式,也必須通知店員開啟列印的「電腦鍵」才能使用喔!列印後別忘了拿著收據到櫃檯結帳。

Ten articles before and after
免下載!加 LINE 好友 ibon 雲端列印上傳文件超方便
關閉 WordPress 特定外掛更新檢查,在控制台選單隱藏提示通知
日本亞馬遜 AmazonGlobal 線上購物直送台灣,免消費稅免找代購
EZ WAY 易利委:海外包裹實名認證 APP 簡化委任報關輕鬆購
Google 全新儲存空間管理工具,從信箱和雲端硬碟釋出更多可用容量
隱私升級免設定!Google 將自動清除使用者 18 個月前活動記錄
下載 Yahoo! 奇摩輸入法 64 位元安裝程式,可在 macOS Catalina 正常使用