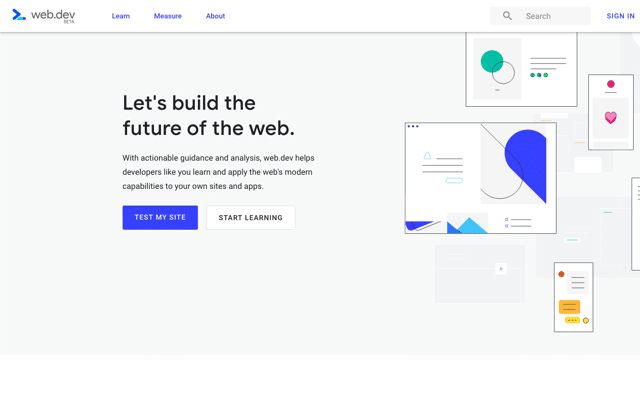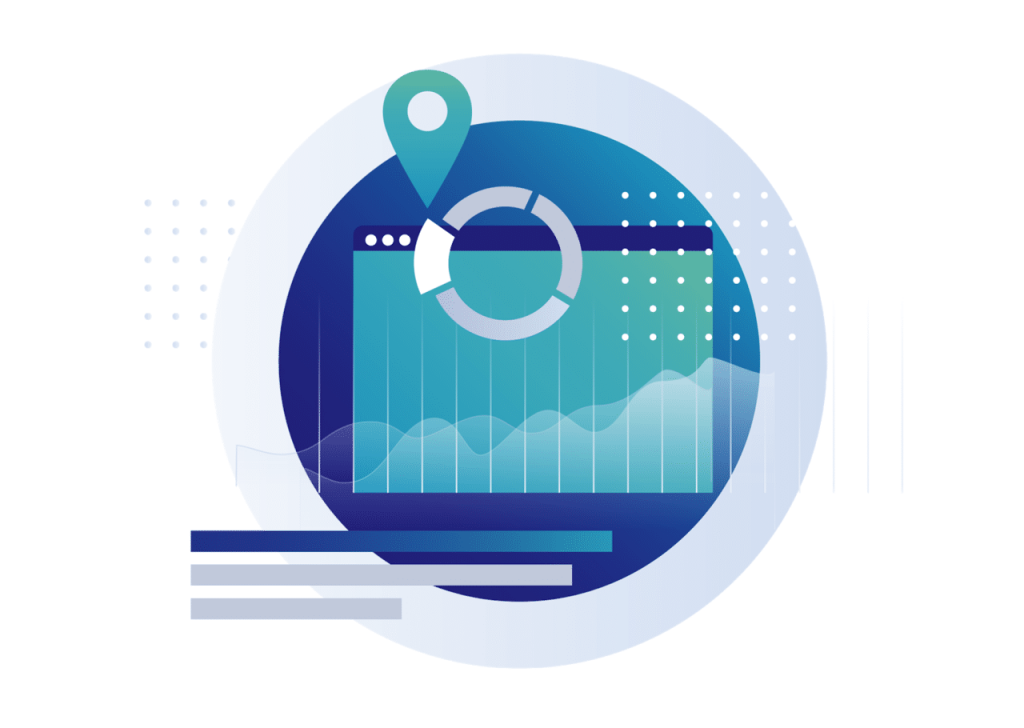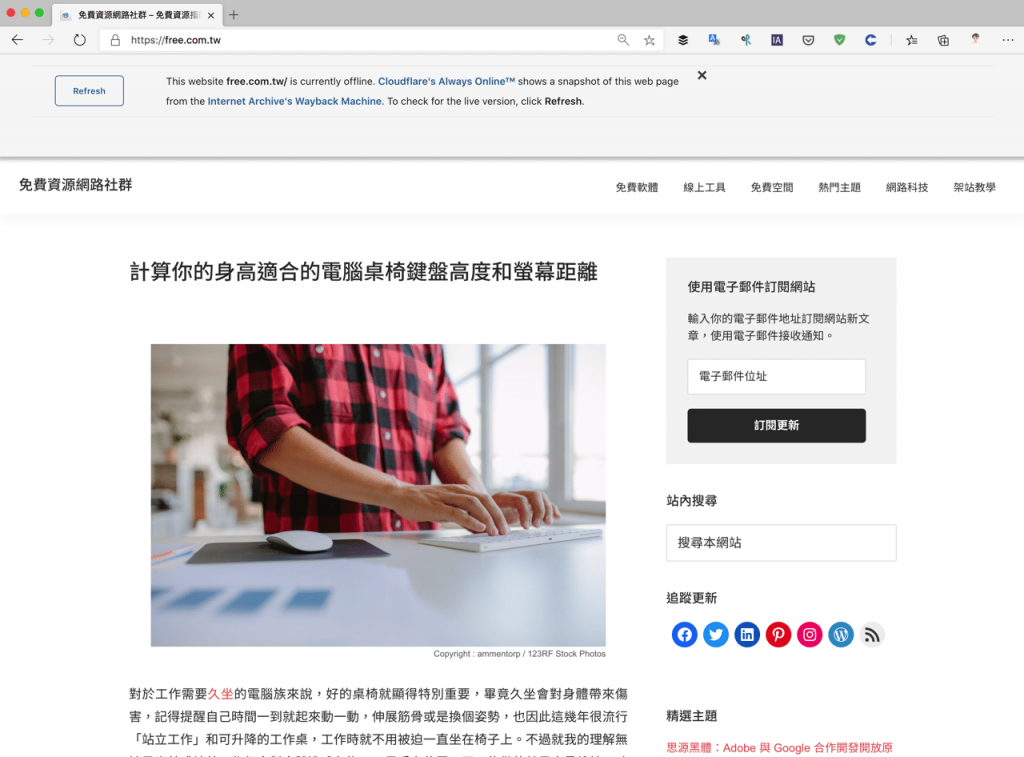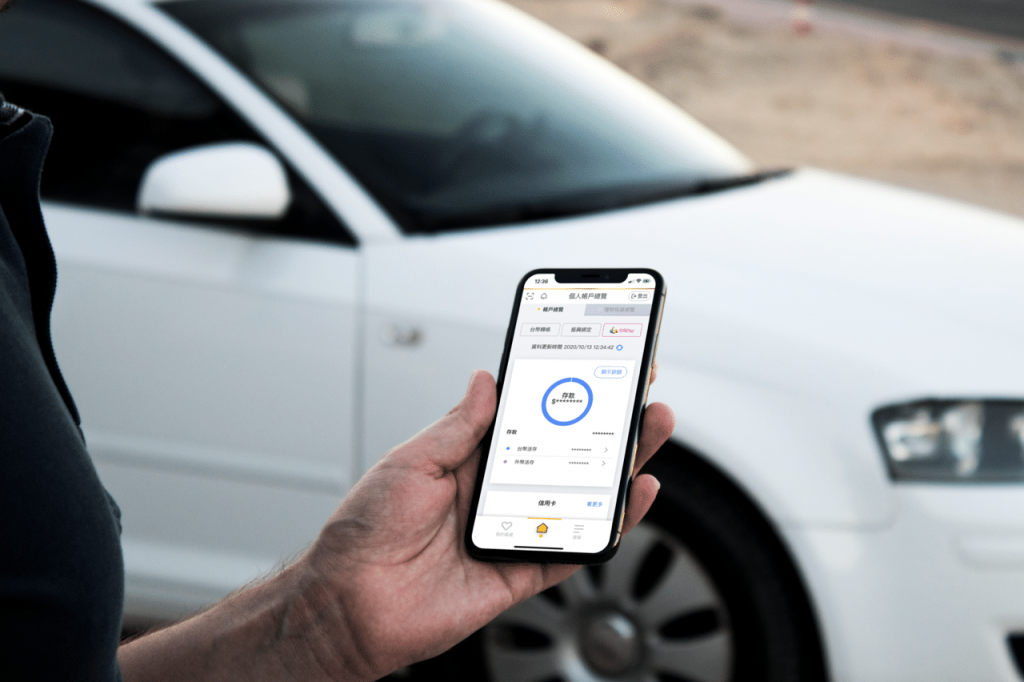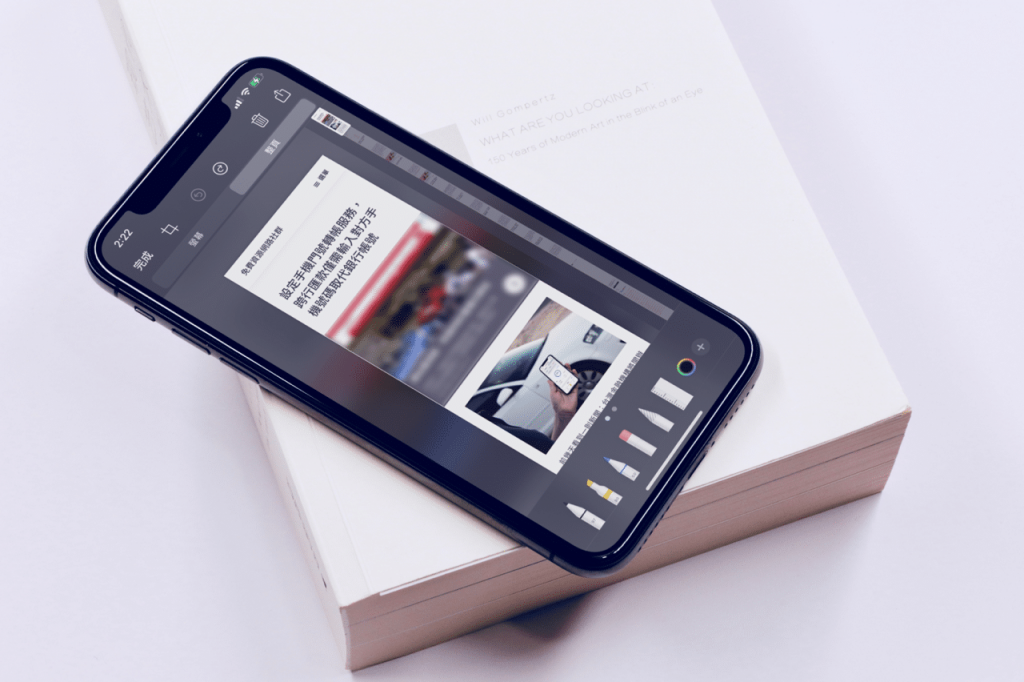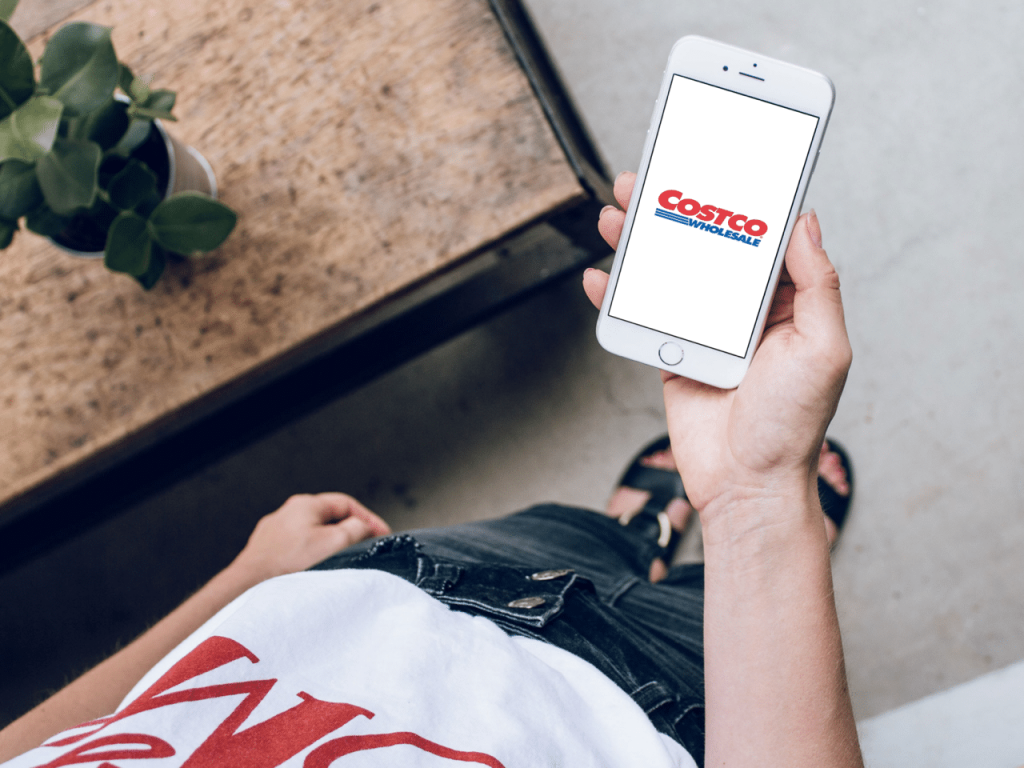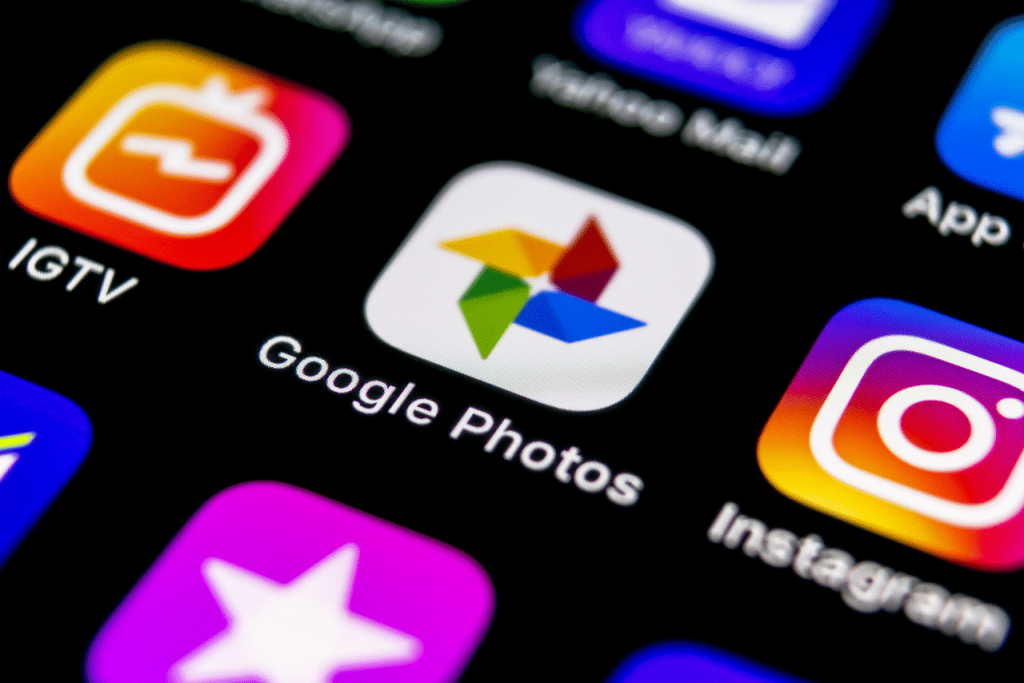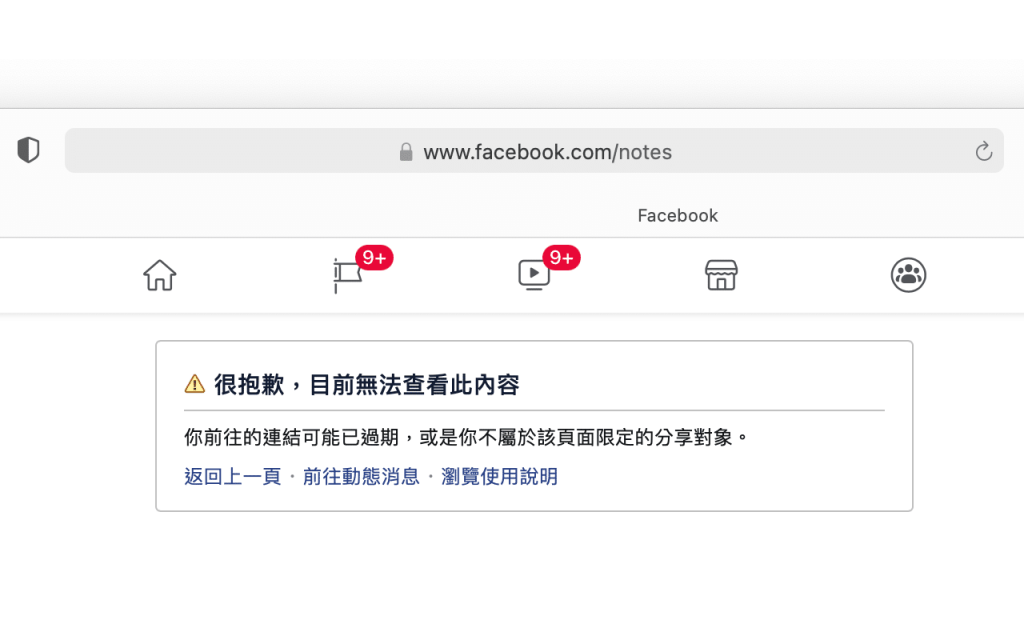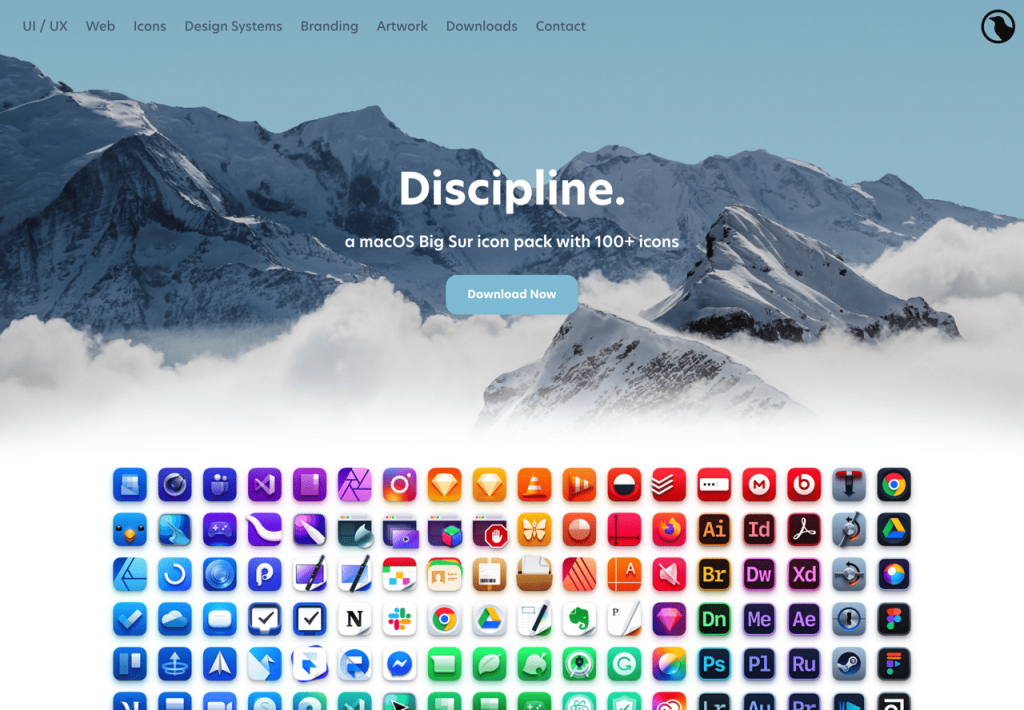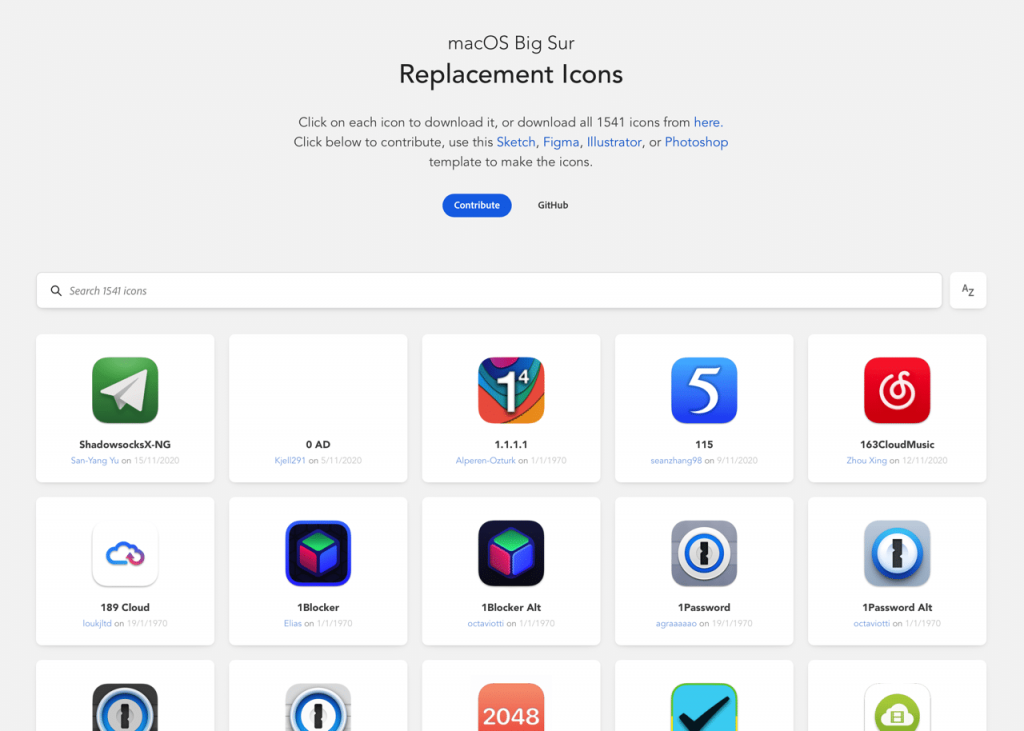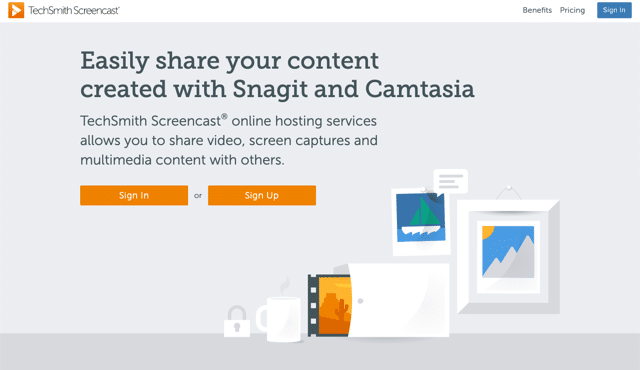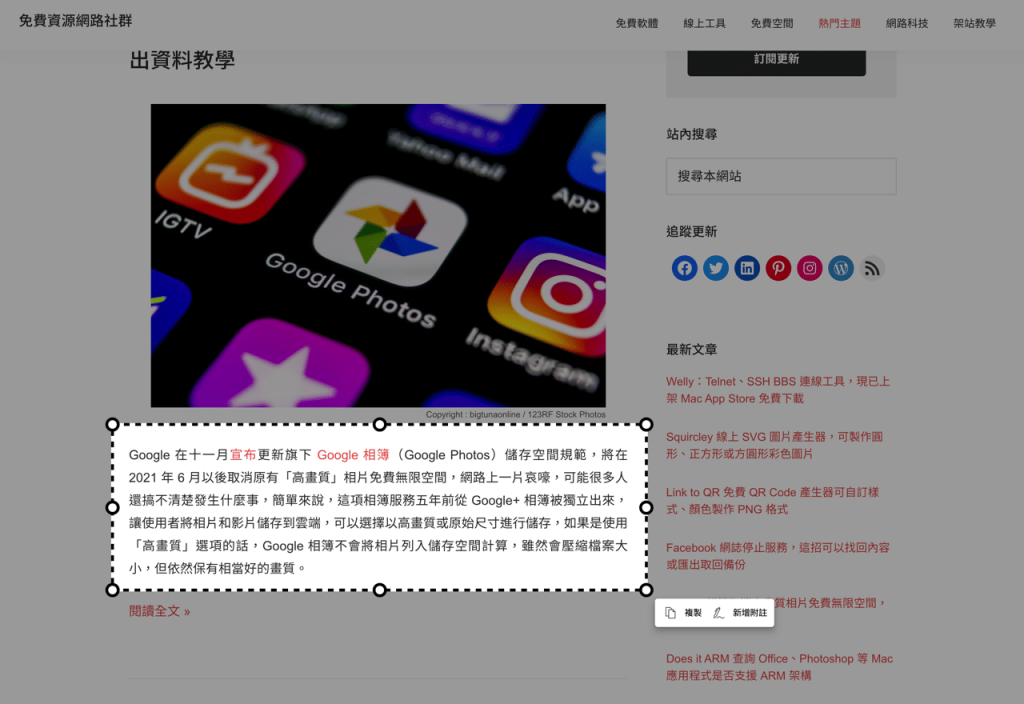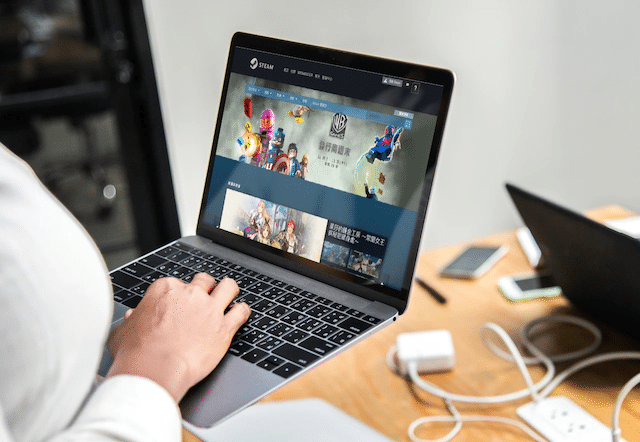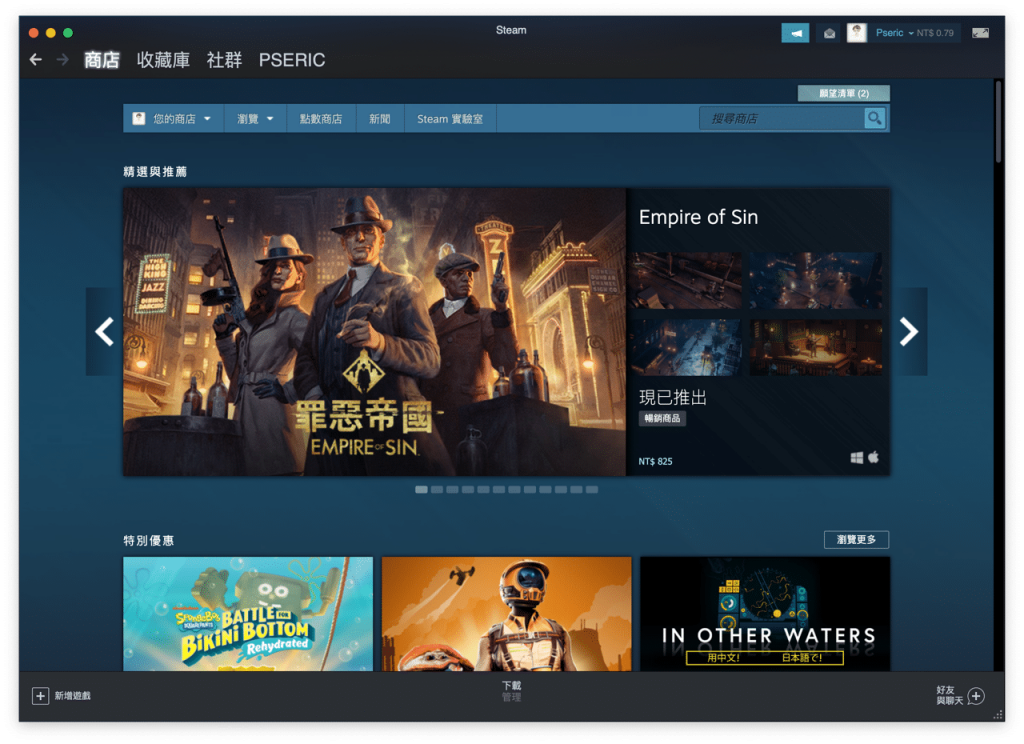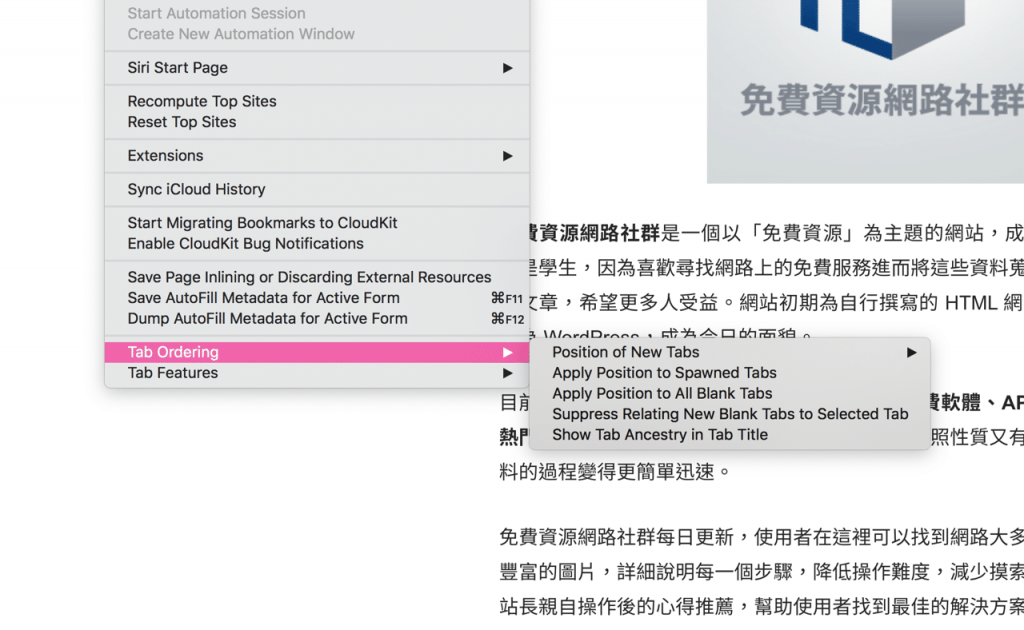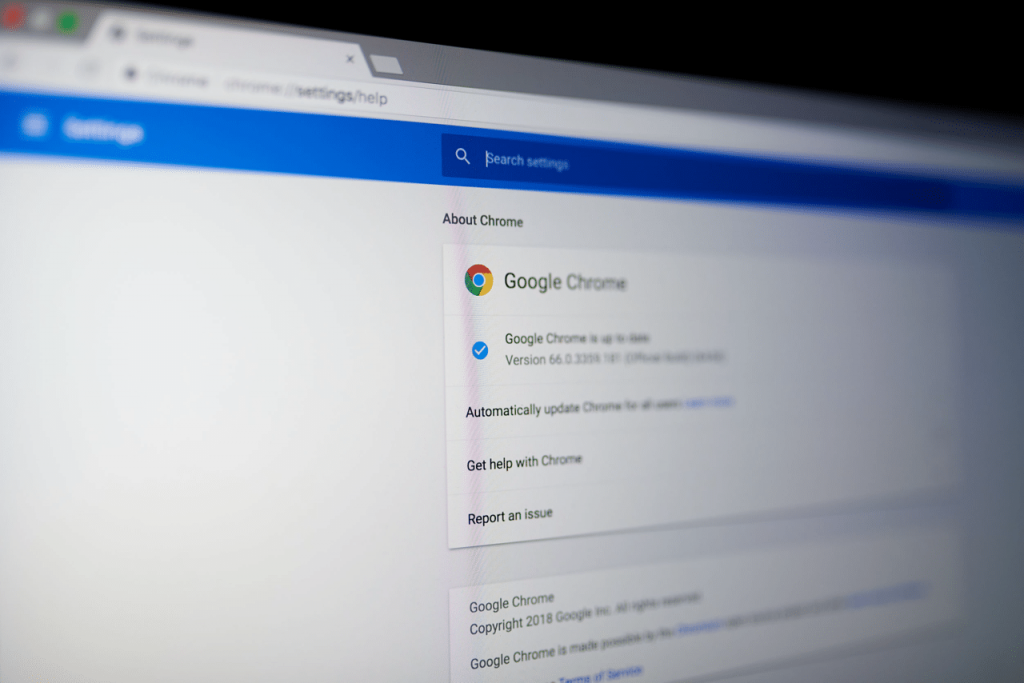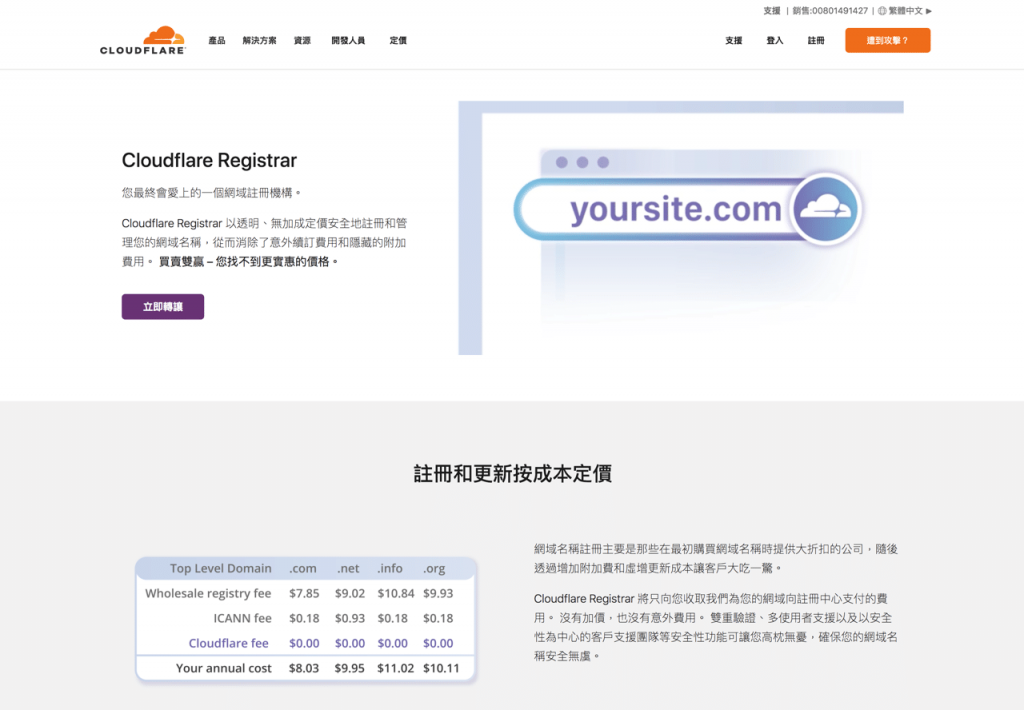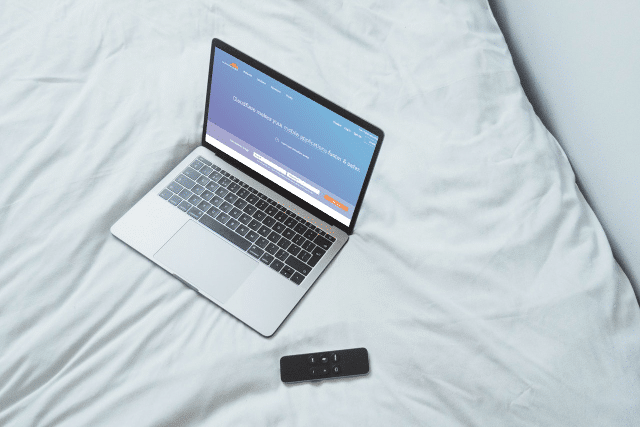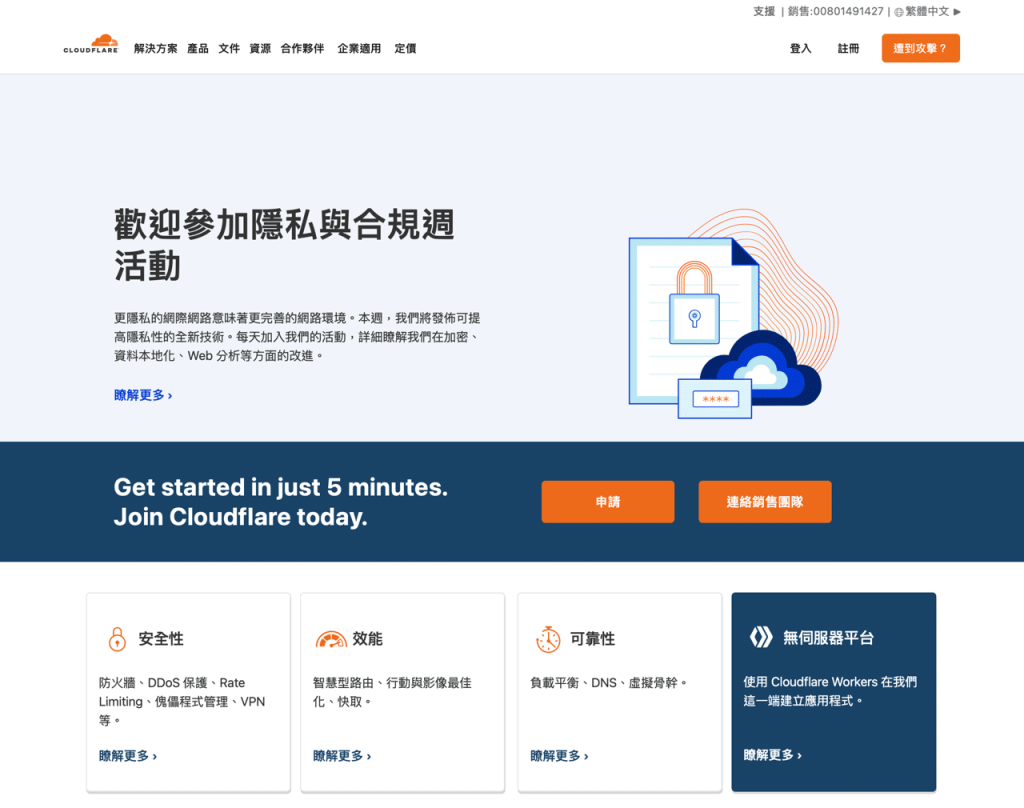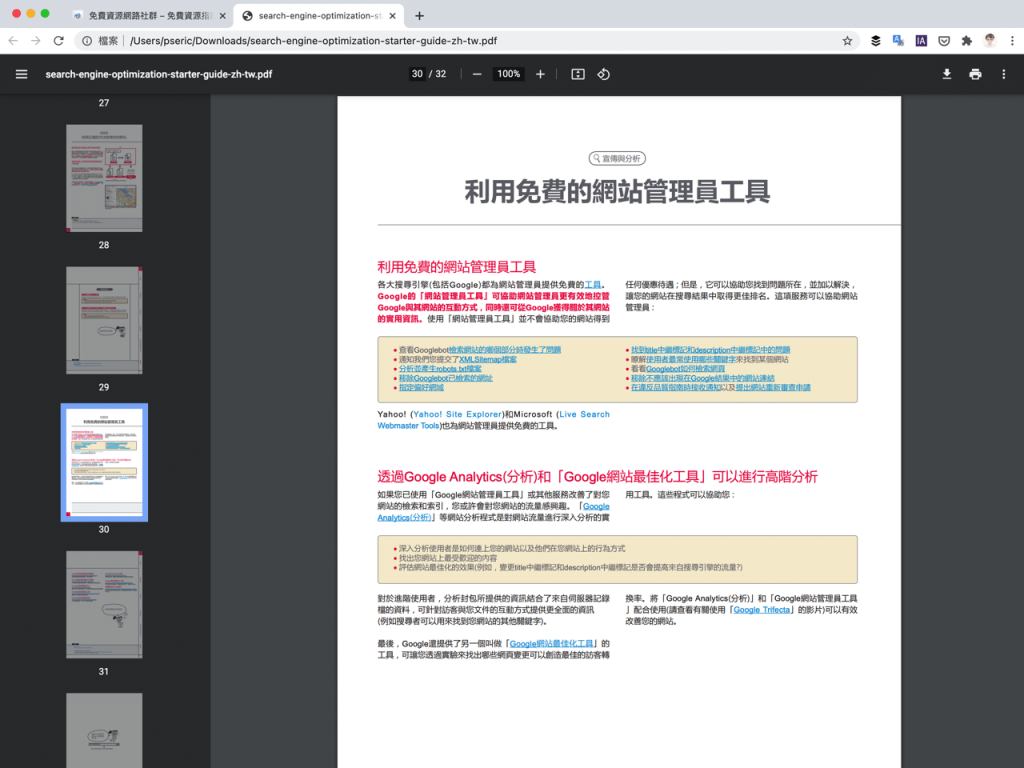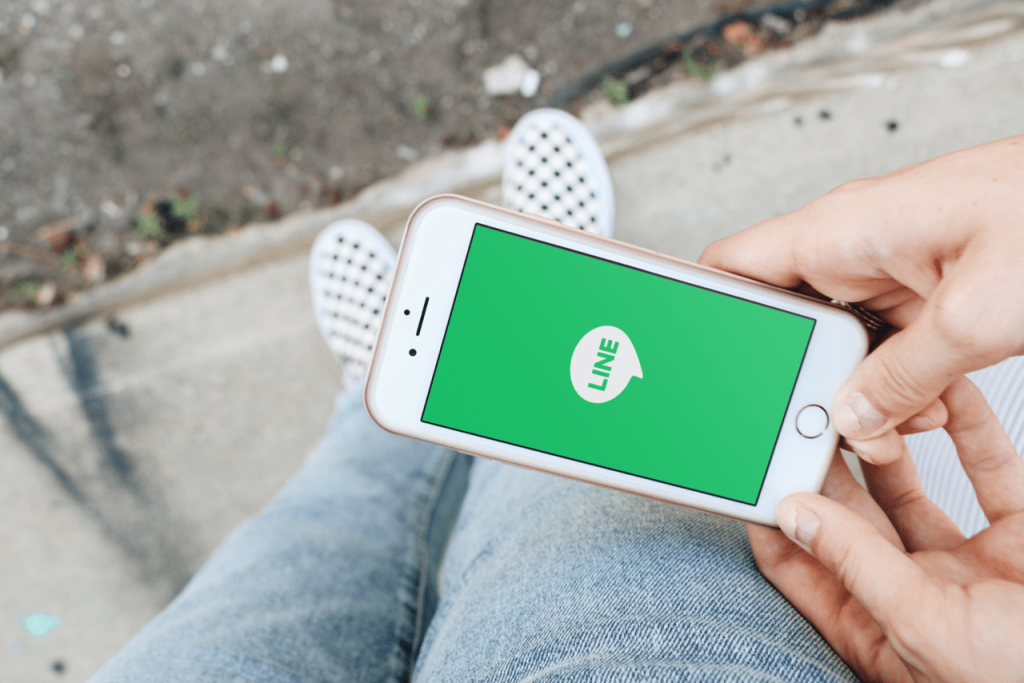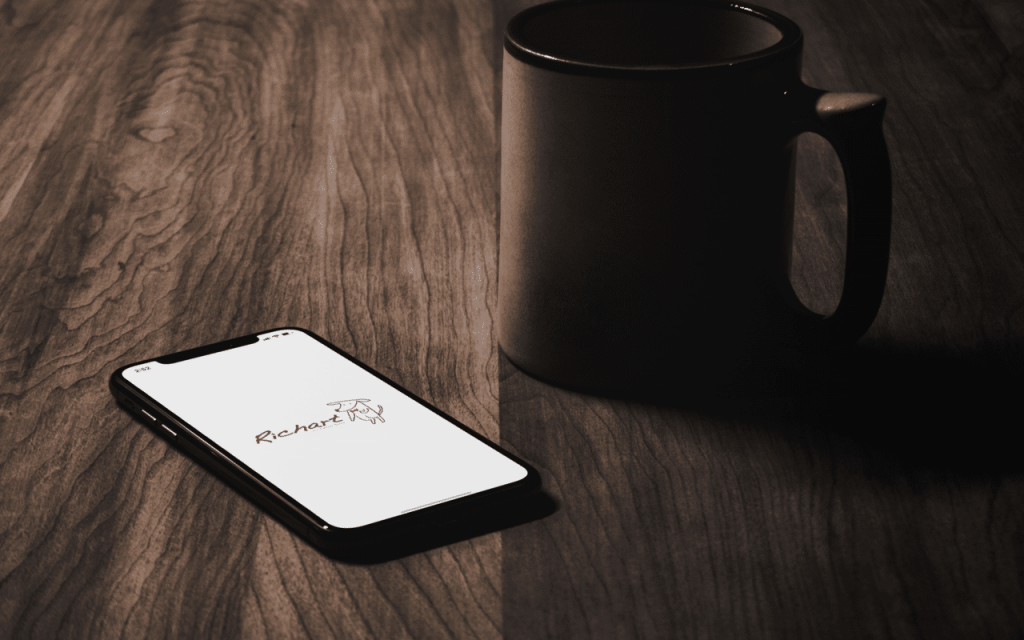不讓 Mac Finder 顯示最近使用過的檔案,自定側邊欄顯示項目
Copyright : prykhodov / 123RF Stock Photos Mac 的 Finder 檔案管理功能在預設情況會顯示「最近項目」,也就是點選後會直接列出使用者最近使用過的項目,像是文件、圖片、影片或音樂等等,雖然對接續工作來說很方便,可以快速找到你可能會用到的檔案然後繼續使用,但這僅限於電腦只有你一個人使用的情況,否則其他人一打開 Finder 就會看到滿滿的預覽圖(記得把奇怪的影片藏好),就如同把秘密攤在陽光下的感覺。假如手邊只有一台電腦但又會多人共用,那就設定不同的使用者和群組將大家的檔案分開比較安全。 如果只是臨時要把 Mac 借給朋友使用一下,或是需要跟其他人一起在電腦前編輯檔案,不希望打開 Finder 出現最近使用的檔案嗎?其實可以簡單調整偏好設定,原本我也不知道這個功能要在那邊修改,而且我是一個習慣維持系統預設值、又不喜歡去更改程式碼的人,沒想到這個選項就近在眼前,需要的朋友可參考本文教學。 當然你可能也早就知道要怎麼設定,因為真的不會太困難,設定後在開啟 Finder 預設就不會顯示「最近使用過的項目」,而且可以選擇你想要開啟的路徑,也能將「最近項目」從 Finder 側邊欄移除,不過選單列的選項需要修改權限才能移除,就不在本文的討論範圍。 更改 Mac 上的 Finder 偏好設定 https://support.apple.com/zh-tw/guide/mac-help/mchlp2803/mac 在 Mac 上自訂 Finder 工具列和側邊欄 https://support.apple.com/zh-tw/guide/mac-help/mchlp3011/mac 使用教學 STEP 1 首先,開啟 Finder 後點選上方選單列,在 Finder 底下找到「偏好設定」選項。 STEP 2 在一般選項下方就會看到「開啟新 Finder 視窗時顯示」選項,預設情況會顯示「最近項目」。 將它調整為你的電腦、硬碟、使用者目錄、桌面、文件、iCloud Drive 或是選擇特定路徑,就能在開啟 Finder 後自動顯示你設定的視窗。 STEP 3 …