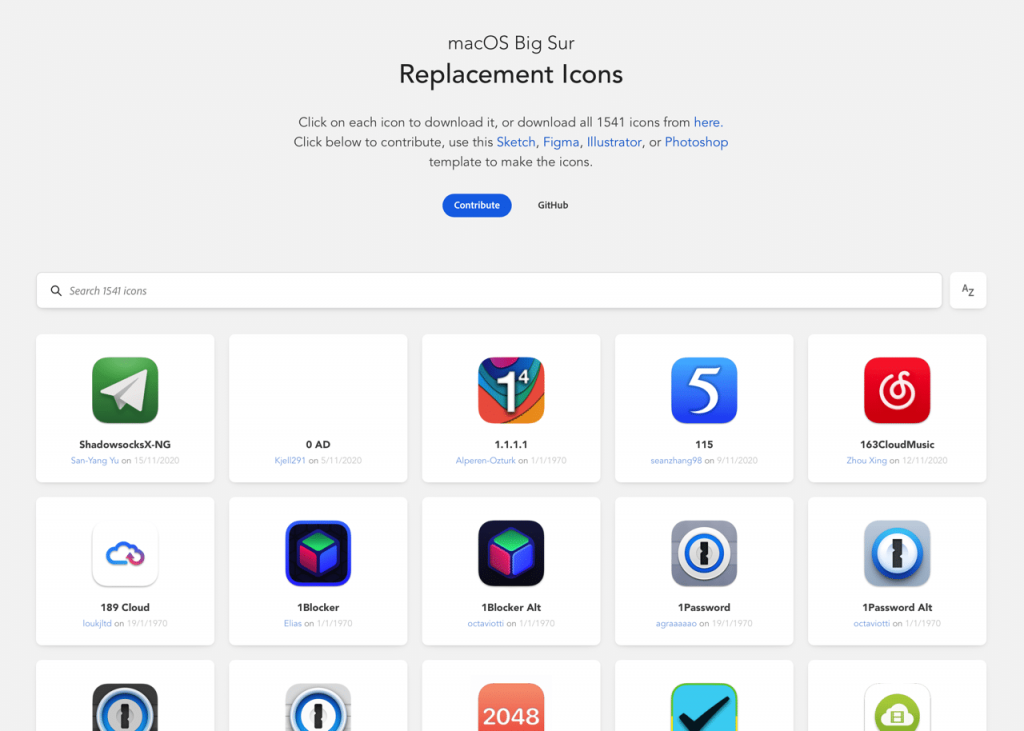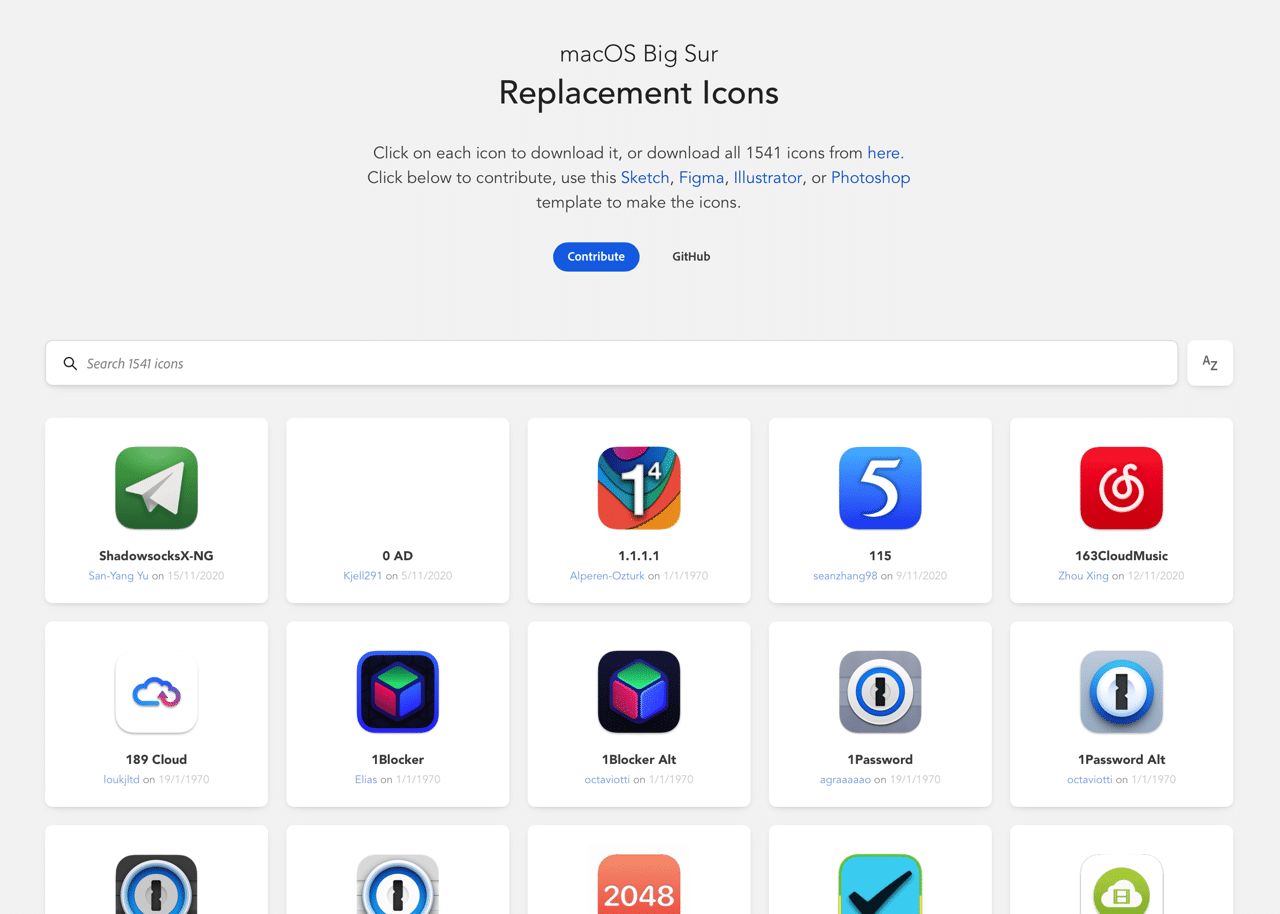
如果你還有印象,之前我寫過一篇「Discipline 採用 macOS Big Sur 風格設計 100+ 常見應用程式圖案」文章介紹,因為在 macOS Big Sur(版本 11.0)更新後會有全新設計的使用者介面,包括半透明介面和新的圖示設計風格,號稱是 Mac 有史以來最大更新,一升級後會明顯感受到畫面變得很不一樣。當然新的系統圖示部分已經全數換新,但有些第三方應用程式或軟體仍維持原有圖示,如果把這些新舊圖示放在 Dock 或是啟動台(Launchpad)會出現不太協調的感覺,因為 Big Sur 使用方形圓角圖示,舊版則是使用圓形圖示。
本文要介紹的「macOS Big Sur – Replacement Icons」收錄許多 Big Sur 風格應用程式免費圖示,如果你使用的應用程式尚未更新到符合 Big Sur 的圖示圖案,可能看起來會覺得突兀或不太協調,這時候除了等待日後開發者更新,也可以先到 macOS icon pack 搜尋有沒有別人已經製作好的圖示,點選就能免費下載 .icns 格式,將應用程式先替換為更具一致性的效果。
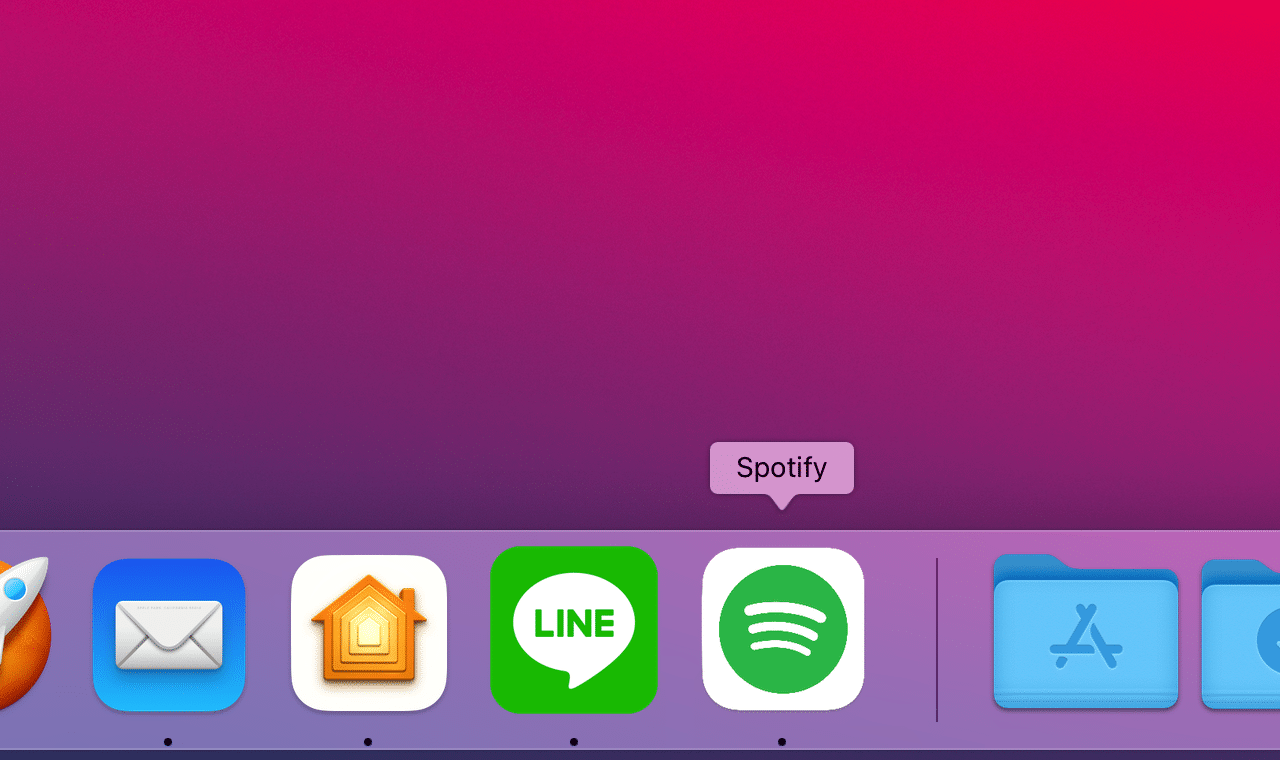
當前 macOS icon pack 網站收錄 1,541 個應用程式圖示,也可從網站打包完整下載,因為是開放原始碼專案計畫,任何人都可以使用 Sketch、Figma、Illustrator 或 Photoshop 模版製作出應用程式圖示,然後提交給開發者放入網站。
macOS Big Sur – Replacement Icons
https://macosicons.com/
使用教學
STEP 1
開啟 macOS icon pack 網站會看到很多 Big Sur 風格的應用程式圖案,點選立即下載 .icns 格式,如果對這個專案有興趣,也可直接前往 GitHub 查看更多資訊。
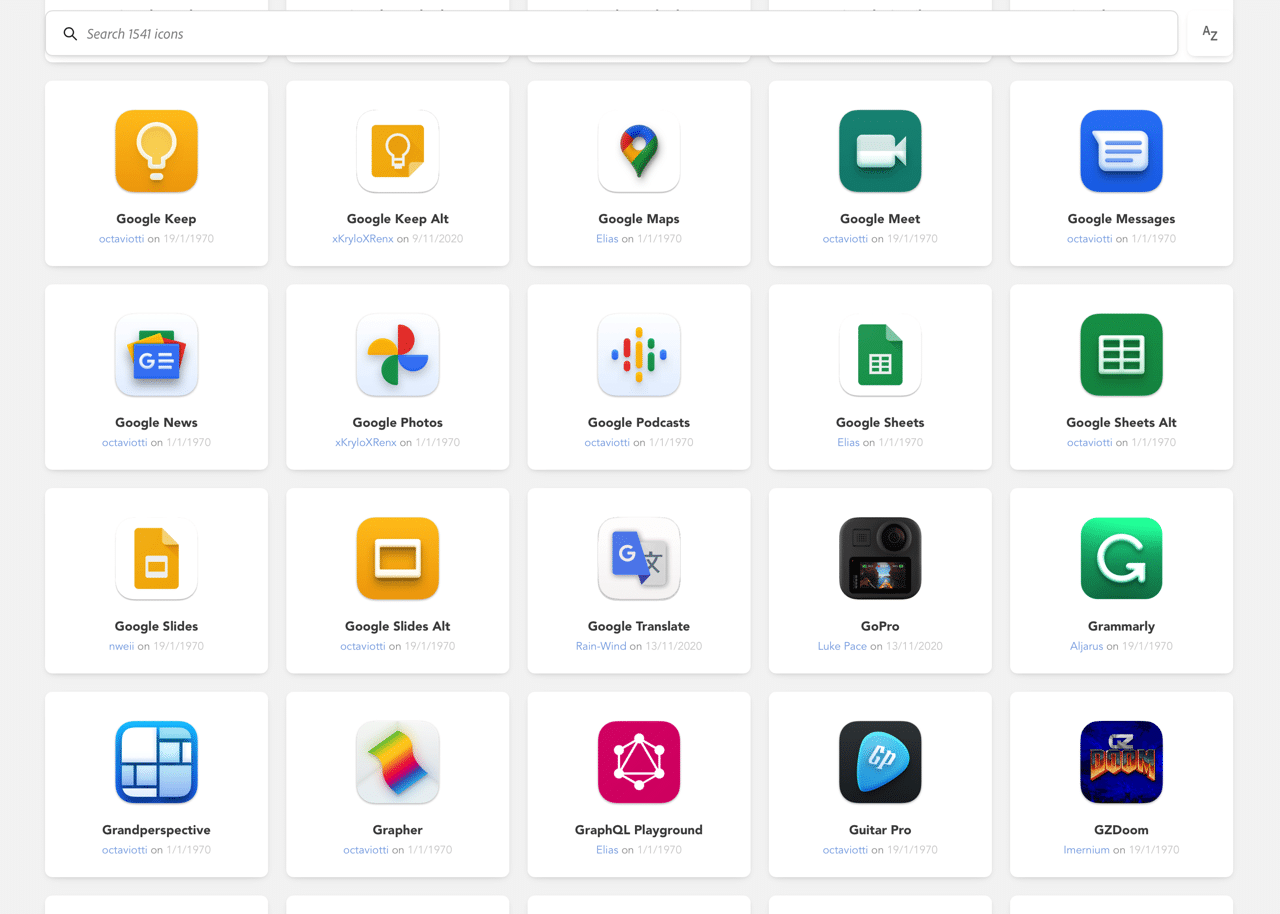
STEP 2
舉例來說,在我寫這篇文章時 Spotify 還是維持在舊的圖示圖案,從 macOS icon pack 輸入名稱進行搜尋就會顯示相關的應用程式圖案,像是 Spotify 就有八種不同樣式可以選擇。
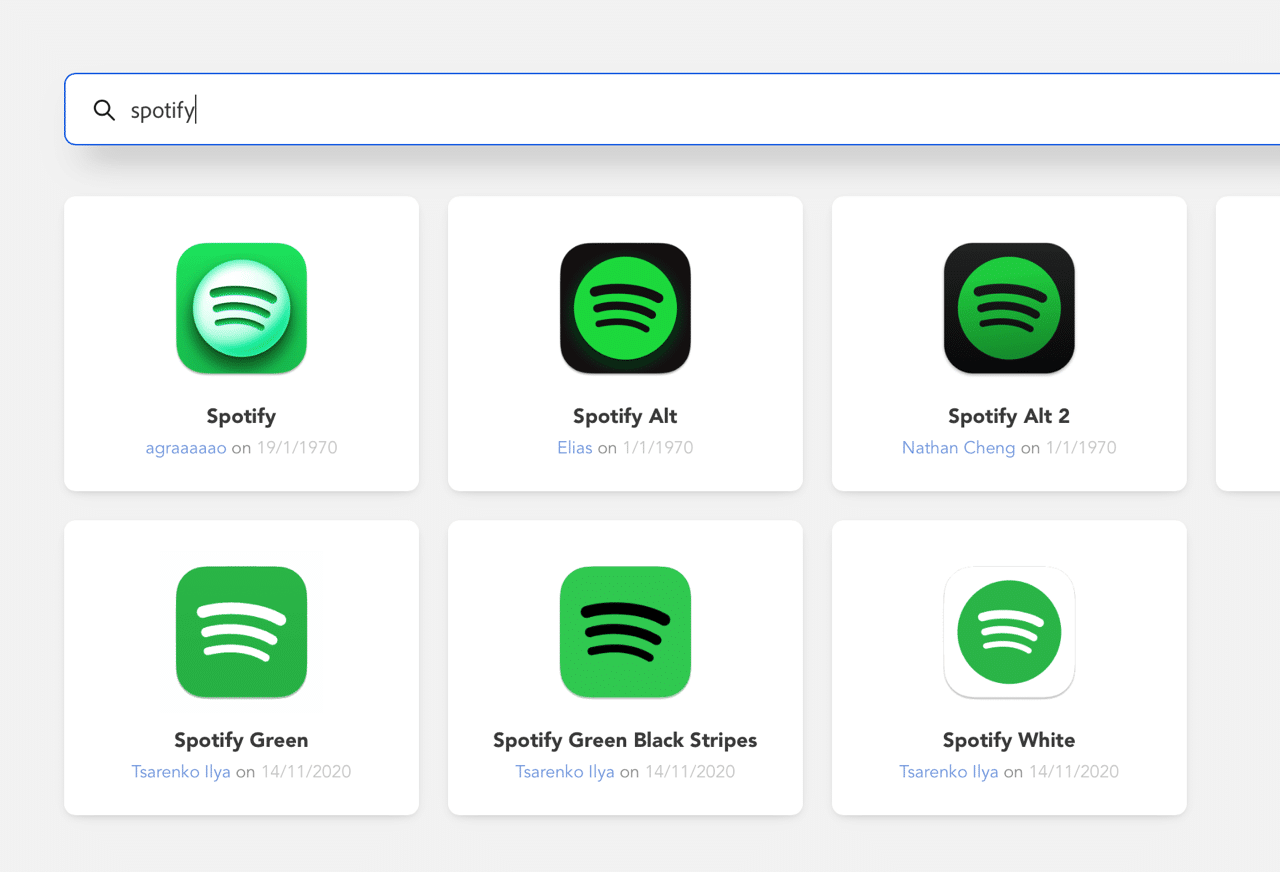
STEP 3
如何更換 macOS 應用程式圖示呢?雖然以前介紹過「LiteIcon 免費工具以拖曳方式快速變更 Mac 應用程式圖示」,但它目前還不支援 macOS Big Sur(開發者正在更新中),我們可以使用比較土法煉鋼的方法,首先開啟「應用程式」,接著在應用程式點選右鍵找到「取得資訊」功能。
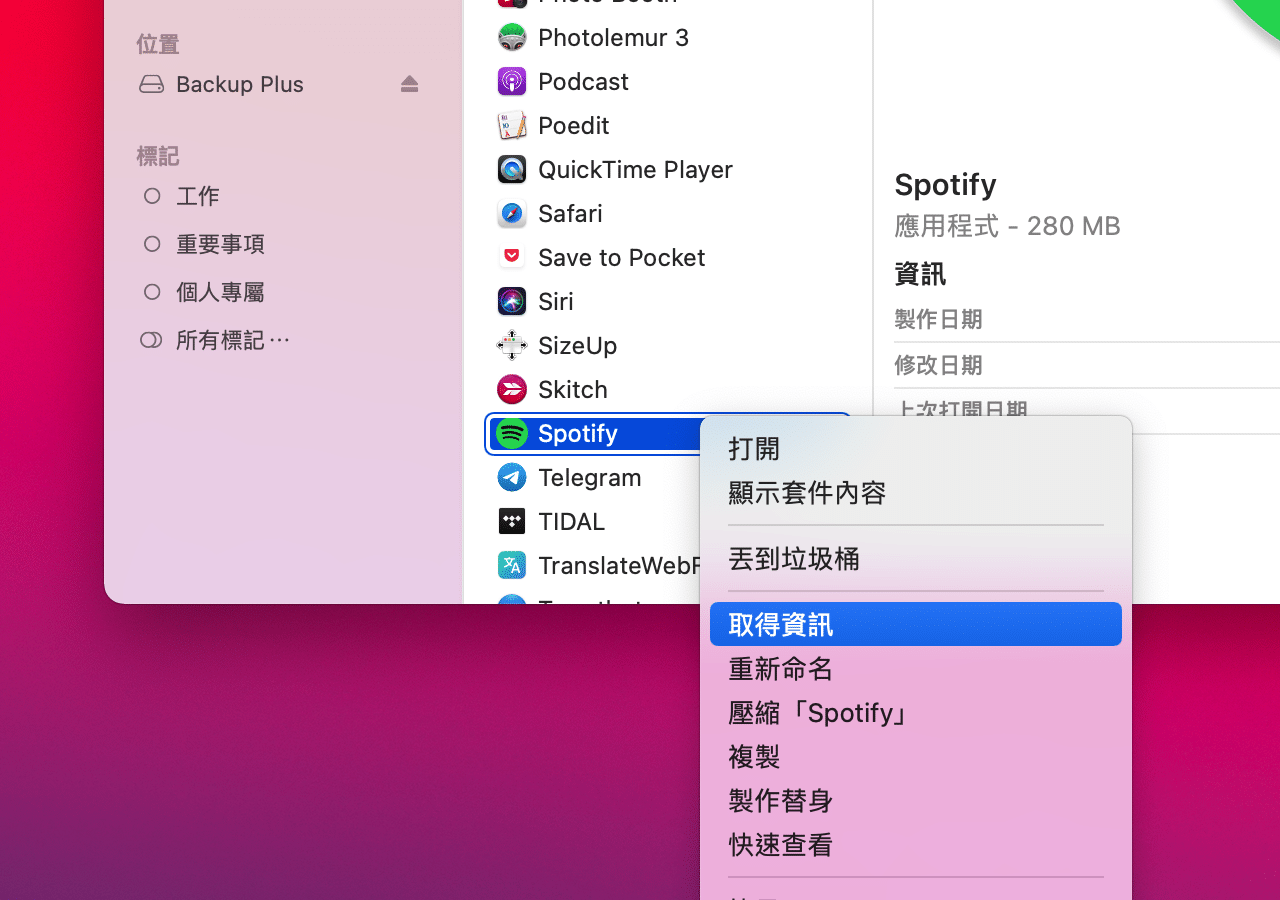
STEP 4
將下載的 .icns 圖示檔案直接拖曳到最上方的圖示,顯示「+」號後放開滑鼠就會取代現有圖示。
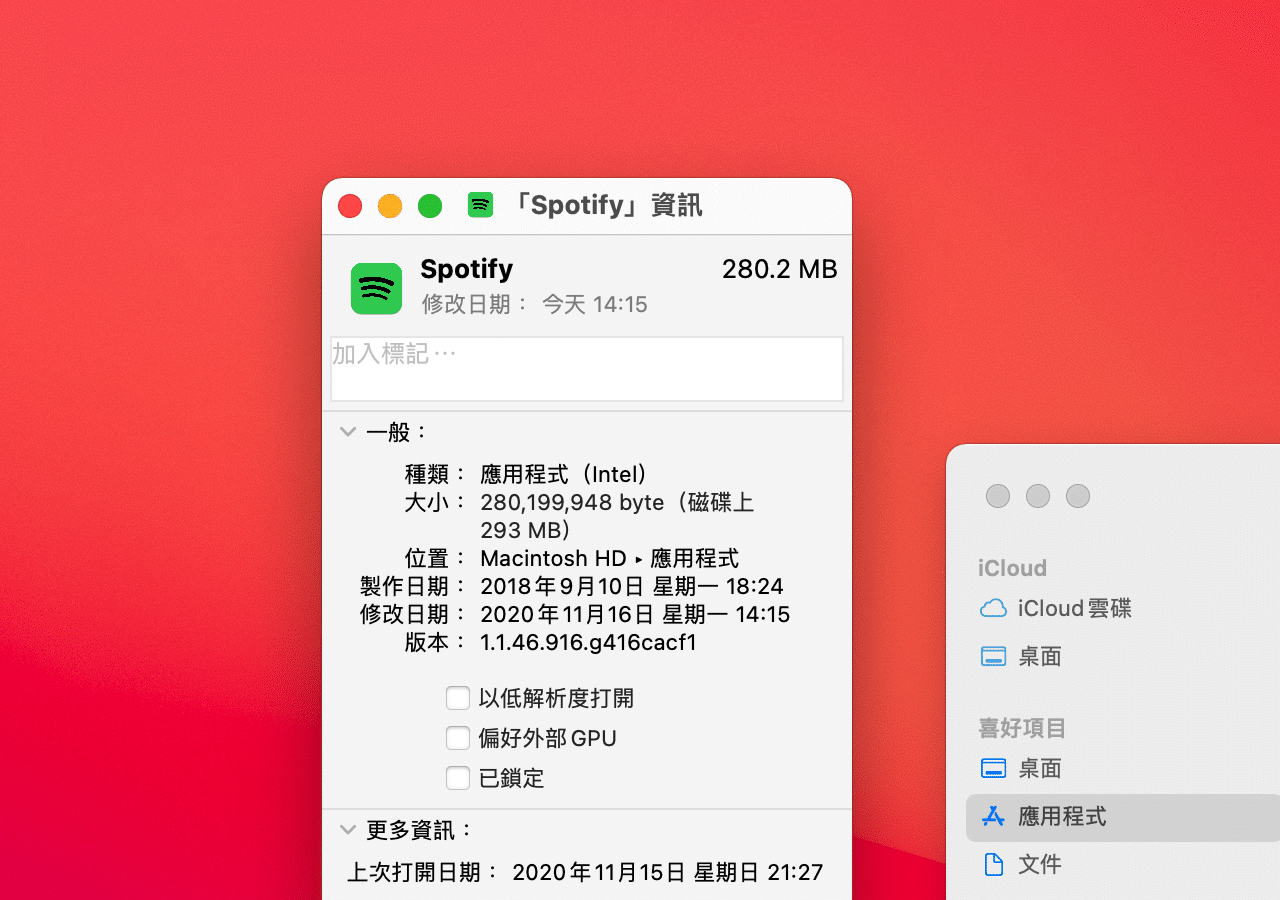
STEP 5
如果在 Dock 上記得先把應用程式關掉,將它從 Dock 固定移除,重新打開應用程式圖案就會更新,另外在應用程式資料夾裡面的圖示必須要重新開機後才會更新。若你覺得有些應用程式的圖示沒有符合 Big Sur 風格的話,可以趁著開發者更新前自己手動置換。
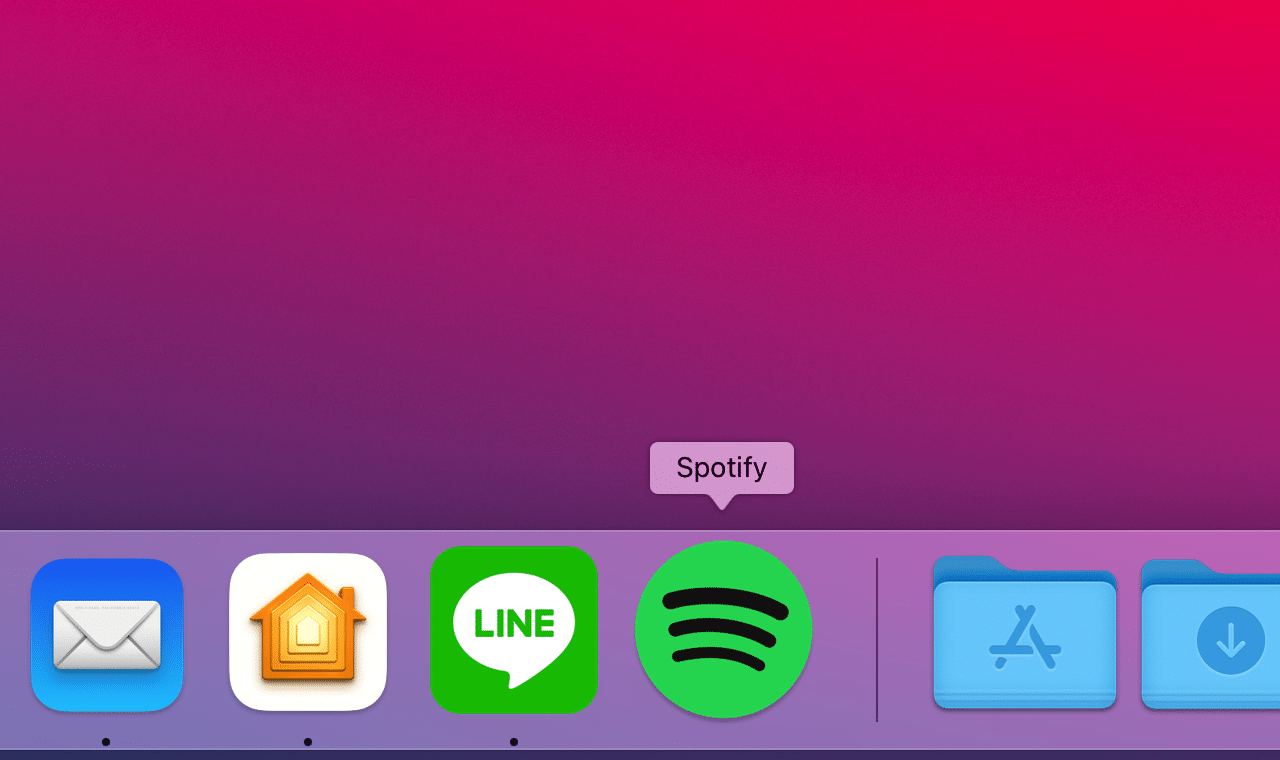
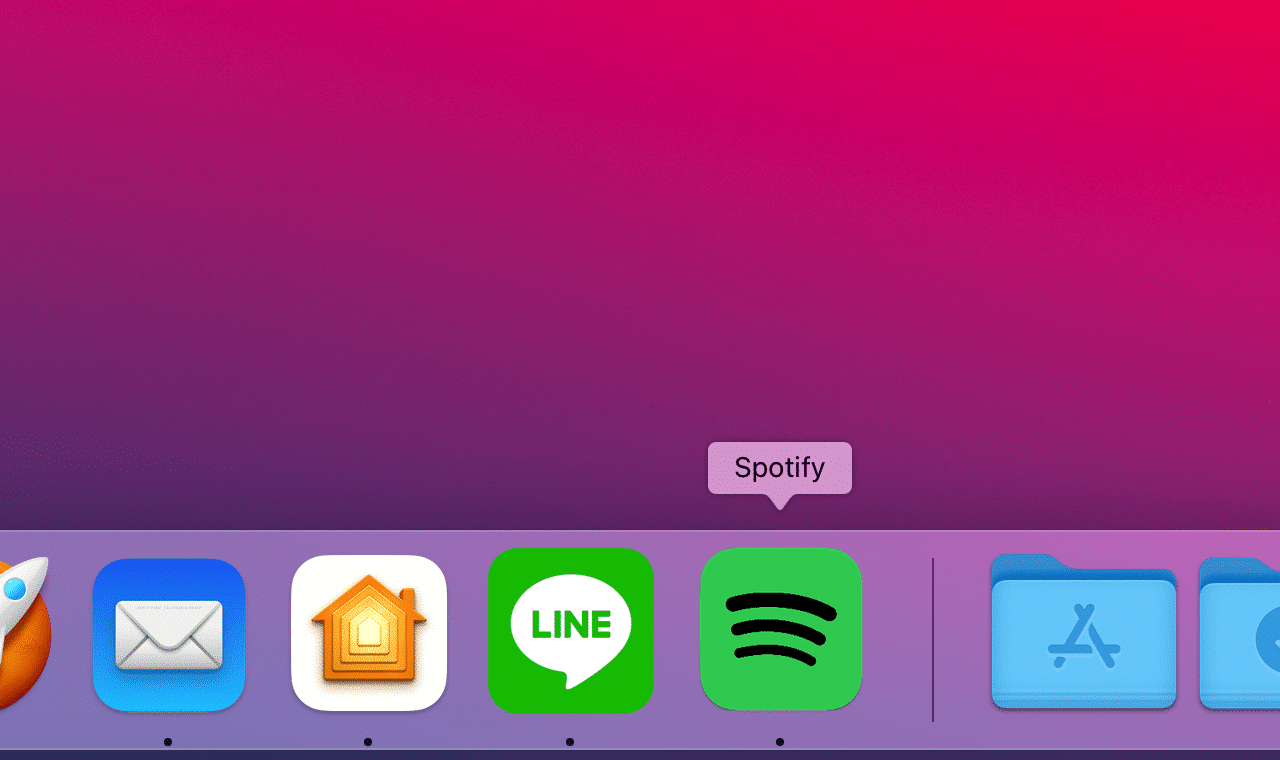
值得一試的三個理由:
- macOS icon pack 收錄超過 1500 個 Big Sur 風格應用程式圖示
- 透過搜尋或瀏覽找到需要的圖示後免費下載 .icns 格式
- 可以在應用程式資訊頁面直接拖曳替換圖示圖案
Ten articles before and after
變更 macOS 螢幕截圖預設檔案格式,可改 JPEG、GIF、TIFF 和 PDF
Screencast 免費螢幕擷圖工具,解決 Jing 無法在 Catalina 使用的問題
Microsoft Edge 內建網頁擷取功能,快速截圖加入附註標示匯出 Jpeg
Steam 帳號被盜怎麼辦?重設密碼並開啟 Steam Guard 兩步驟驗證防護
Discipline 採用 macOS Big Sur 風格設計 100+ 常見應用程式圖案
Facebook 網誌停止服務,這招可以找回內容或匯出取回備份