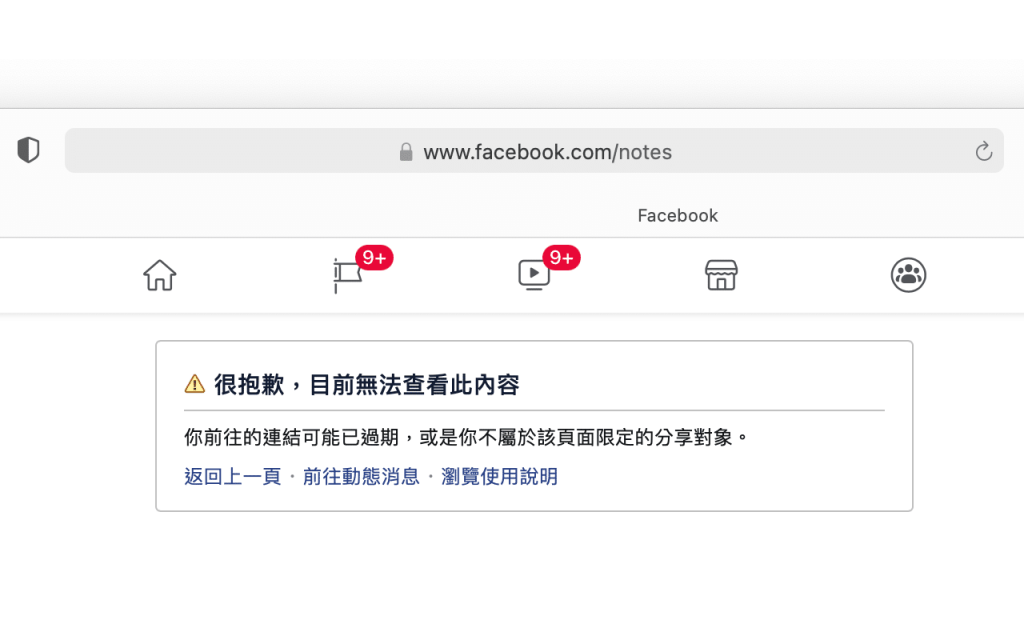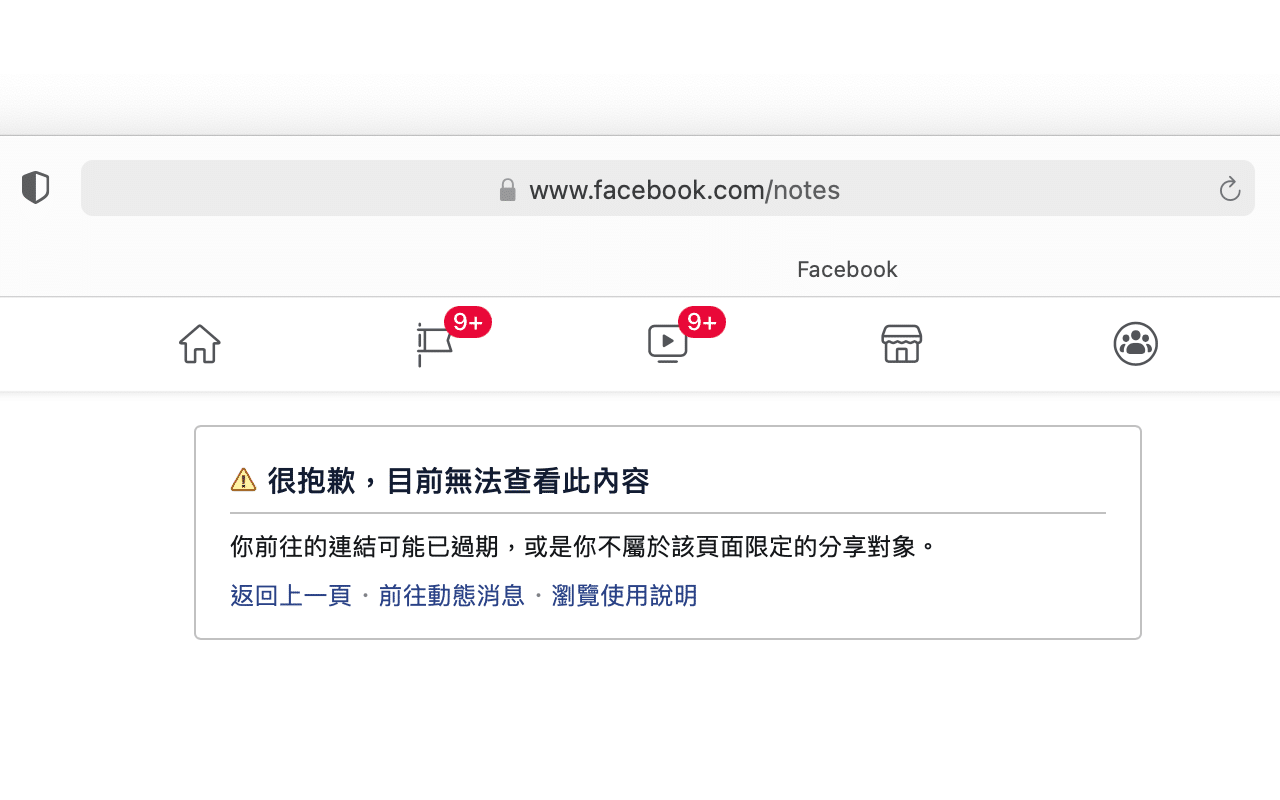
最近突然收到不少讀者詢問關於 Facebook 網誌是不是已經停止營運的問題?稍微了解後才知道原來不少人習慣將文章寫在 Facebook 網誌,我最早在 2015 年介紹過網誌功能改版,因為可以對文字加入樣式、不同標題大小、項目列表或引言,對於要在臉書分享長篇內容來說很有用,畢竟一般動態更新不適合放入長篇內容,透過網誌效果更好。不過近期 Facebook Notes 好像已經從建立內容選單被拿掉,也無法以原有網址存取這項功能,不少使用者擔心自己寫在網誌的內容是不是就這樣消失了?
其實大家的網誌內容依然還在,只是最近 Facebook 改版決定將網誌功能拿掉,簡單來說,10 月 31 日以後 Facebook 就不允許建立新的網誌文章,沒有發佈的草稿也會被刪除。如果你想找回你過去曾經寫在網誌上的內容,現在有個方法可以解決,而且也不會太複雜,照著以下教學操作即可。
當然你也能選擇以「Facebook 下載資訊」方式將所有資料內容匯出備份,Facebook 和其他網路服務或社群平台一樣,使用者的資料就是使用者自己所有,使用者也有權利將內容備份出來,移轉到其他地方或是把儲存在線上的內容刪除。若你在 Facebook 網誌累積不少文字內容,建議將所有資料打包下載,可能會更好找到你要的段落。
Facebook
https://www.facebook.com/
使用教學
STEP 1
首先進入 Facebook 個人頁面,從右上角選單點選「活動紀錄」,可以查看在 Facebook 的完整操作。
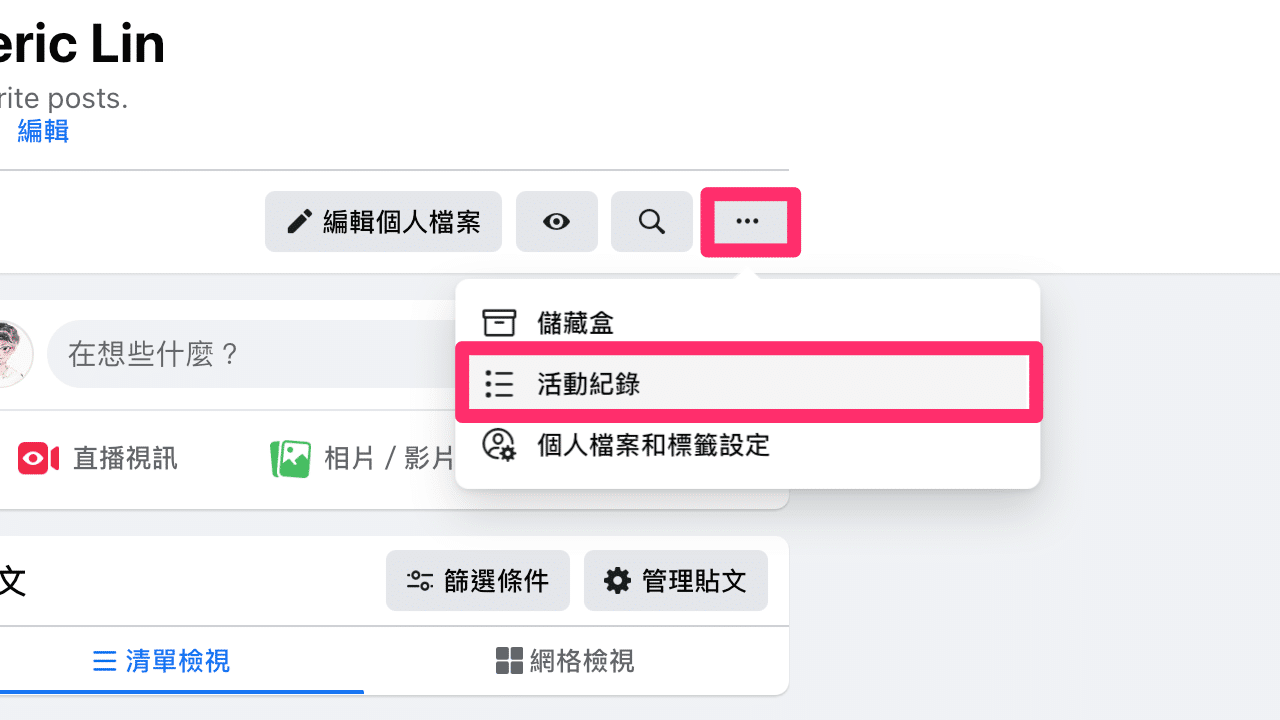
STEP 2
點選左上角「篩選條件」後開啟篩選器,從下方類別找到「網誌」選項,勾選後按下儲存就會顯示所有網誌內容。要注意的是預設情況下會顯示所有年份的網誌紀錄,如果要查看特定年月可以調整。
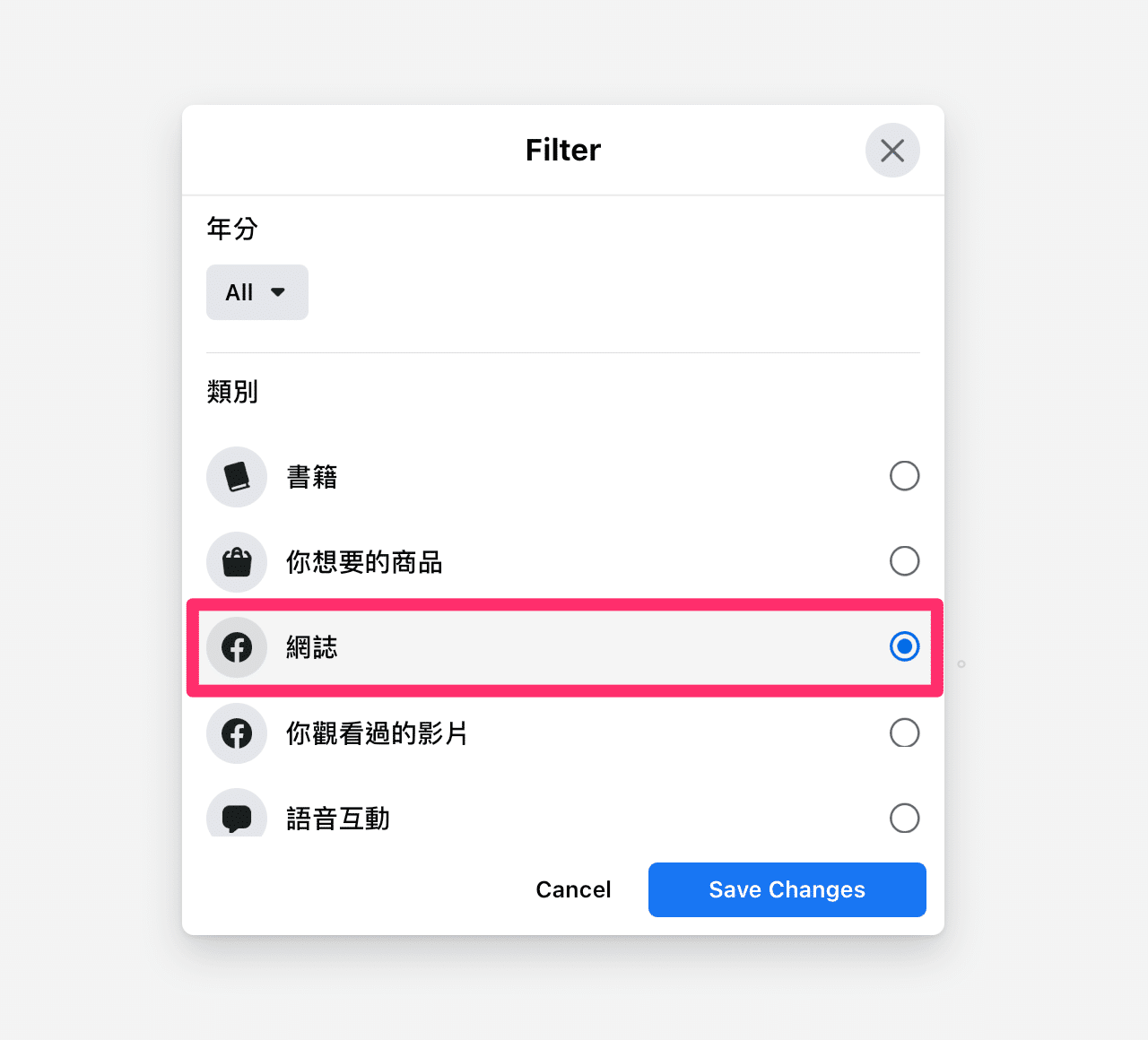
STEP 3
以篩選器選擇單獨顯示「網誌」內容後,就會看到網誌紀錄顯示於畫面上,從左側可以看到每個日期和網誌標題,點選標題會開啟閱讀模式,也就是完整網誌內容,若有使用者按讚留言會顯示在右側。
透過這項功能就能瀏覽到你以前寫在網誌的文章,需要的朋友可以試試看。
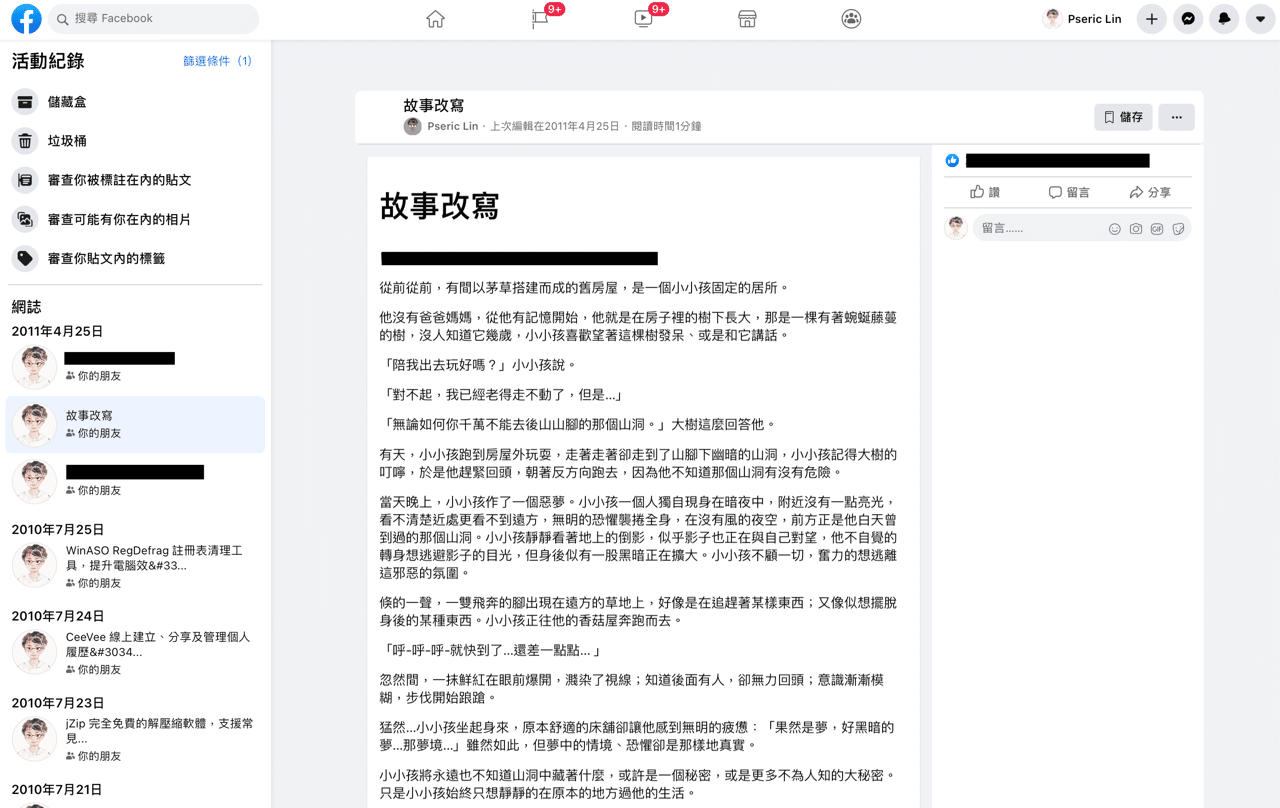
右上角除了有「儲存」網誌的按鈕,也能從選單找到「複製連結」取得單篇網誌網址。
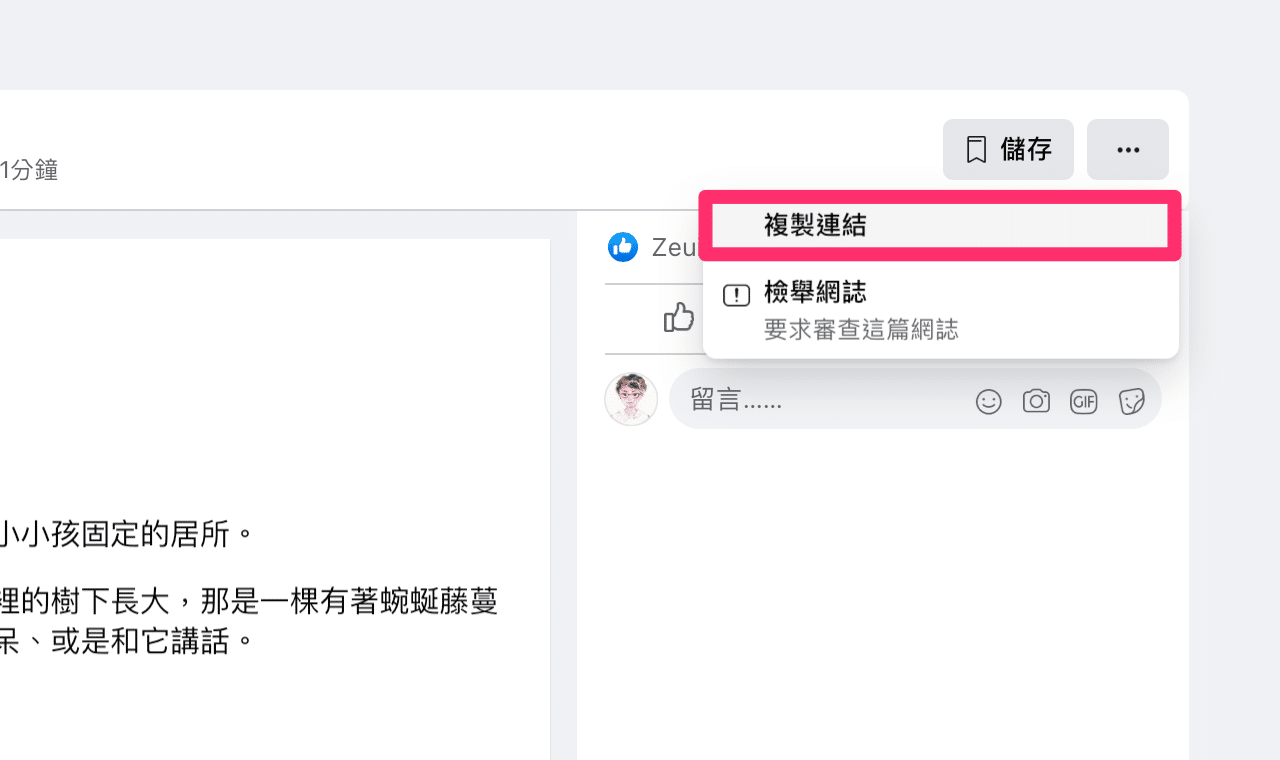
STEP 4
另一個查看網誌的方法,就是前往 Facebook 存取資訊頁面,在這裡你的資料分門別類列出,點選「貼文」就能找到「網誌」功能了,開啟後跟前面的篩選器會是相同畫面。
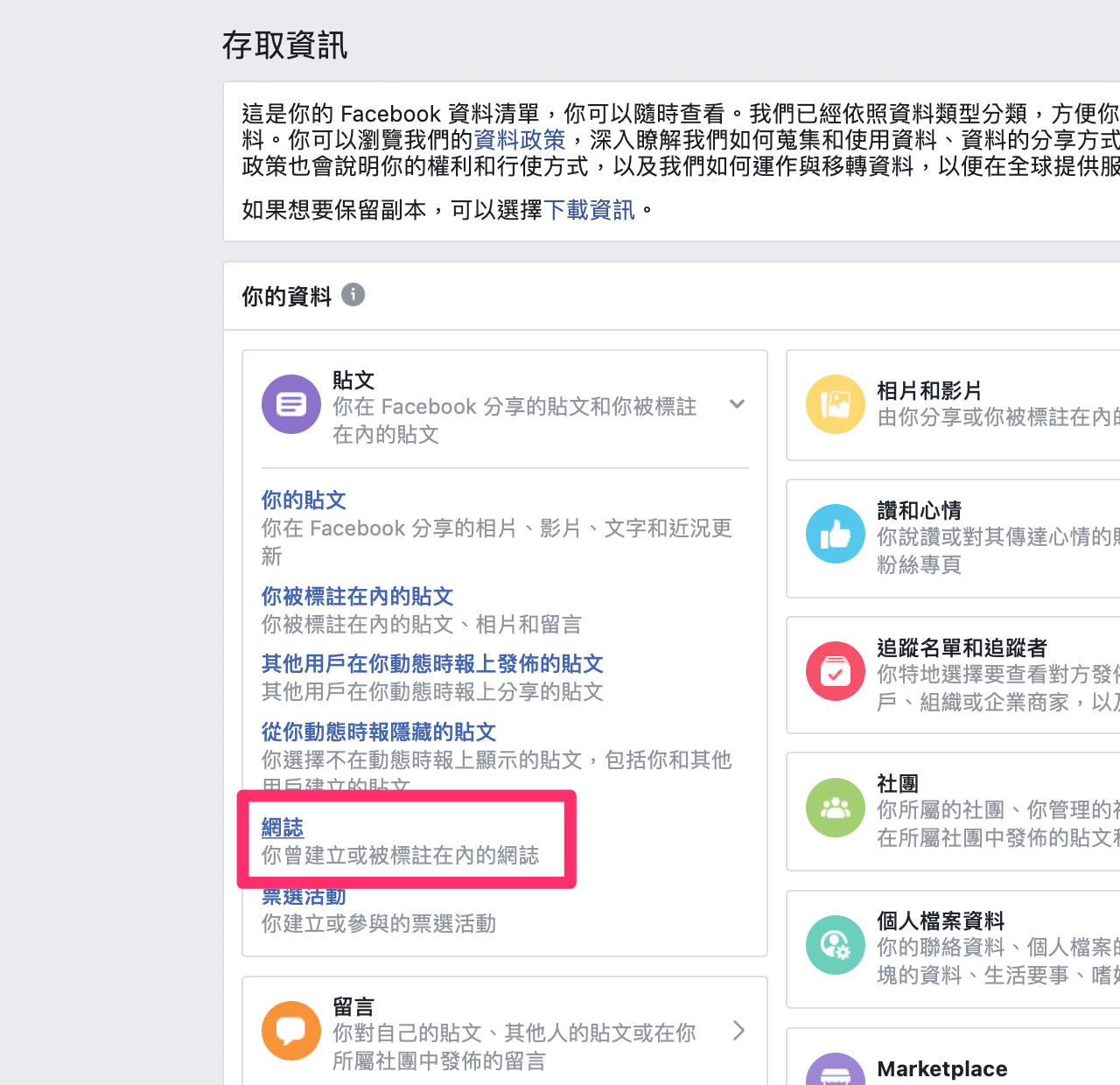
將 Facebook 網誌內容匯出備份
STEP 1
如果你想將網誌的備份取回,那麼可以回到「設定」畫面點選「你的 Facebook 資訊」,就有一個「下載資訊」頁面可以下載、取回你的資訊副本,我在「Facebook 全新下載資料副本功能,一次備份所有臉書記錄匯出」文章有詳細介紹。
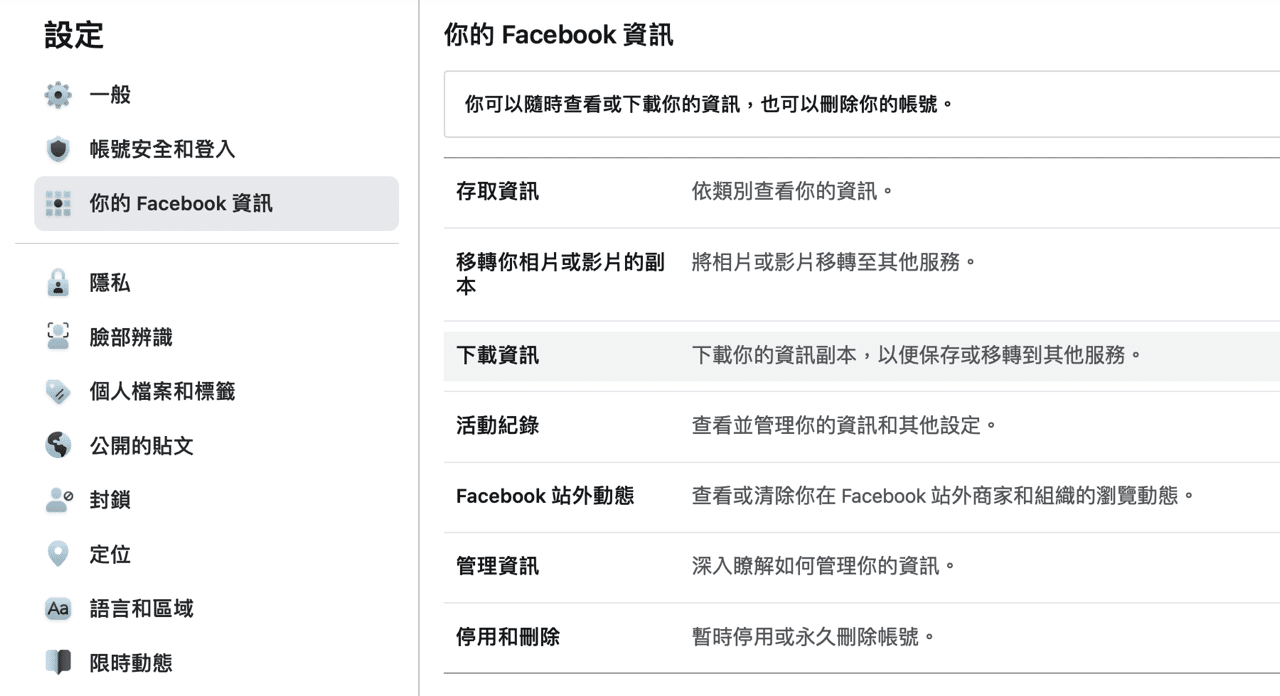
STEP 2
進入下載資訊頁面先「取消全選」所有資訊,接著只勾選「貼文」部分,因為我們要取得網誌副本,雖然在這裡 Facebook 沒有將網誌獨立成一個可用選項,它被包含在貼文裡。設定要取得備份的日期範圍和格式後點選「建立檔案」就會開始備份。
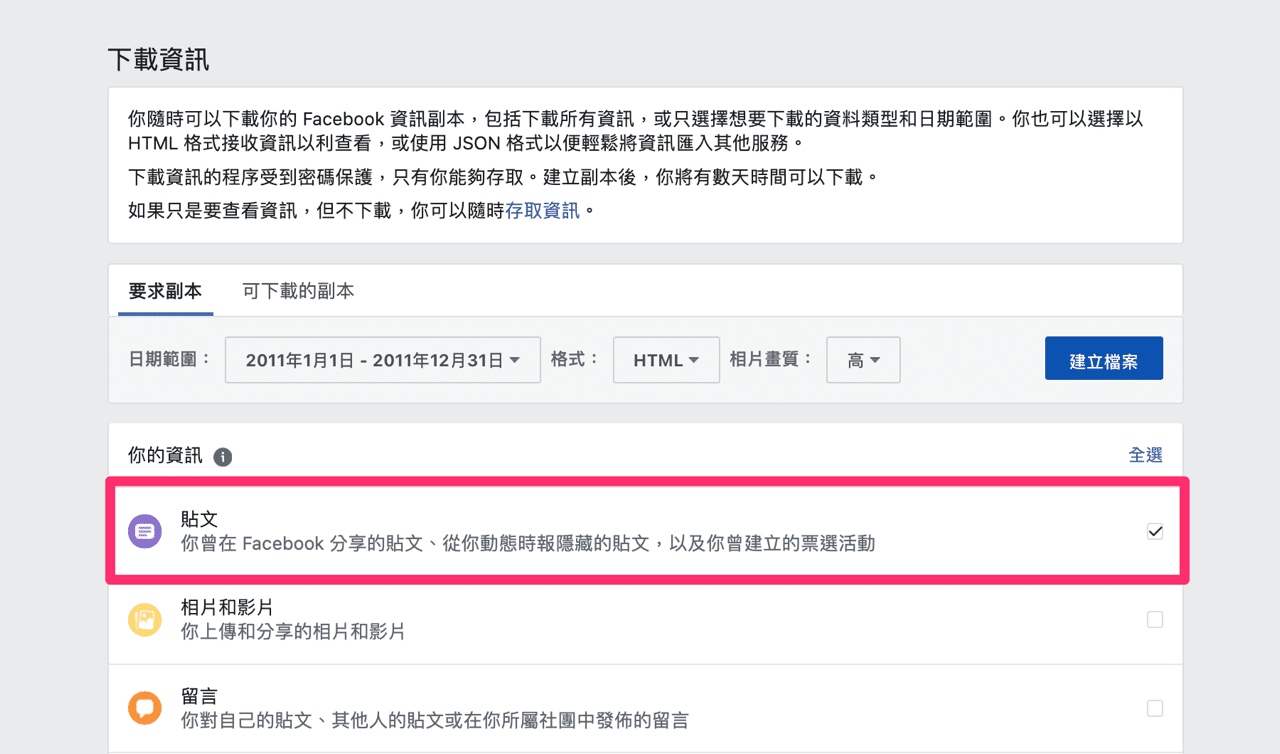
STEP 3
如果你要取得的資料量不大,Facebook 很快就會通知你備份已經完成,在建立備份時可以把網頁關掉。
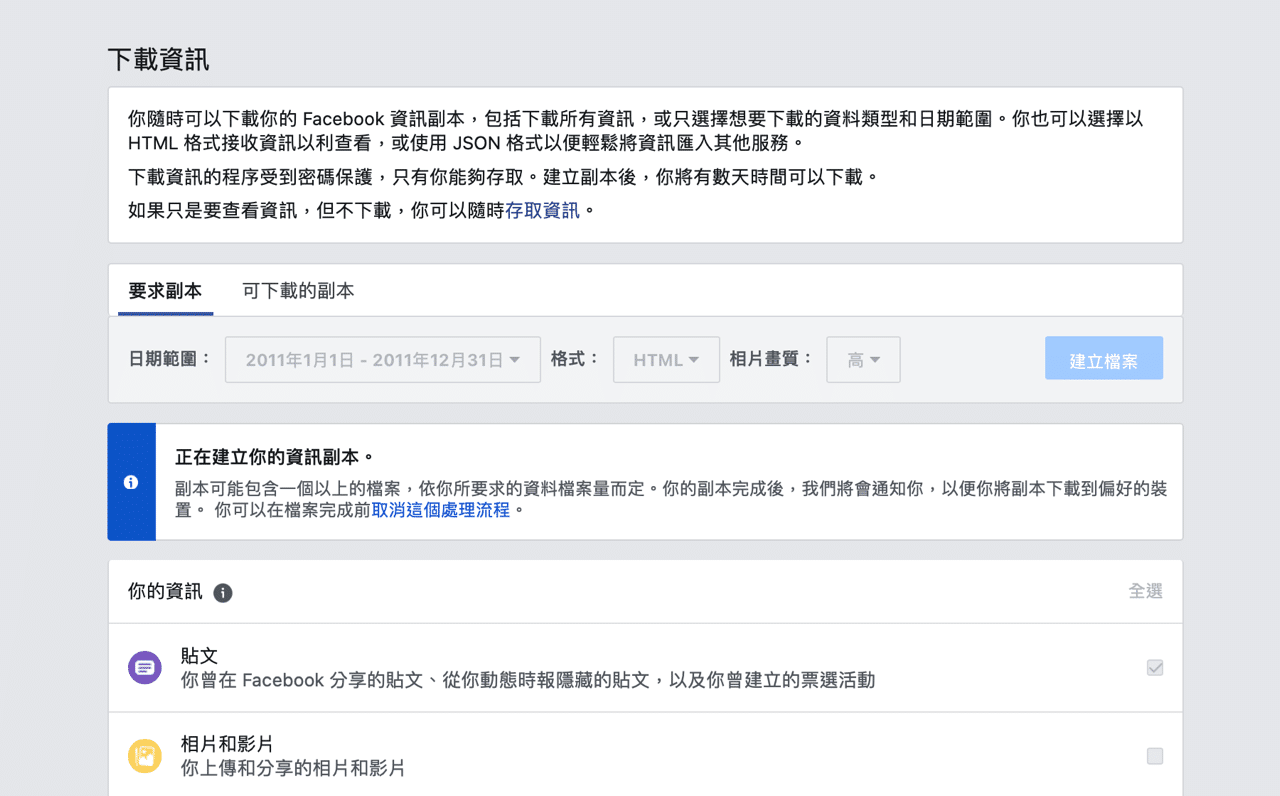
完成後將副本下載回來,開啟 index.html 就能瀏覽網誌內容,除此之外匯出工具也支援 JSON 格式。
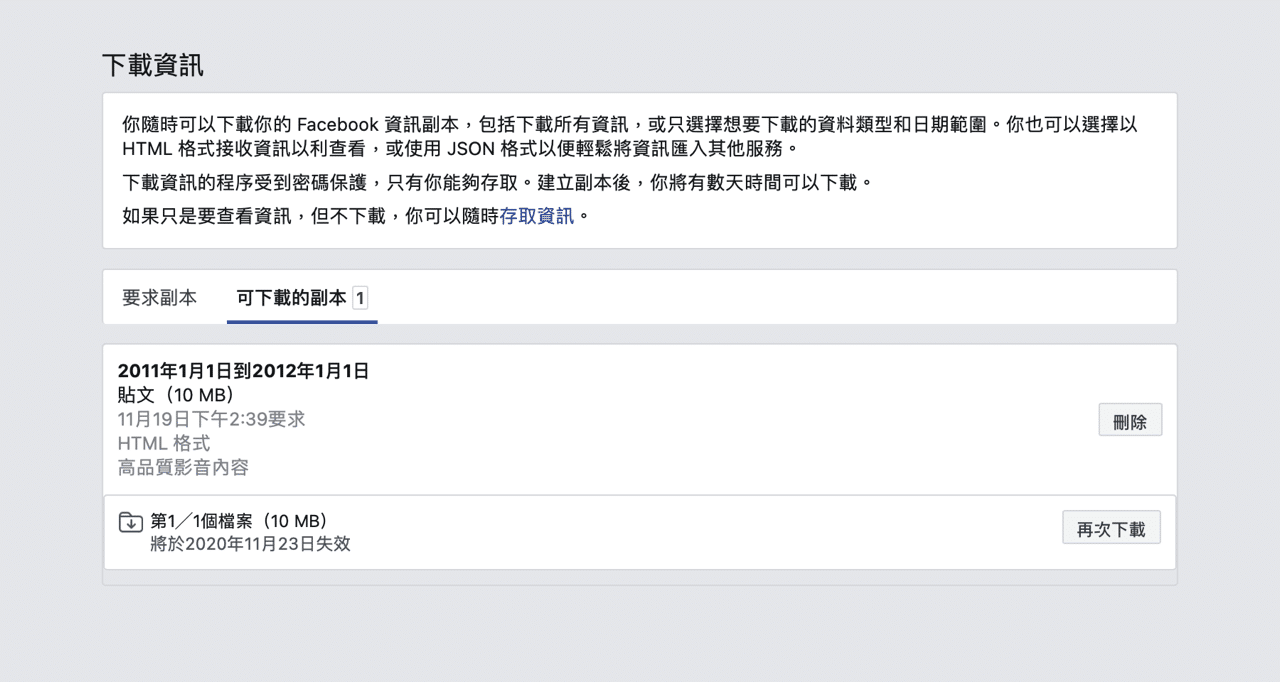
值得一試的三個理由:
- Facebook 改版後拿掉網誌功能,但使用者建立的內容沒有消失
- 可以從活動紀錄或存取資訊頁面找回你的網誌文章
- 亦可透過下載副本功能將 Facebook 網誌備份匯出
Ten articles before and after
Discipline 採用 macOS Big Sur 風格設計 100+ 常見應用程式圖案
macOS Big Sur 風格免費圖示下載,超過 1500 個可替換的 icns 圖案
變更 macOS 螢幕截圖預設檔案格式,可改 JPEG、GIF、TIFF 和 PDF
Screencast 免費螢幕擷圖工具,解決 Jing 無法在 Catalina 使用的問題
Microsoft Edge 內建網頁擷取功能,快速截圖加入附註標示匯出 Jpeg
Google 相簿取消高畫質相片免費無限空間,搬家匯出資料教學
iOS 14 整合 Shazam 音樂辨識功能,加入控制中心還能顯示同步歌詞