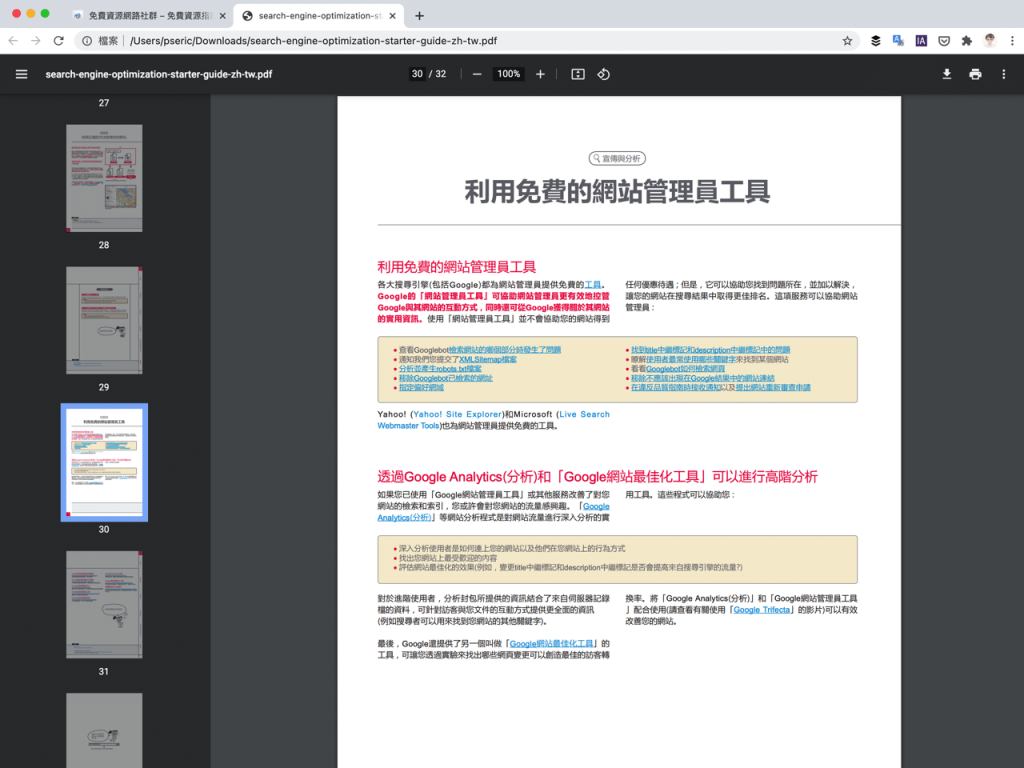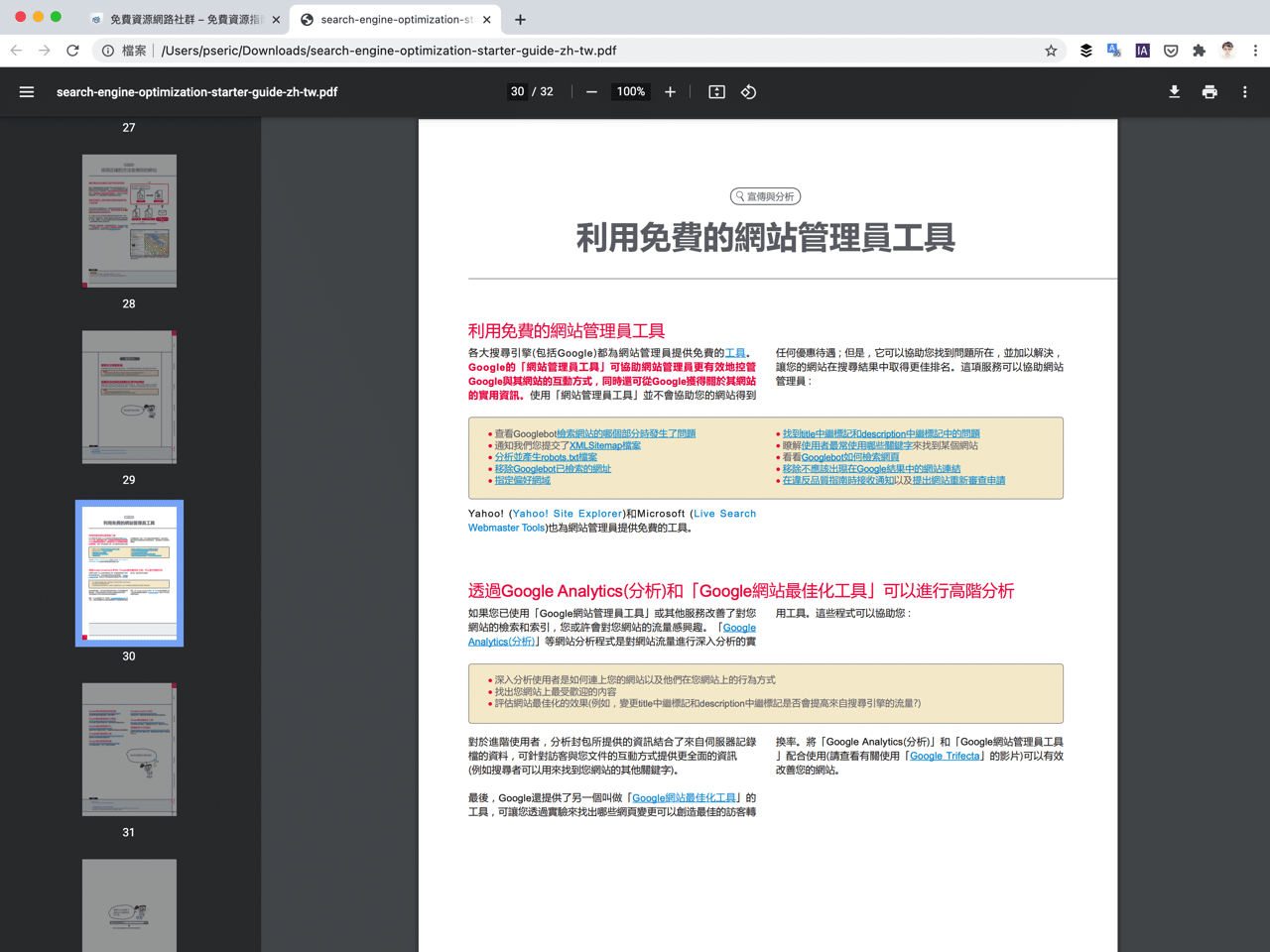
Google Chrome 瀏覽器提供原生的 PDF 檢視器功能,當使用者開啟 PDF 鏈結時,可以直接在瀏覽器裡進行瀏覽,無需透過第三方的 PDF 工具軟體,非常方便。這個功能其實也能做為一般 PDF 檢視器使用,只要把 PDF 文件拖曳到瀏覽器就能進行閱讀,但相較於其他的瀏覽器,Google Chrome 檢視器似乎太過陽春,現在看來已經有些不合時宜。
近期 Google Chrome 對 PDF 檢視器進行更新,如本篇文章最前面的畫面擷圖,最明顯的是新的目錄側邊欄,可以快速跳轉到特定 PDF 頁面,透過上方新的功能按鈕還能讓文件快速調整到符合視窗寬度,或是逆時針旋轉,除此之外也多了一個「雙頁檢視」功能,對於較大螢幕來說就能更有效率的運用。
Google Chrome 新的 PDF 檢視器使用者介面尚未推出,不過可以在設定後將此更新先行啟用,轉換為全新 PDF 檢視模式,如果你平常會經常在瀏覽器瀏覽 PDF 文件,依照以下教學設定可以先開啟此功能。
Google Chrome 網路瀏覽器
https://www.google.com/intl/zh-TW/chrome/
使用教學
STEP 1
下圖是原有 Google Chrome 內建 PDF 檢視器,功能部分比較陽春,只能放大、縮小、列印或下載檔案,對於要瀏覽頁數較多的文件來說不太方便,因為無法快速跳轉也必須手動放大調整可瀏覽範圍。
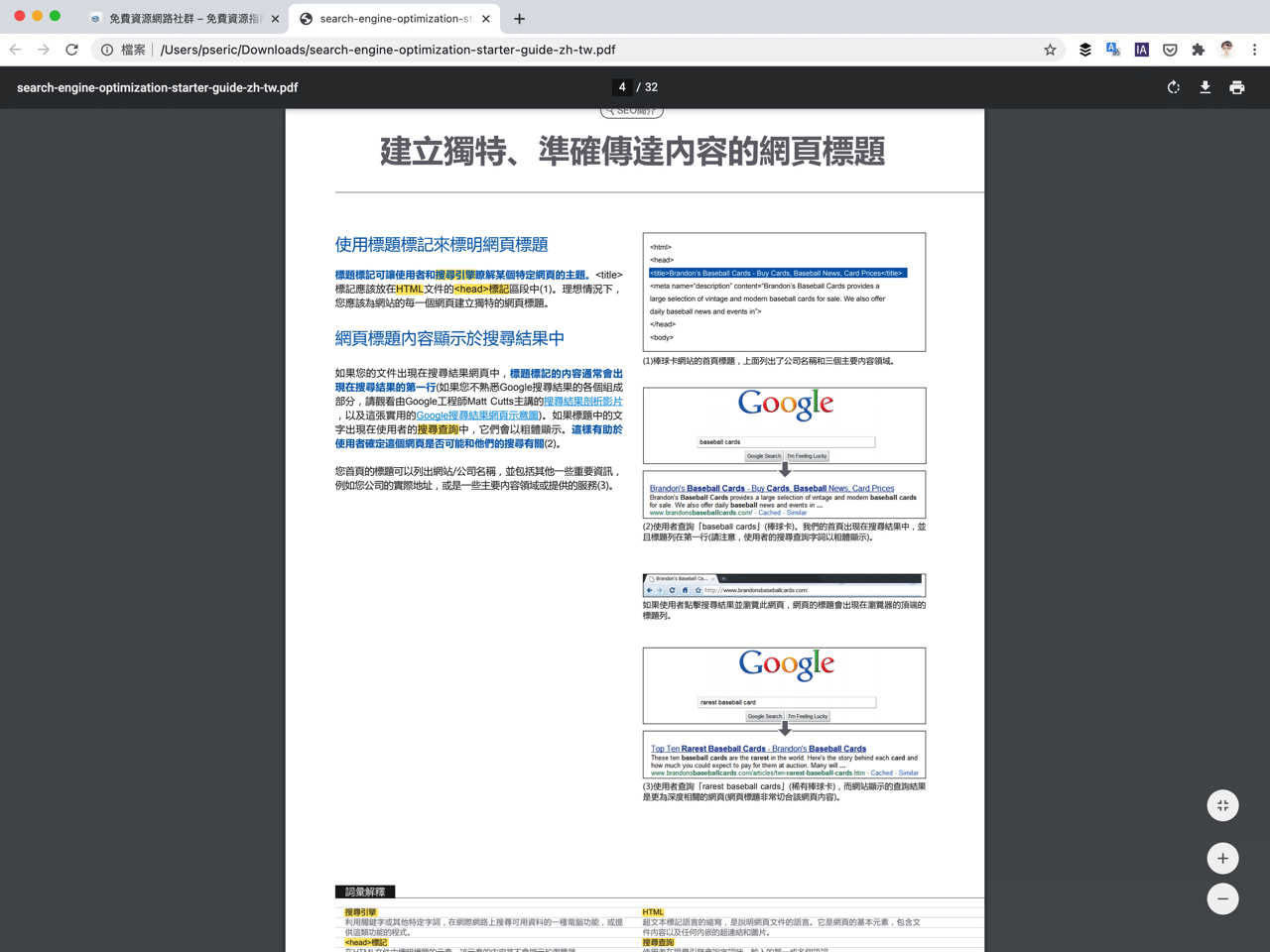
STEP 2
要如何開啟全新的 PDF 檢視器更新呢?很簡單。在網址列輸入 chrome://flags 開啟實驗性功能設定選項。
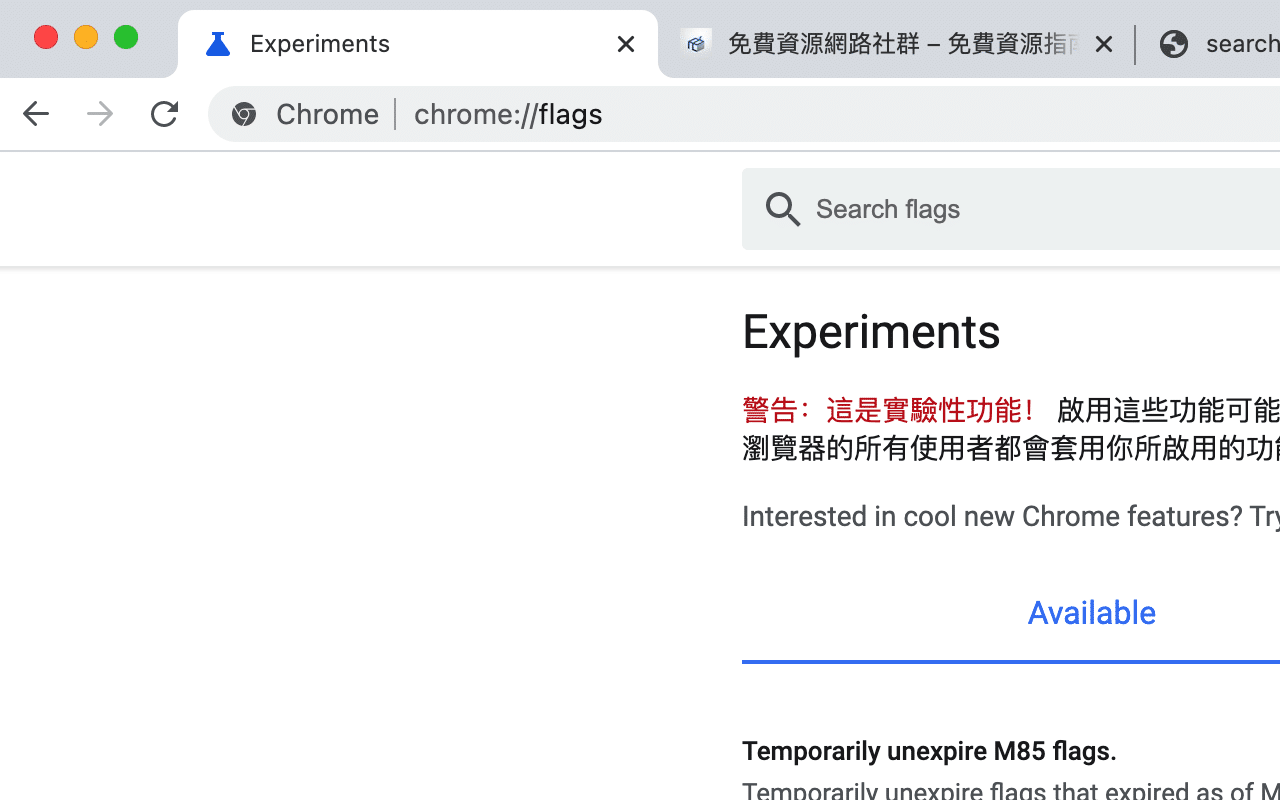
接著在上方搜尋框輸入 pdf viewer 就能找到「PDF Viewer Update」選項(或者你也可以直接在網址列輸入 chrome://flags/#pdf-viewer-update),將這個選項設定為啟用狀態,點選右下角的「Relaunch」重新啟動瀏覽器就會生效。
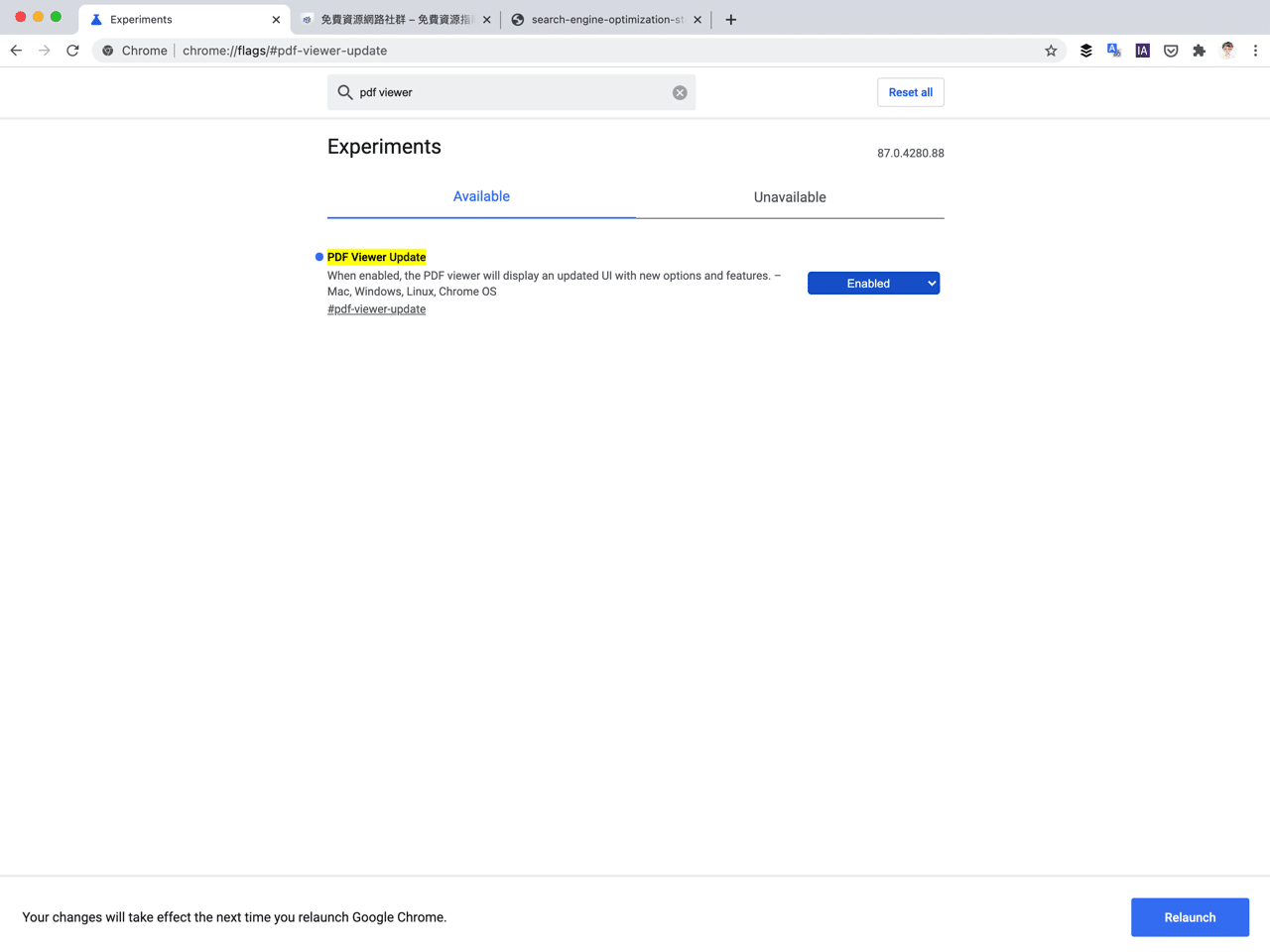
STEP 3
重新啟動 Google Chrome 瀏覽器後試著開啟 PDF 文件,就會看到全新的 PDF 使用者介面更新,左側的目錄側邊欄就是最大的不同,利用預覽方式就能找出你想瀏覽的特定頁面內容,也更能快速跳轉到想要閱讀的頁面。
上方多出兩個按鈕,可以讓文件快速調整到適合當前寬度瀏覽的大小,如果需要也能翻轉文件,大家可以試試看這兩個功能,確實非常好用。
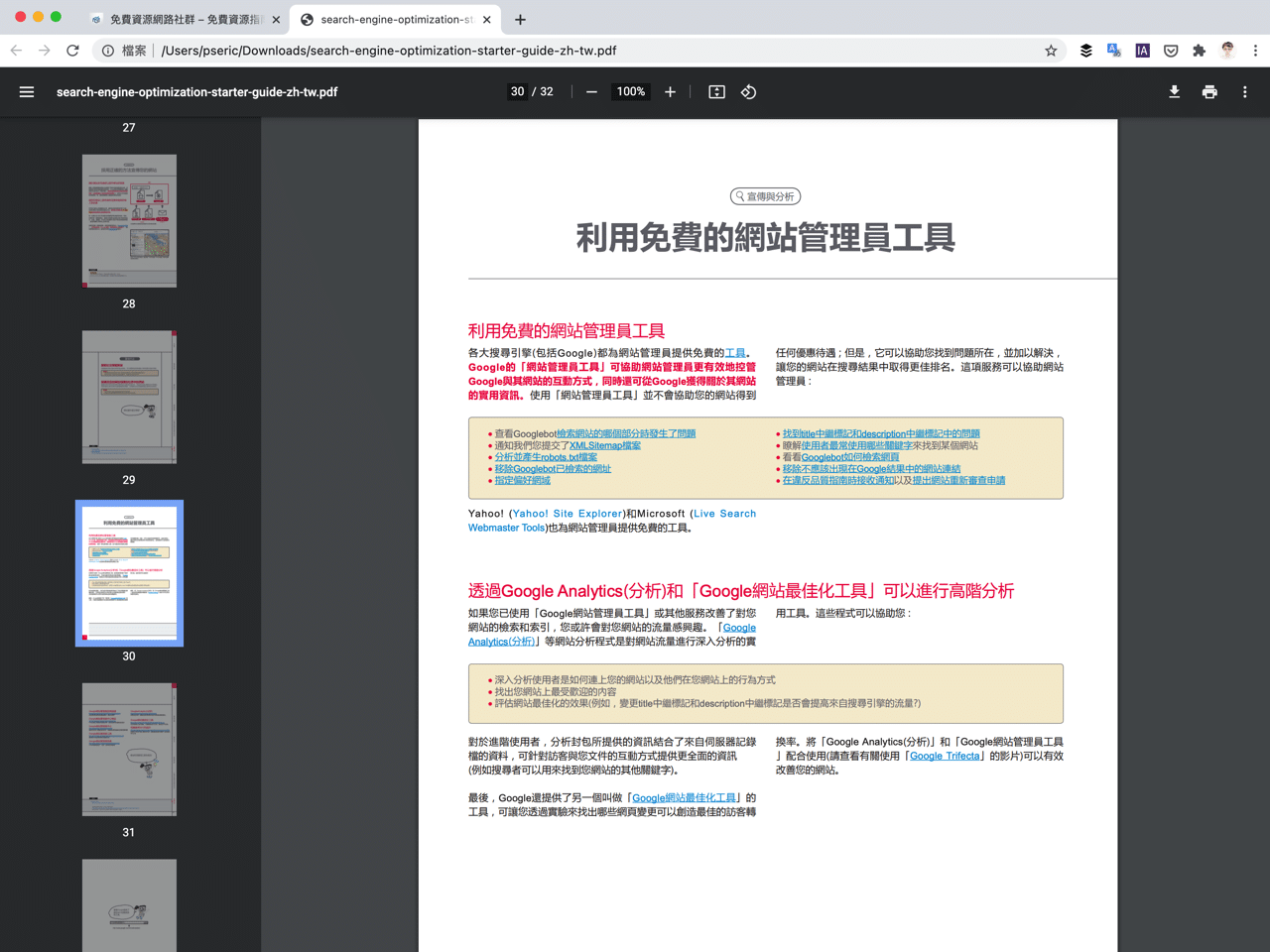
STEP 4
右上角的選單多出「雙頁檢視」和「註解」功能,勾選後就能開啟,目前的測試版本還有一個投影片模式尚未開放,以後還能透過這個選項來全螢幕播放 PDF 文件。
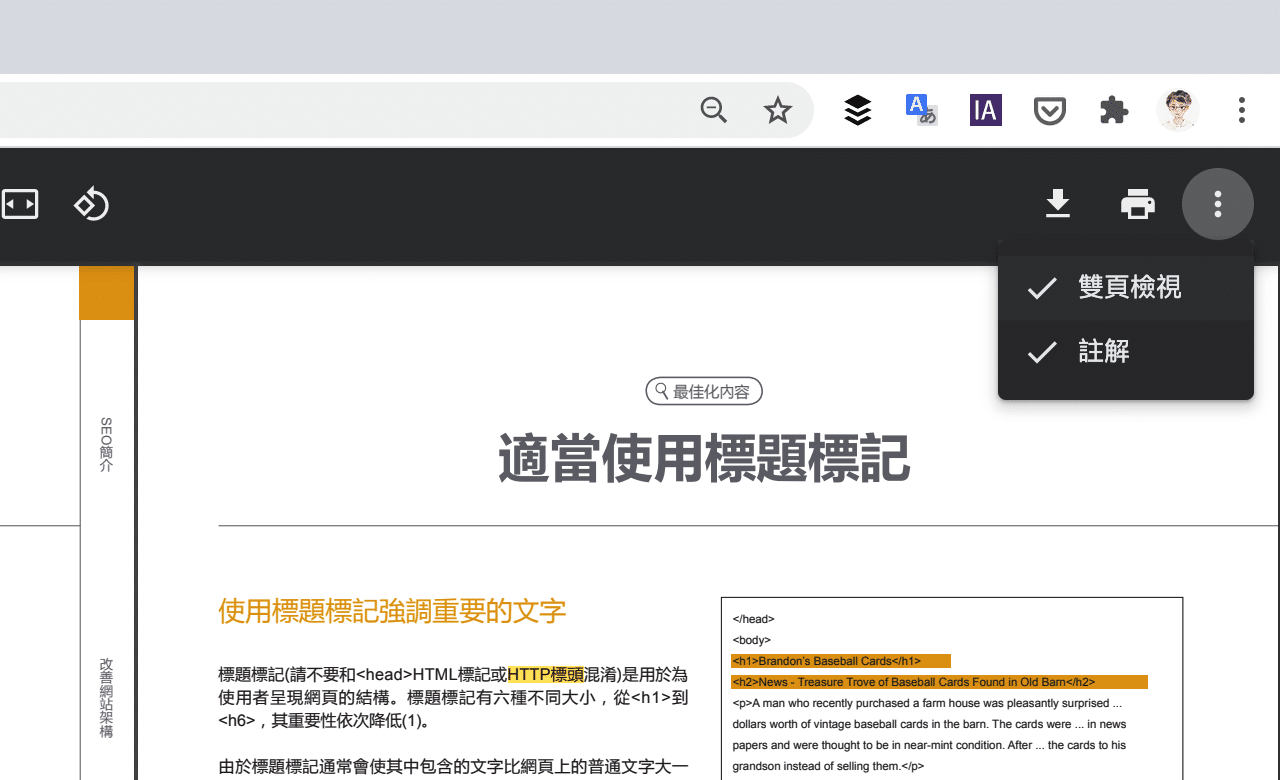
對於螢幕較大的使用者來說,開啟「雙頁檢視」就能在檢視器一次瀏覽兩頁 PDF,在閱讀上也更有效率。如果想要搶先使用 Google Chrome 的 PDF 檢視器更新,記得要在設定選項將 PDF Viewer Update 打開,是說相較於 Firefox 或 Microsoft Edge 來說 Google 瀏覽器 PDF 檢視器真的略顯陽春。
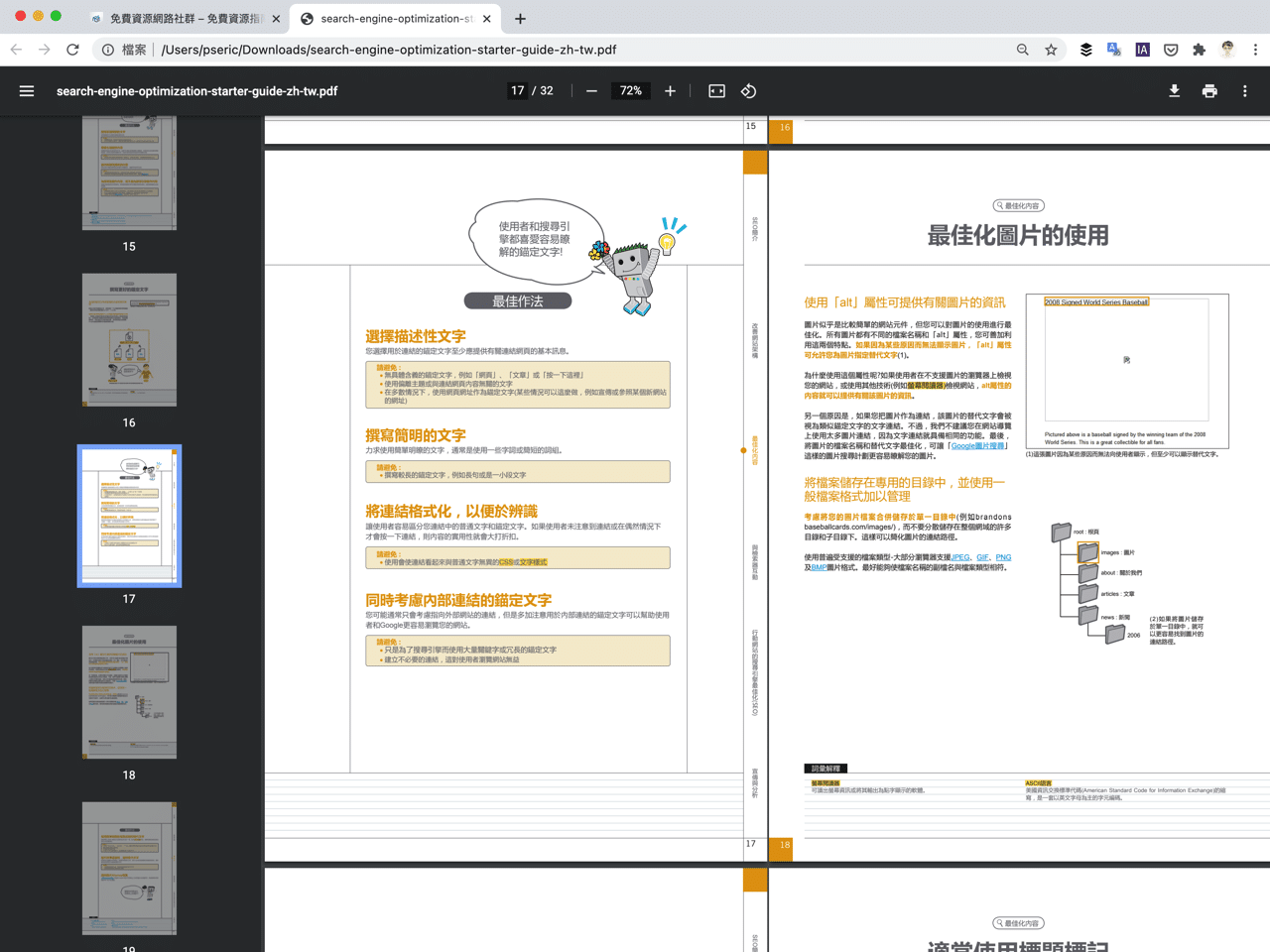
值得一試的三個理由:
- Google Chrome 內建的 PDF 檢視器更新加入更多功能
- 在側邊欄顯示文件目錄,也能快速調整符合視窗寬度或逆時針旋轉
- 未來還會有投影片模式可以讓 PDF 全螢幕顯示
Ten articles before and after
台新銀行 Richart 數位帳戶匯出存摺封面和帳戶交易明細教學
最後 30 天!如何禁止 WhatsApp 將你的帳號資訊與 Facebook 共享?
WhatsApp 強制與 Facebook 共享資料,刪除帳號、備份匯出對話記錄教學
Does it ARM 查詢 Office、Photoshop 等 Mac 應用程式是否支援 ARM 架構
使用高鐵 T Express 手機 APP 購票,可設定統編、公司名稱產生購票證明
以 Automatic Platform Optimization (APO) 為 WordPress 快取加速網站
讓 Cloudflare 成為免費 DNS 代管,不開啟 CDN 或 WAF 加速防護功能