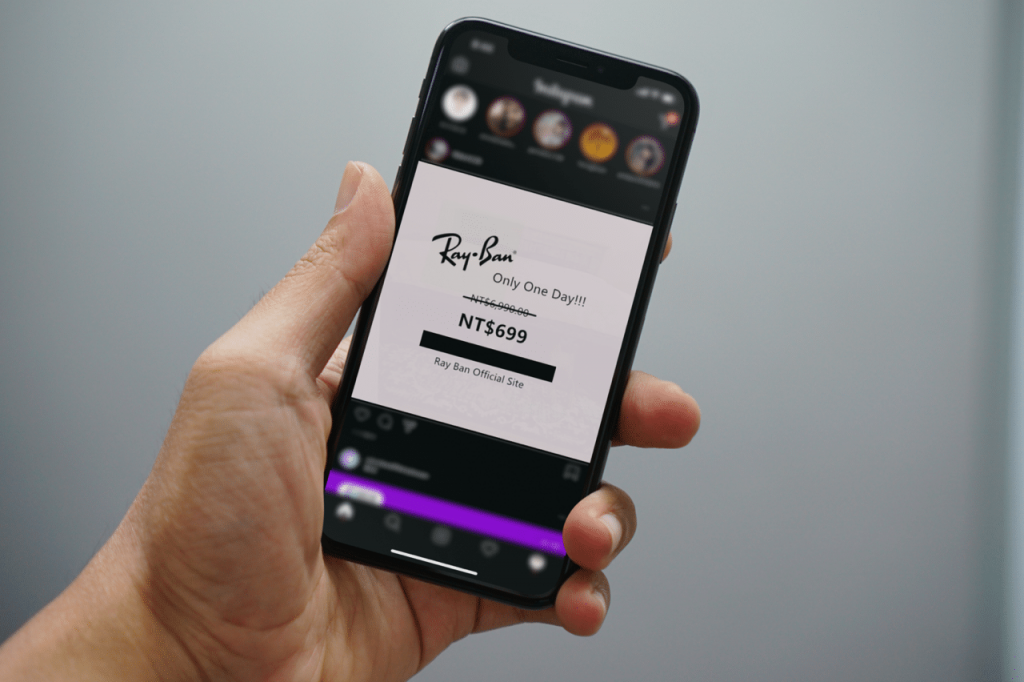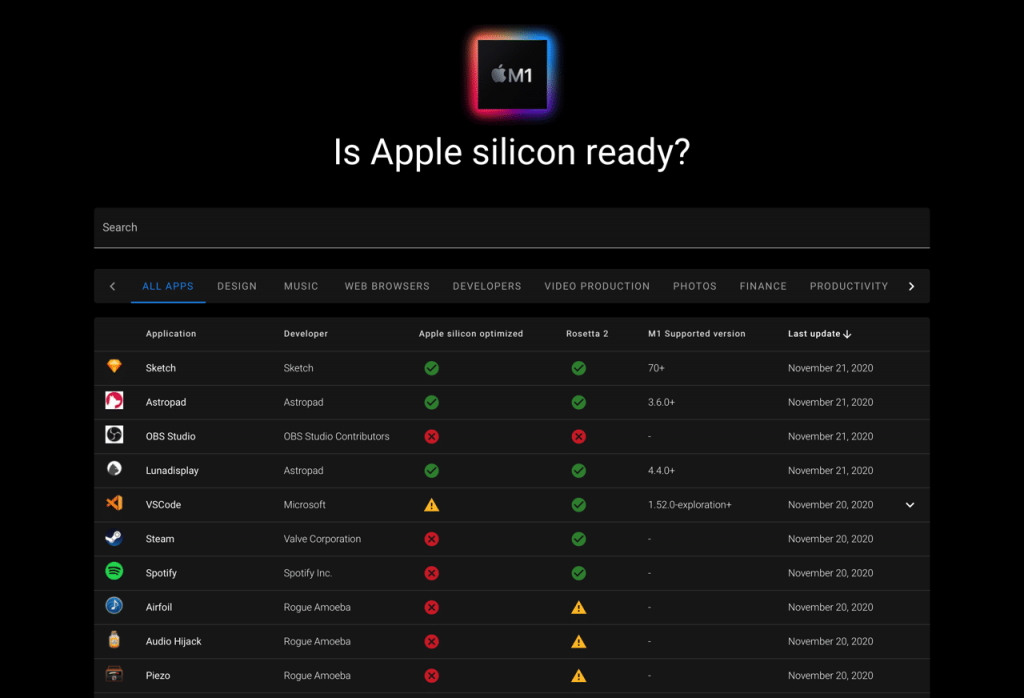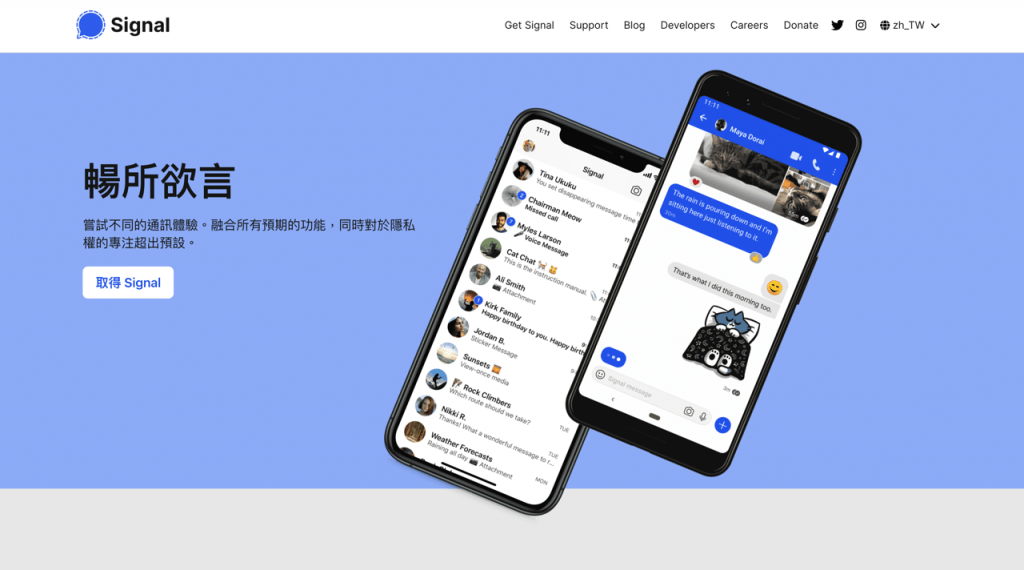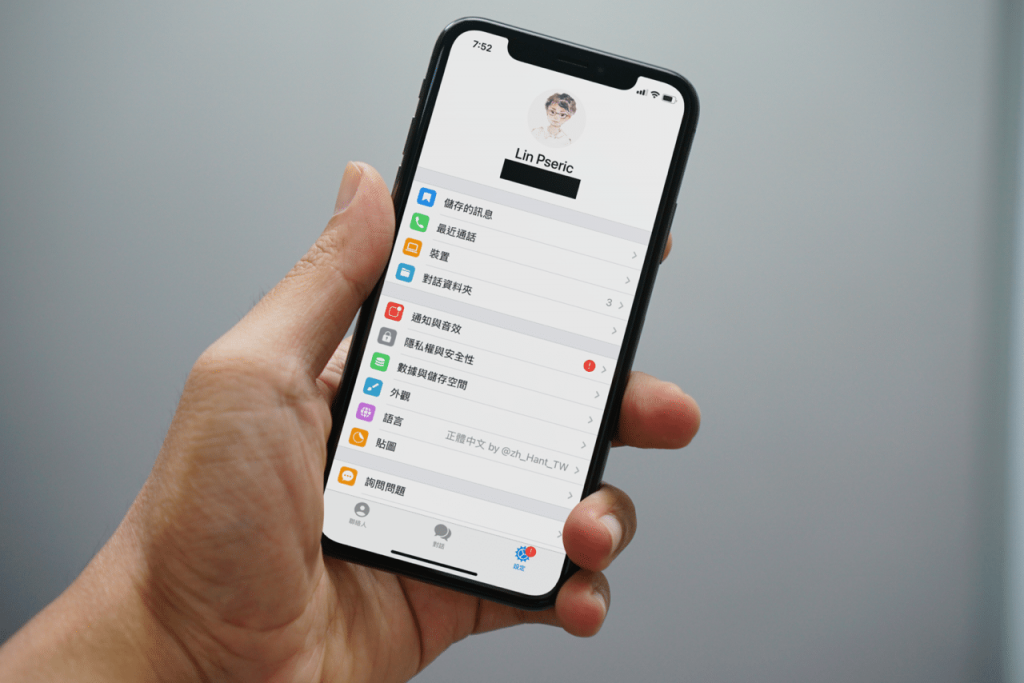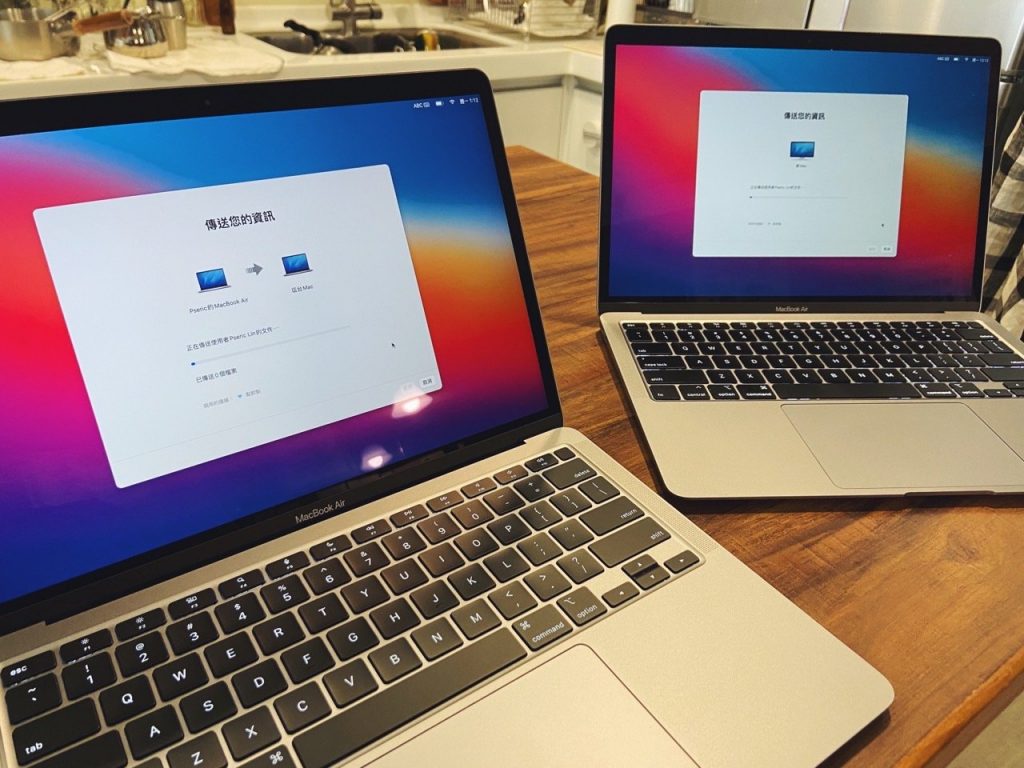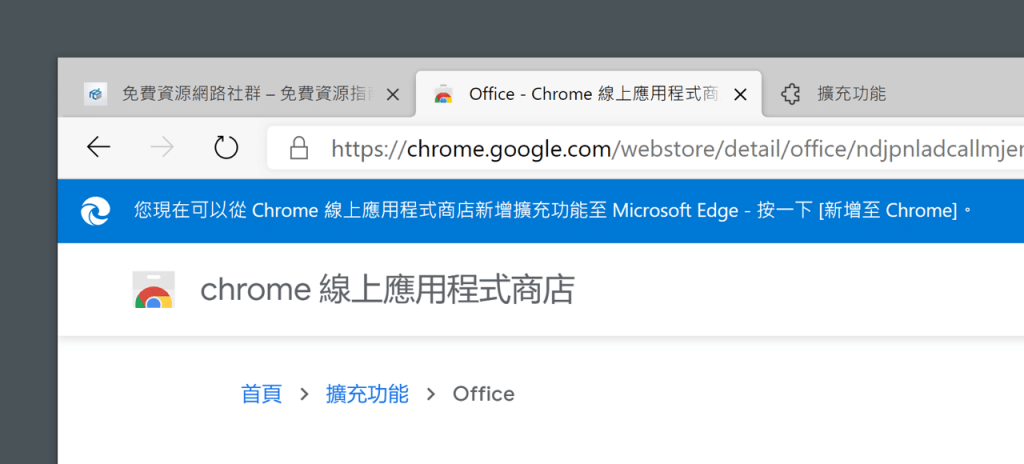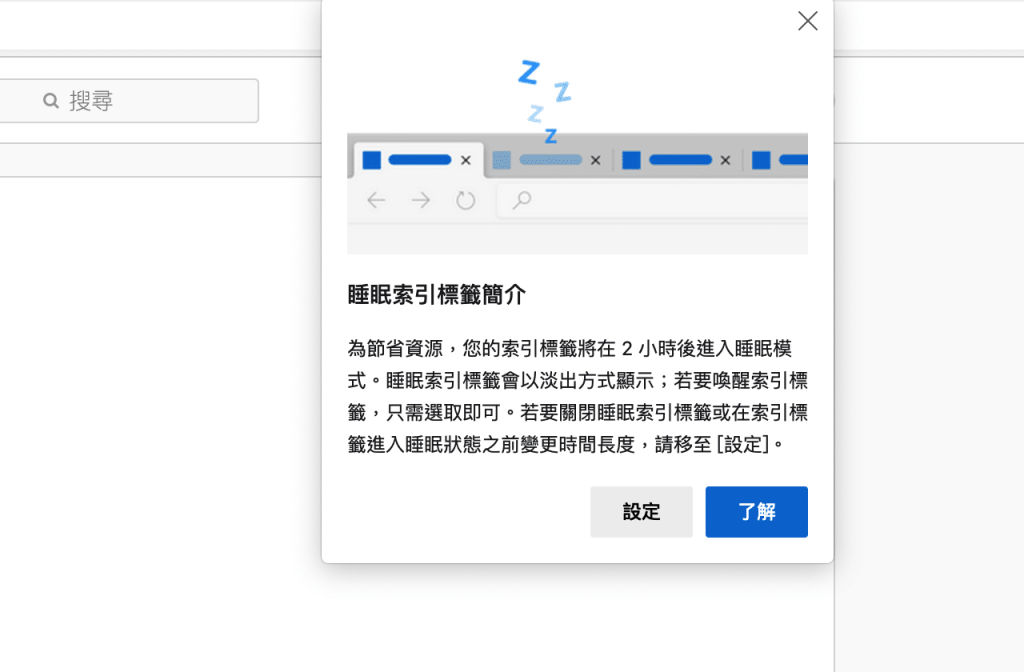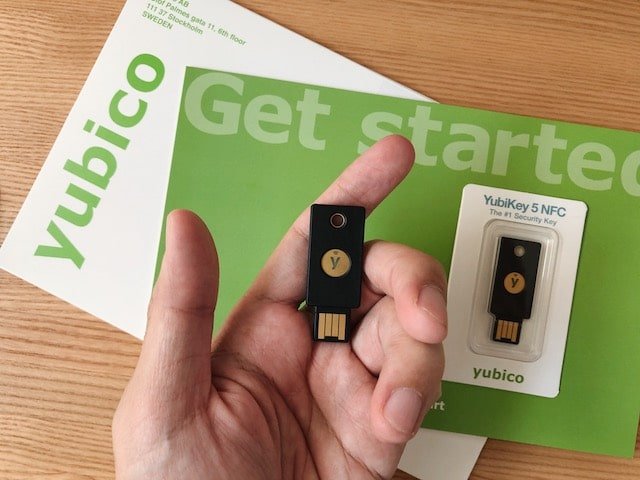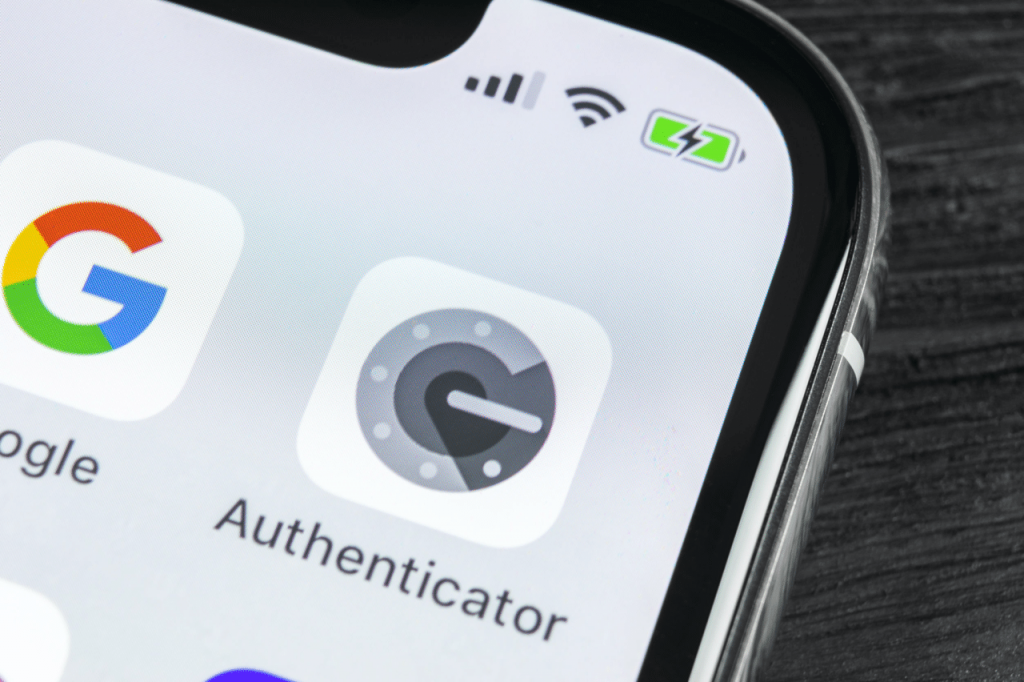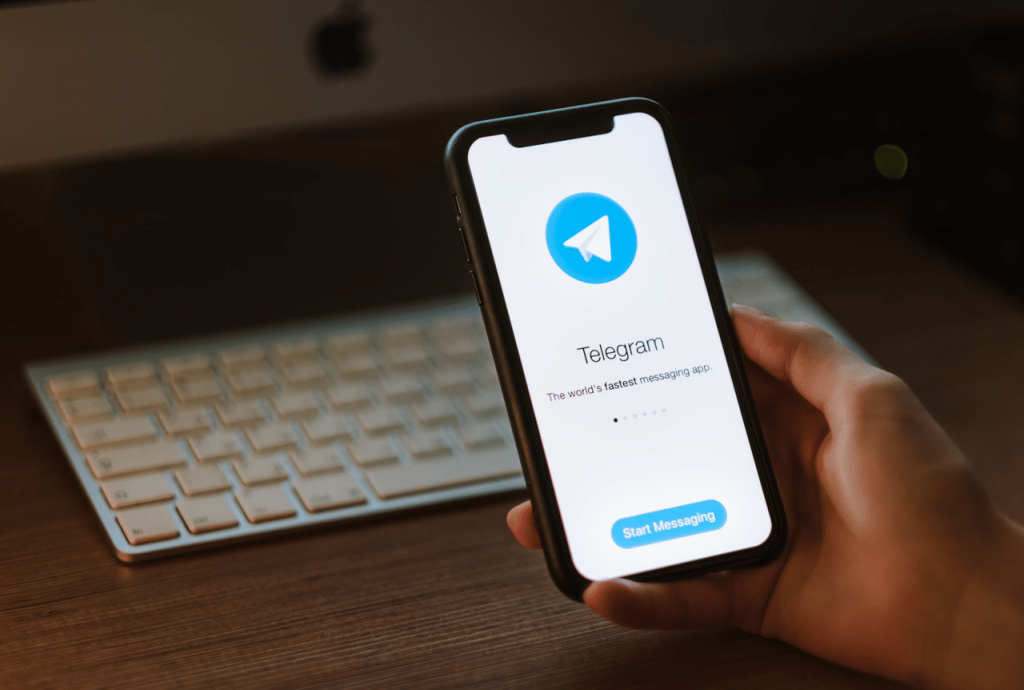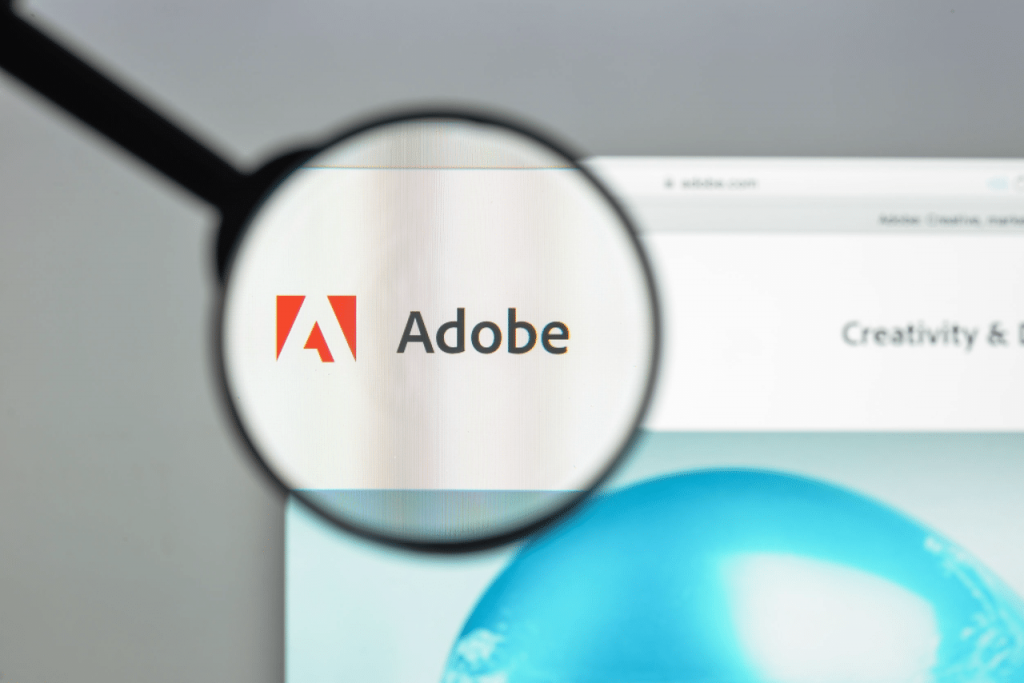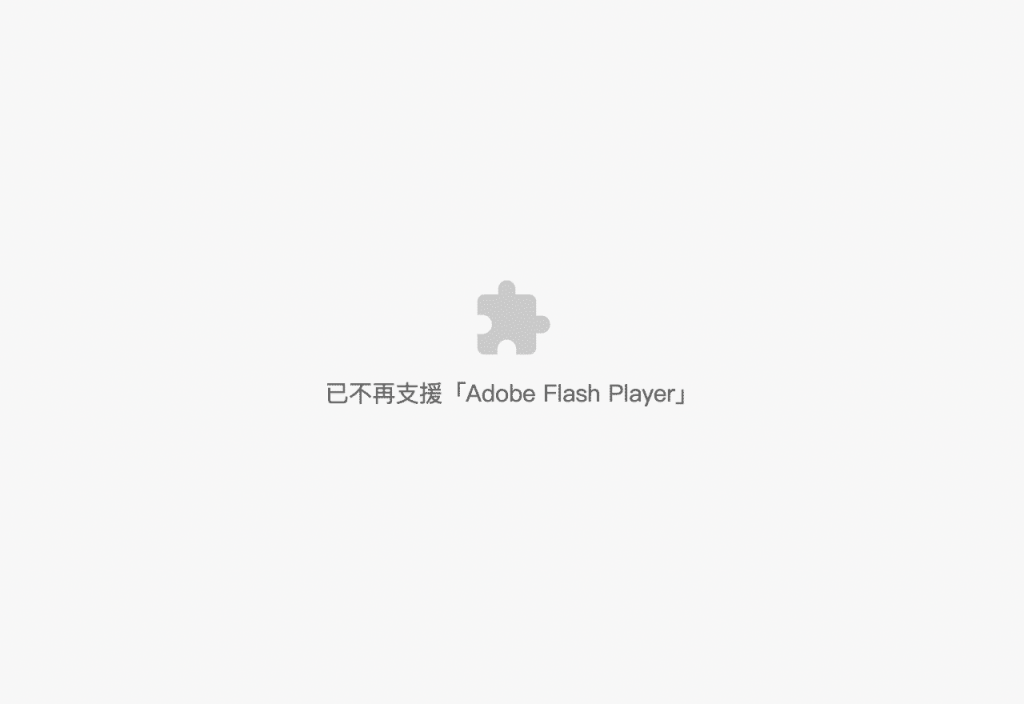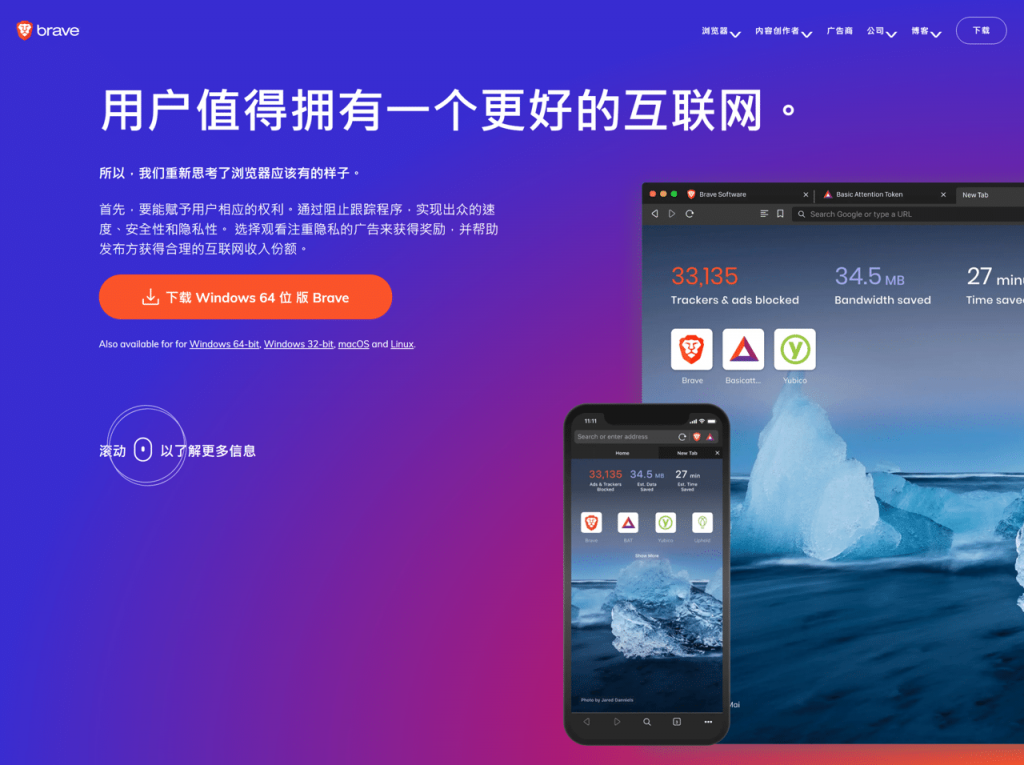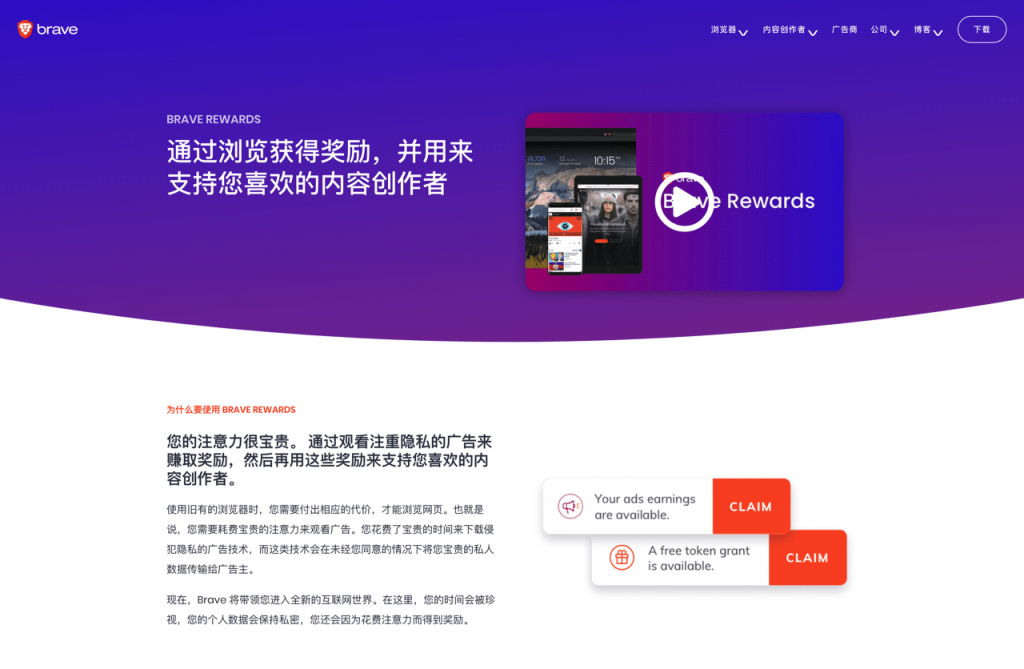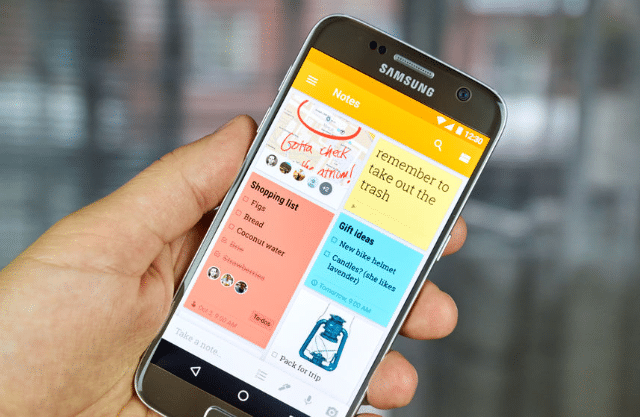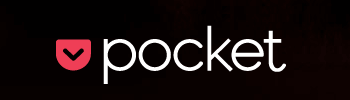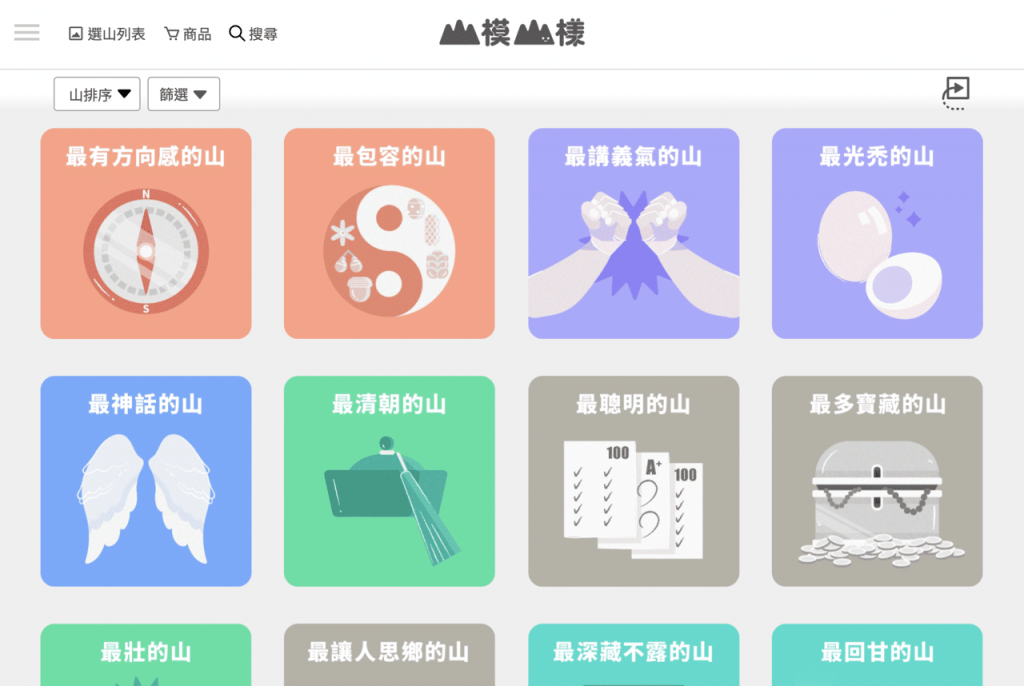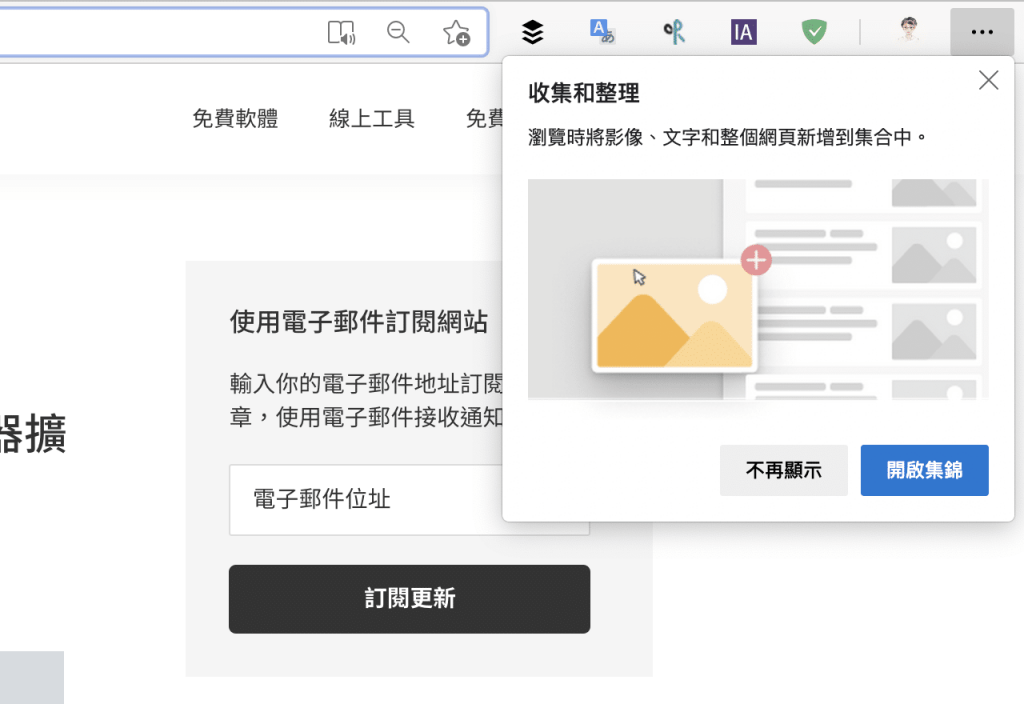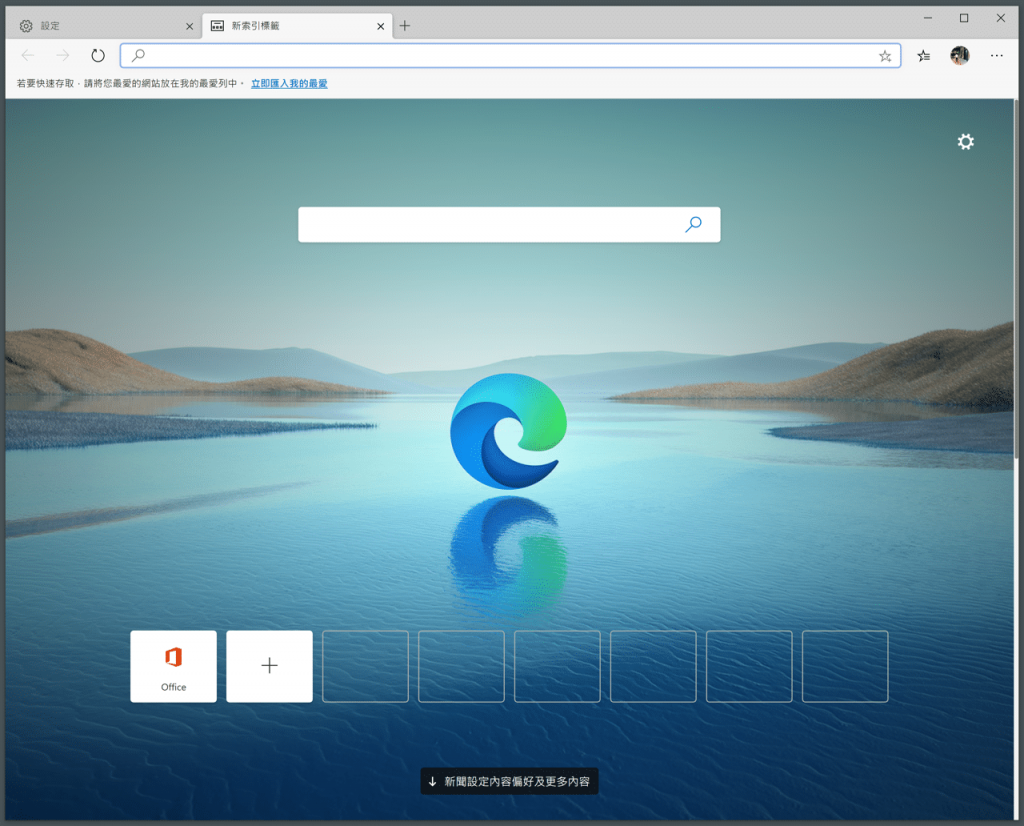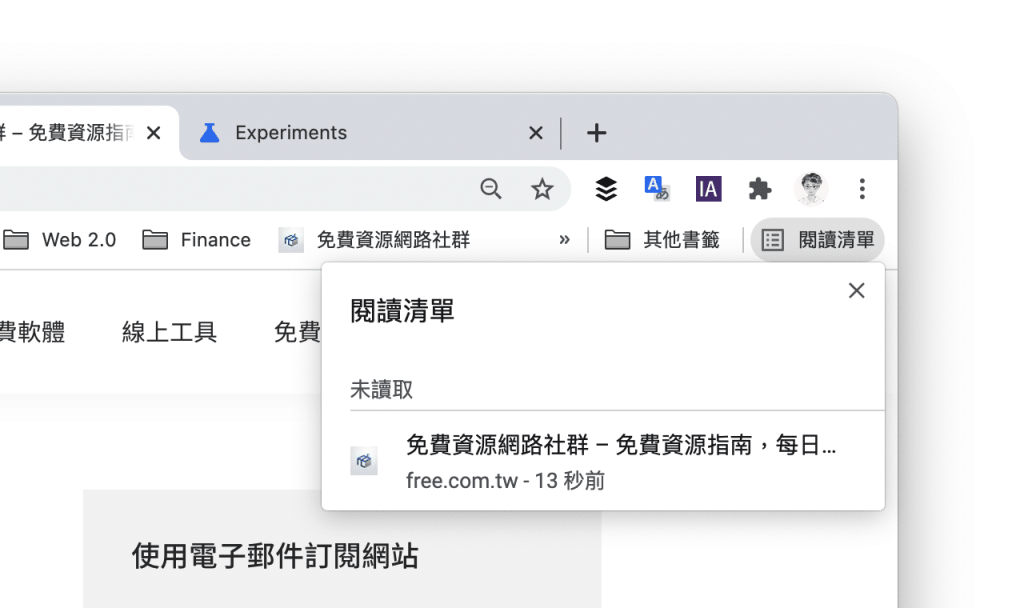現在很多社區都會有自己的資源回收室,在丟垃圾前會先進行分類,將可回收物品放到正確垃圾桶,除了有效降低垃圾量,更重要的是讓一些可再被利用的垃圾回收再生,減少資源浪費和對環境造成的影響。不過我曾經遇過幾次不確定某個垃圾能否回收、或是應該要丟到那個回收類別的窘境,腦中也會浮現「如果直接丟一般垃圾會污染環境吧?」的想法,若有個能教大家常見垃圾應該怎麼處理的網站會很實用。 本文要推薦的「回收大百科」是一個台灣人必讀、必備和必須牢記在心的重要知識,收集常見的 101 種垃圾回收價值、組成材質、應該如何正確處理和替代方案資訊,讓民眾以正確方式進行資源回收,如果你和我一樣曾經遇過不確定某些垃圾應該如何處理的經驗,可以上回收大百科查詢一下回收方式,這正好是網路缺少的資訊。 舉例來說,電子發票在對獎後要丟到一般垃圾或紙類回收呢?因為用感熱紙印製的發票含有很多化學物質,這些看起來像是紙張但又不是紙的發票是不能回收的;此外還有我以前曾經遇過的「濾水器濾芯」究竟能不能回收呢?答案是不行,使用後只能丟入一般垃圾處理,諸如此類的疑難雜症都可以在回收大百科找到正確解答。 除了查詢以外,回收大百科還富有教育功能,提供「丟垃圾大考驗」線上測驗,測試一下你是否真正懂得那些垃圾應該丟一般垃圾或是資源回收,還有一些回收上的知識補充,對於我這種每次都要搜尋網友經驗(但又不確定正確性)的使用者來說非常有用,無論你平常是否已經落實垃圾回收,或是想藉由回收減少垃圾量,都能在這個網站找到很多很實用的資訊。 回收大百科|秒懂101個台灣人必知的垃圾 https://recycle.rethinktw.org/ 使用教學 STEP 1 開啟「回收大百科」網站後往下捲動,或是點選「101 件垃圾」就能找到台灣人最容易遇到的資源回收障礙,也就是你我可能碰到不知道該如何處理的垃圾,例如塑膠飲料杯、保麗龍飲料杯、橡皮筋、披薩盒、沐浴乳瓶罐、網購紙箱等等。 也可透過上方篩選搜尋器,依照常見地點、可回收或不可回收、回收價值和關鍵字等方式進行查找搜尋,就能找到特定垃圾的正確處理方式。 STEP 2 我找到回收大百科裡列出的「電子發票」項目,也是很多人會碰到的垃圾,當對完發票、但又沒有中獎時,電子發票只能進到一般垃圾,因為感熱紙印製的發票無法回收,最好的方法是透過電子載具方式儲存,就可減少列印實體發票的次數。 延伸閱讀: 財政部統一發票兌獎 APP 掃描發票存手機,自動記帳主動對獎超方便 水滴發票:結合雲端發票對獎和自動記帳 APP,存發票還能幫你聰明理財 STEP 3 每個垃圾都會有它的回收價值說明,如果標示為低回收價值的話代表回收價格低、或是太難處理太髒等等,這可能就沒有回收價值,只能重複使用或是少用一點。 若標示為高回收價值,代表該材質單純,處理成本較低,可以回收的可能性更高,當然回收前別忘記清洗,分類正確將有助於提高被再利用的機會。 STEP 4 往下捲動到最底部後「回收大百科」會教你應該怎麼做,才能有效處理這項垃圾。 STEP 5 我很喜歡「回收大百科」的部分是對於每一種垃圾都會有材質說明和分析。 以及每一個部分應該要被分類在那裡,例如手搖飲可以將吸管丟進一般垃圾,杯蓋、杯子就丟進回收率有 46% 的塑膠容器類,對於要如何正確回收來說很有幫助。 當你知道某一種垃圾可以被回收,網站還會告訴你應該如何正確處理。 STEP 6 有一些很實用的垃圾處理方式,例如手機充電線,現在有些可以拿去超商回收,但大部分時候可能是直接進到一般垃圾,如果你有舊電腦、筆電、螢幕或其他電子產品想要丟棄,可以參考我之前寫的「使用蘋果公司授權回收商免費回收舊電腦、筆電、螢幕或其他電子產品教學」。 STEP 7 除了查詢垃圾該怎麼回收處理,回收大百科還有提供小遊戲,考驗使用者是不是真的懂要如何正確丟棄垃圾。 透過互動式遊戲,以左右滑動方式將看到的垃圾丟到一般垃圾或資源回收,看看 30 秒內可以答對多少題,自詡為環保小尖兵的我只有約莫 70% 正確率,看來還有非常多需要吸收學習更新的知識。 如果想知道可回收或是丟進一般垃圾處理流程,在「必備的回收知識」有很多說明可供使用者參考,幫助使用者成為更懂得分類垃圾的環保達人囉! 值得一試的三個理由: 收集常見的垃圾回收價值、組成材質、應該如何正確處理和替代方案資訊 依照常見地點、可回收或不可回收、回收價值和關鍵字搜尋特定垃圾 提供線上測驗功能,測試是否知道特定垃圾處理方式 Ten articles …
要丟回收或一般垃圾?回收大百科教你 101 種常見垃圾該如何處理 Read More »