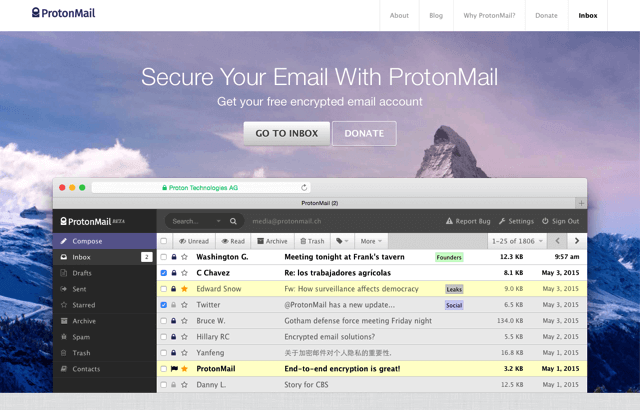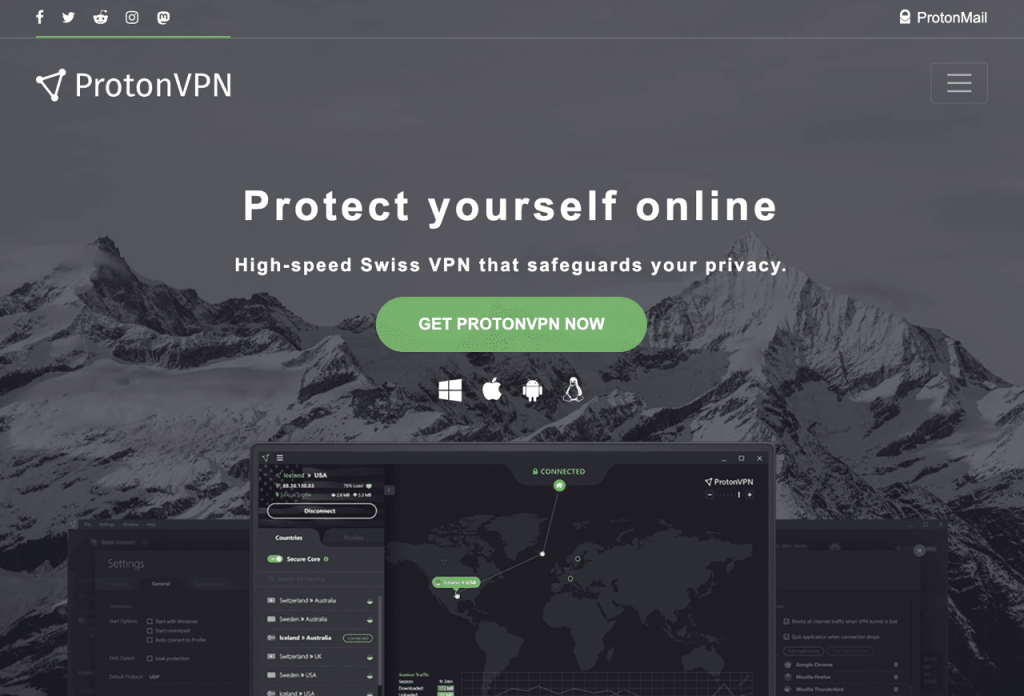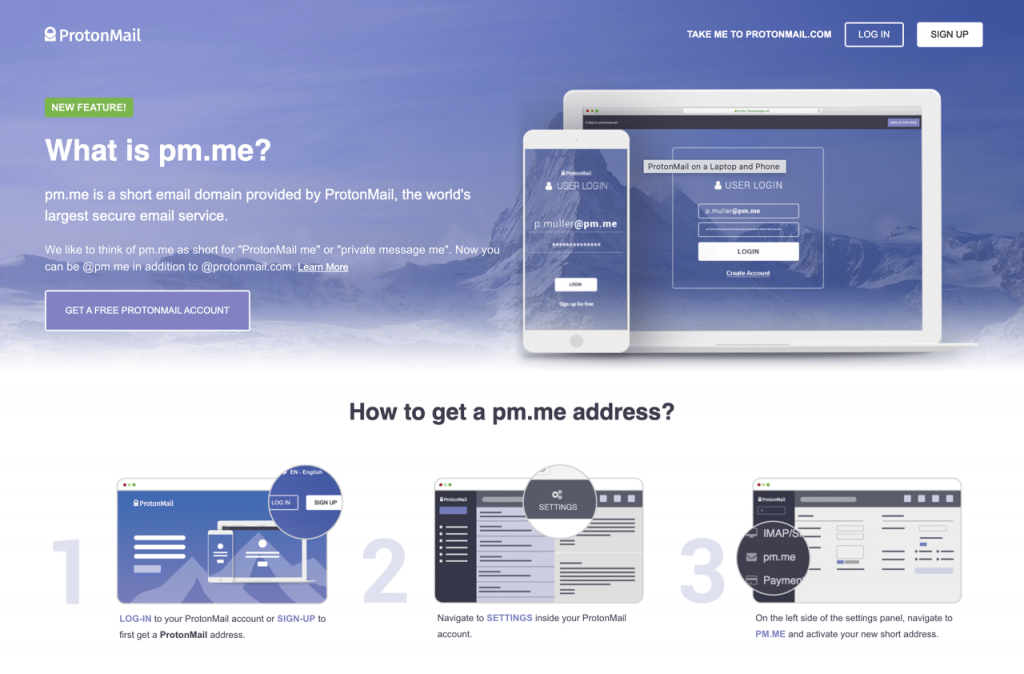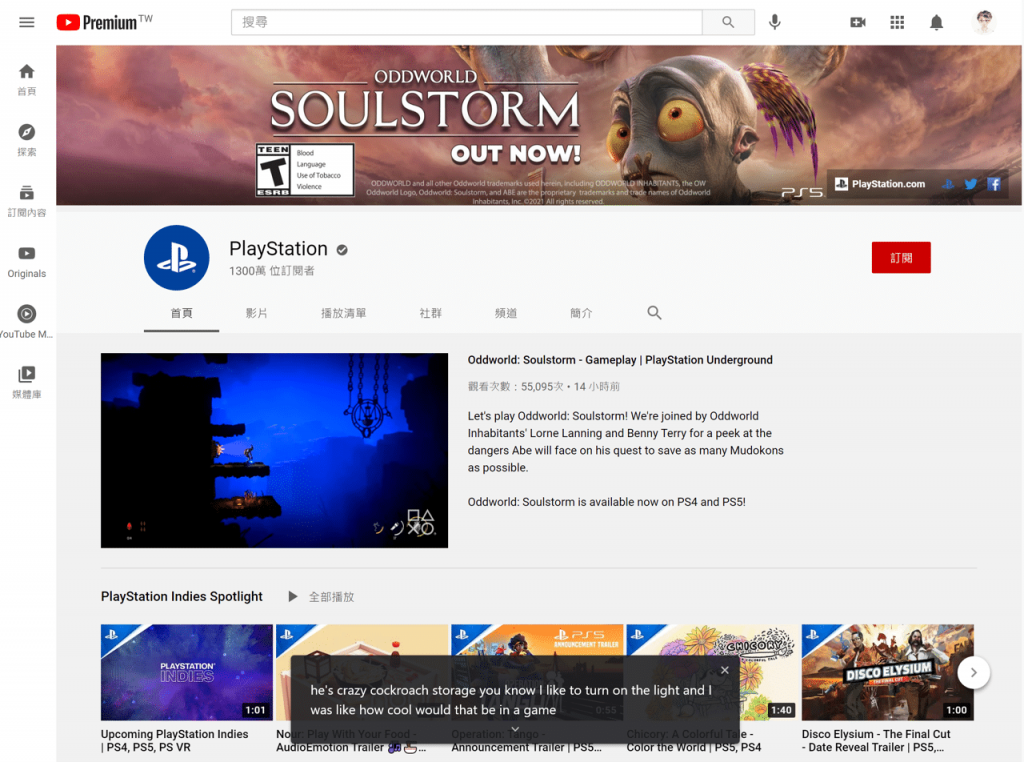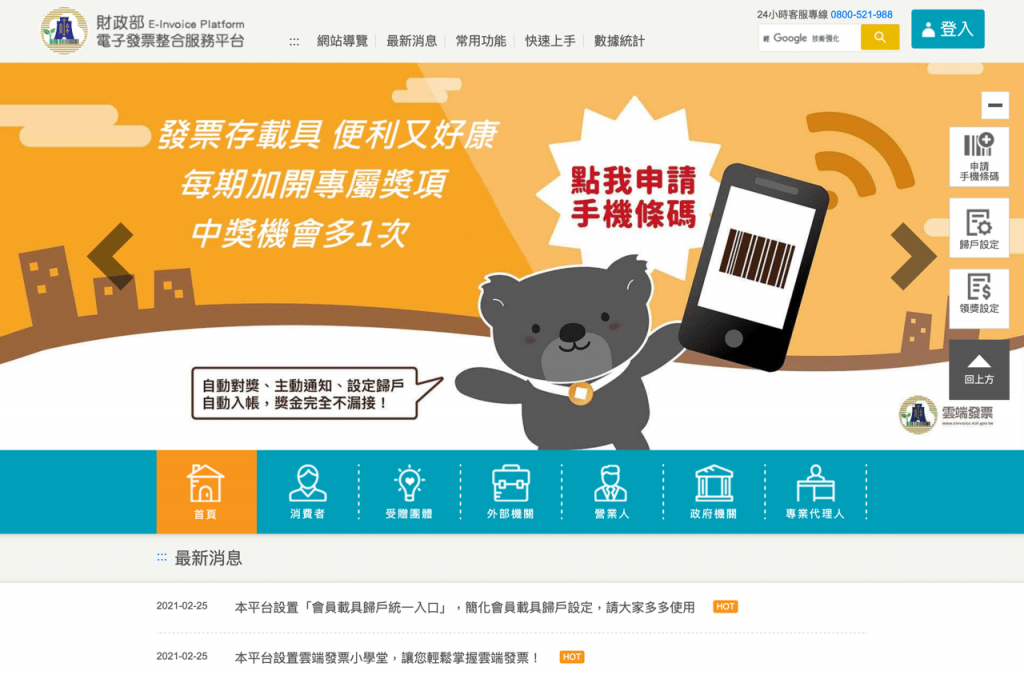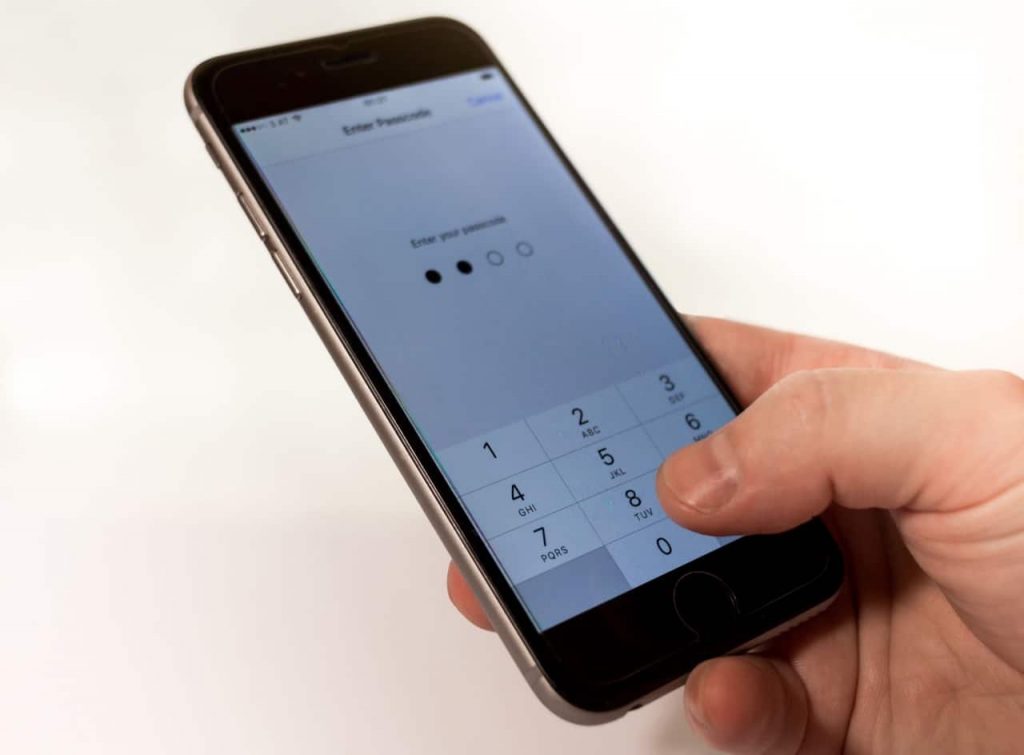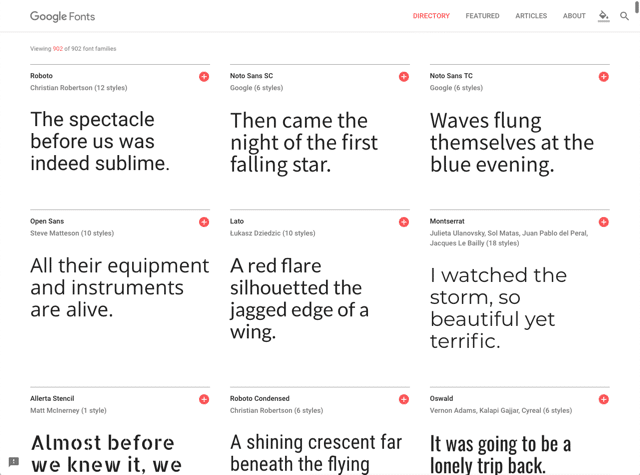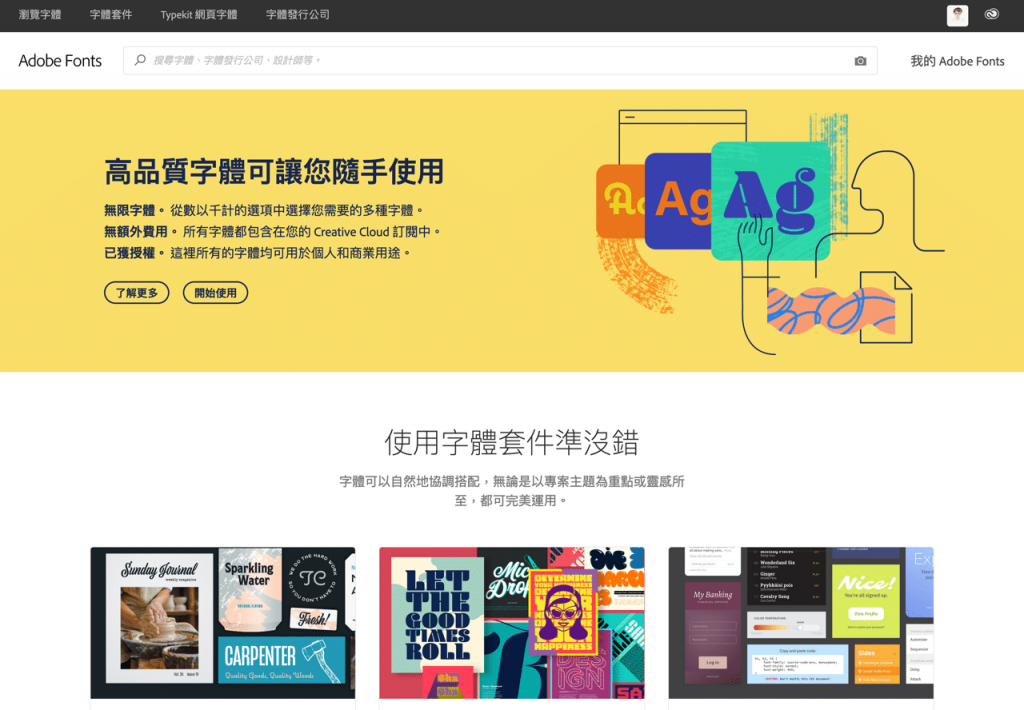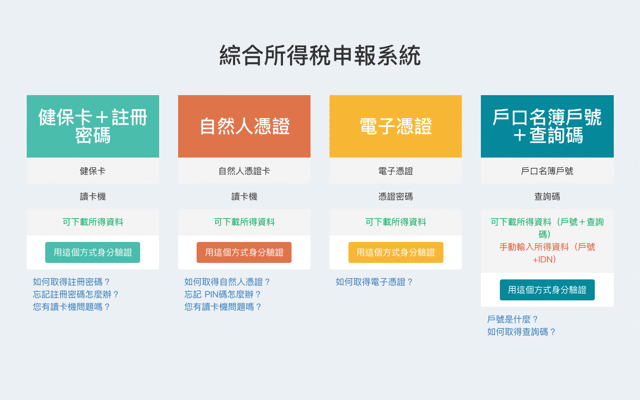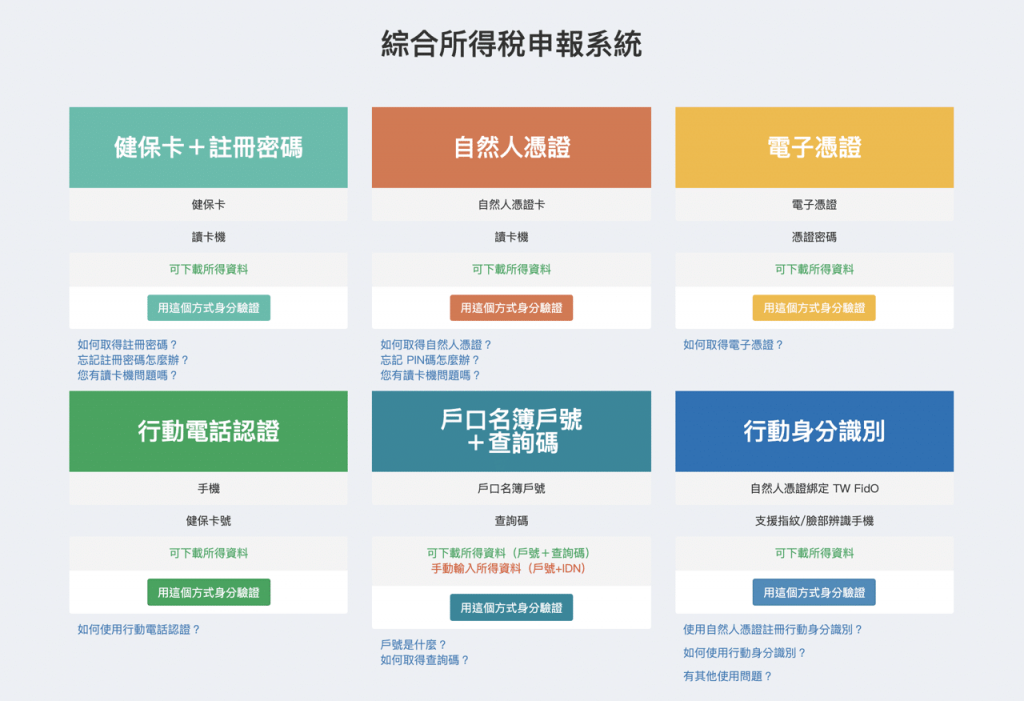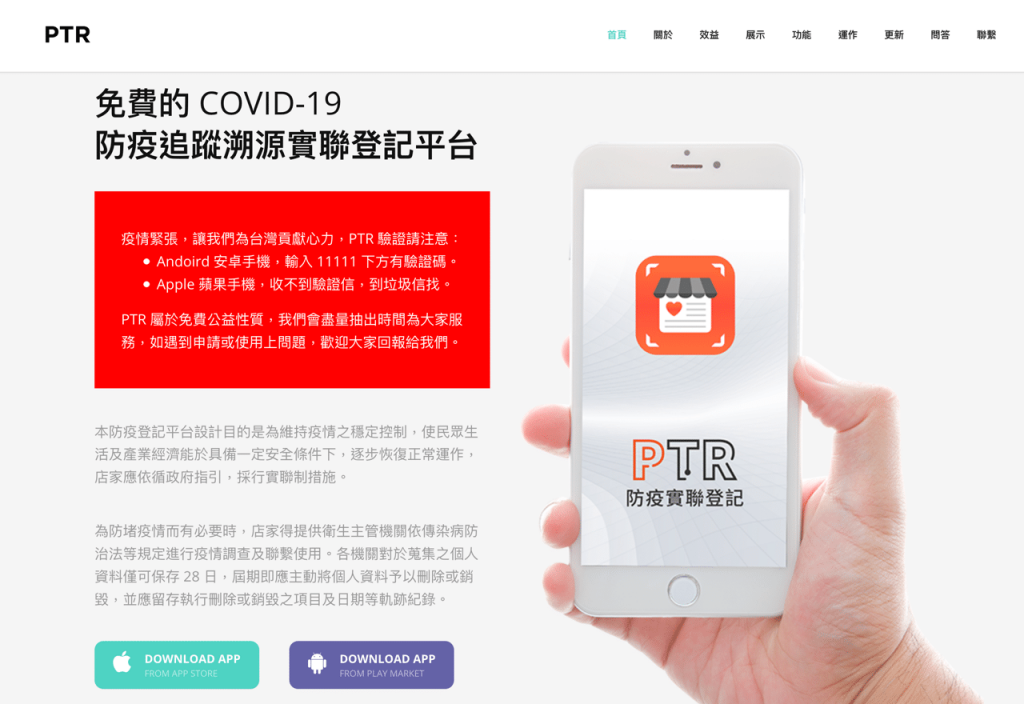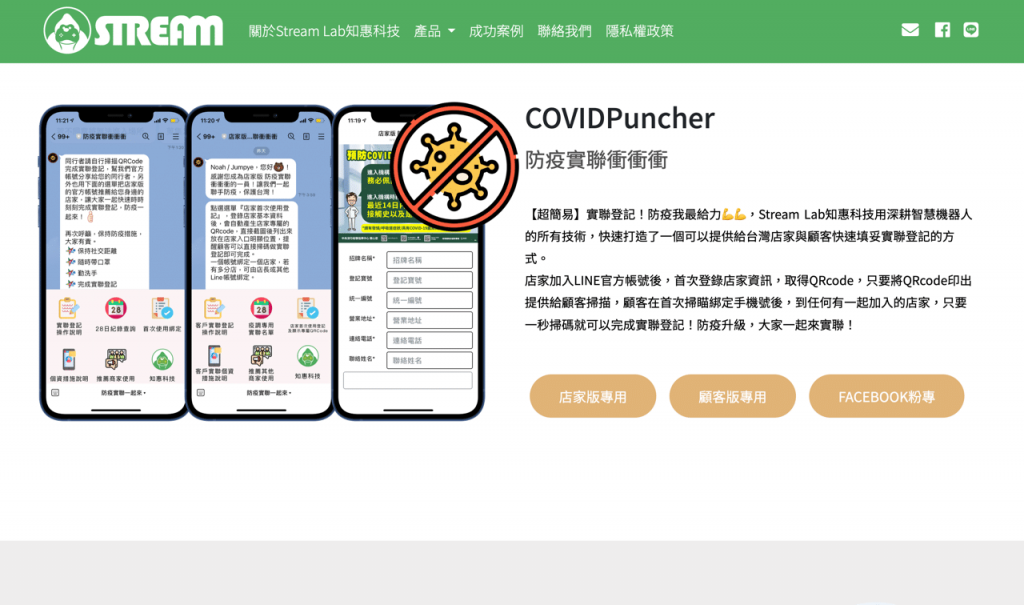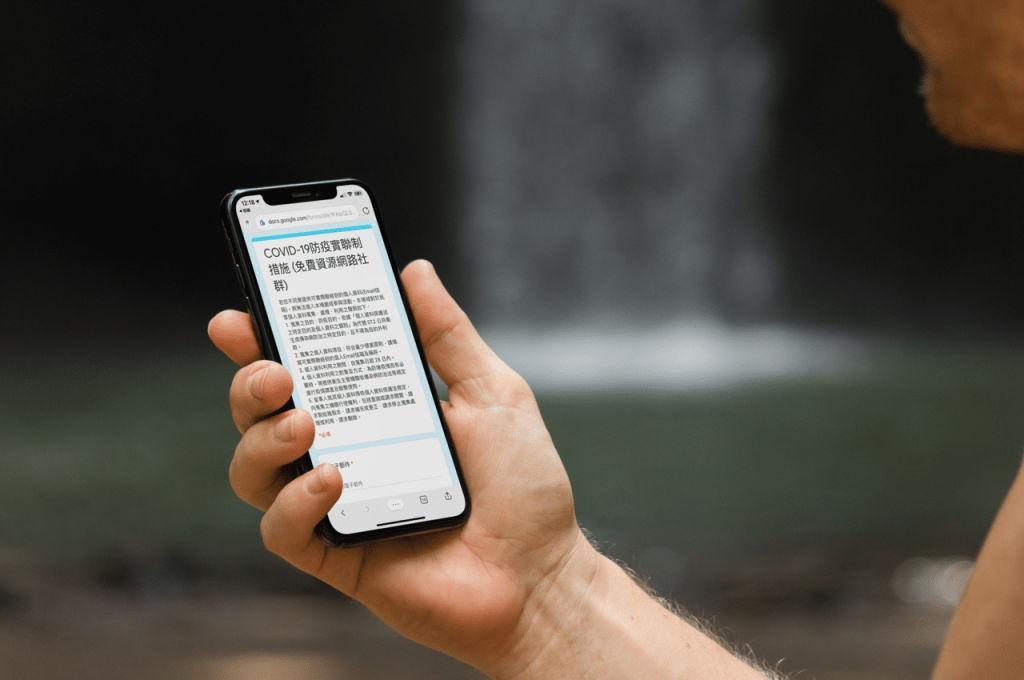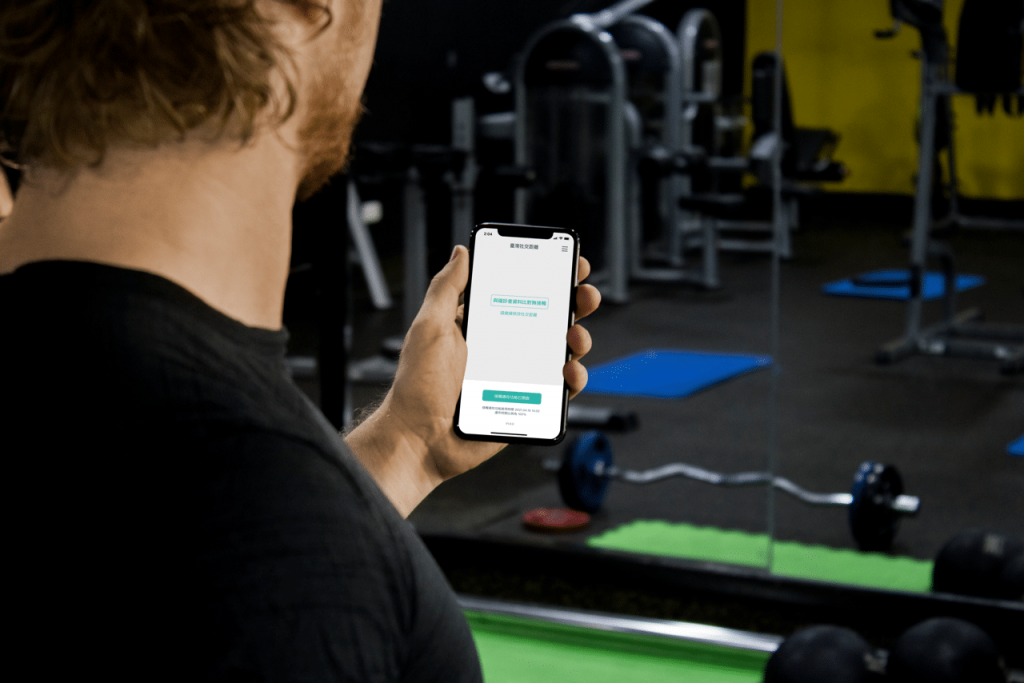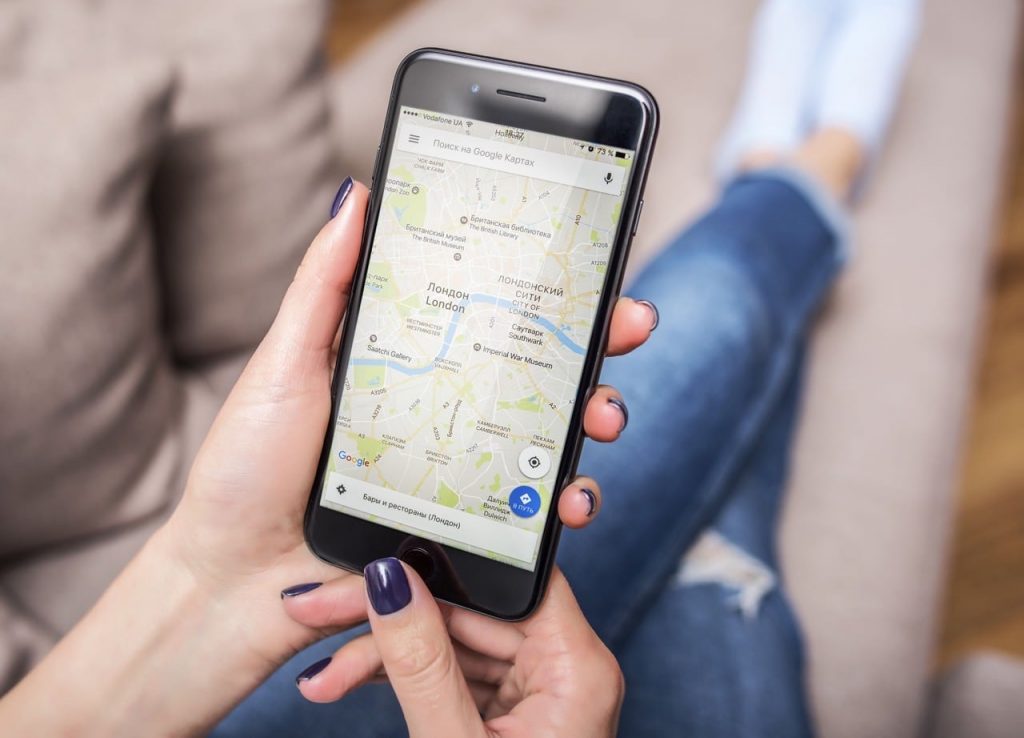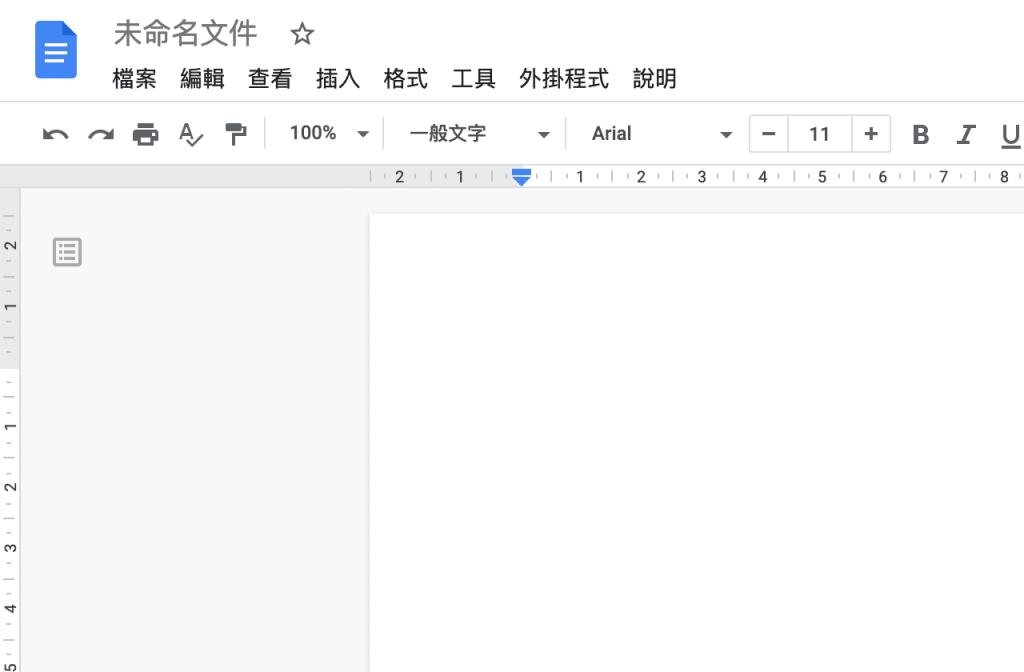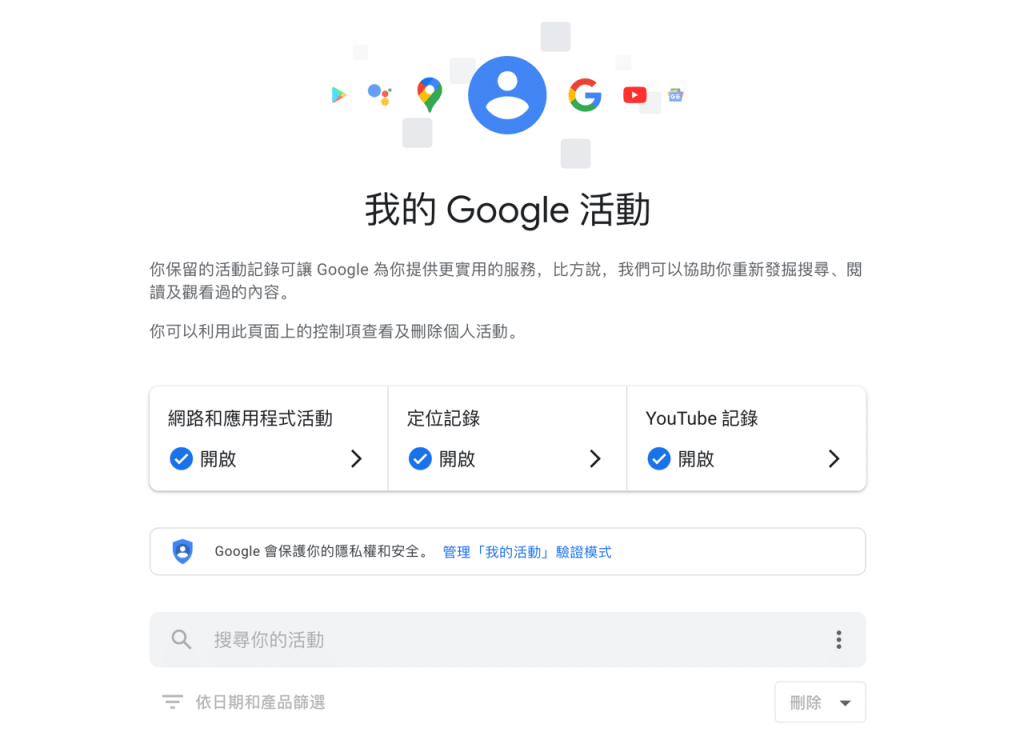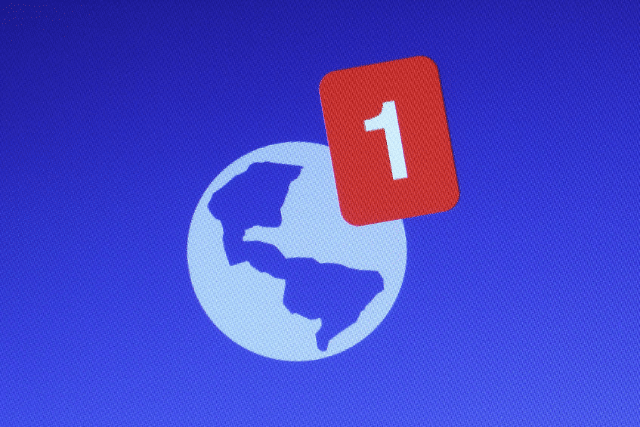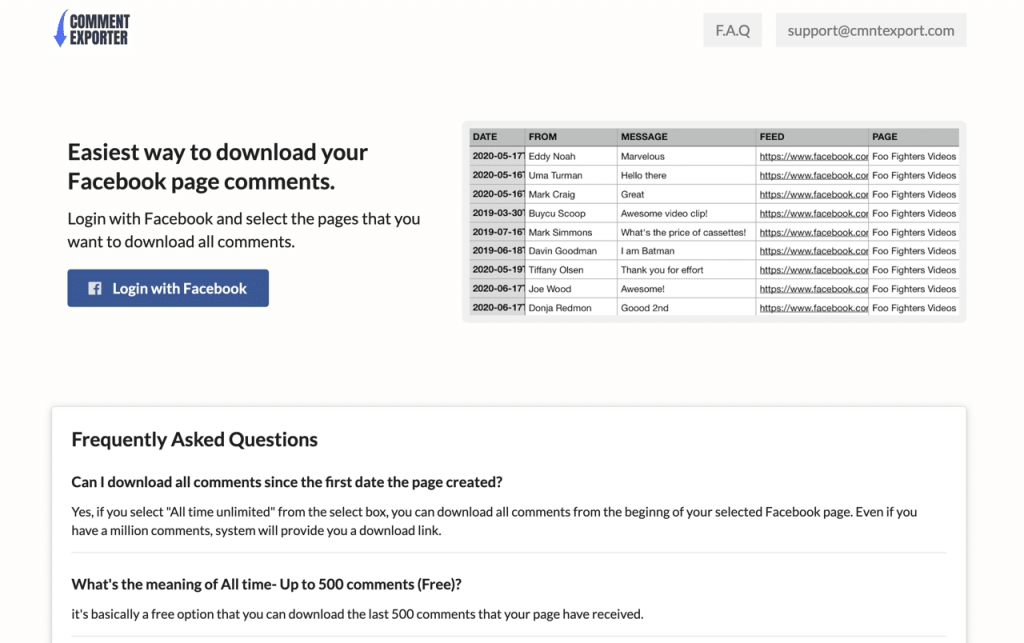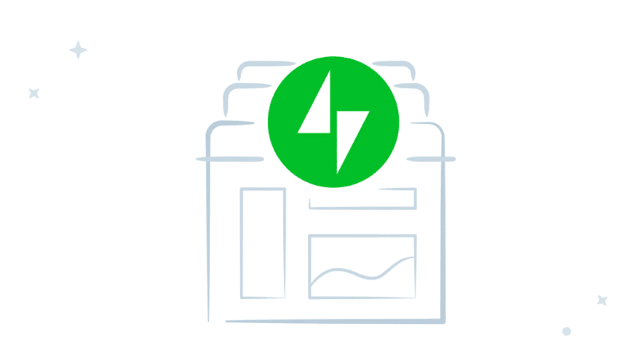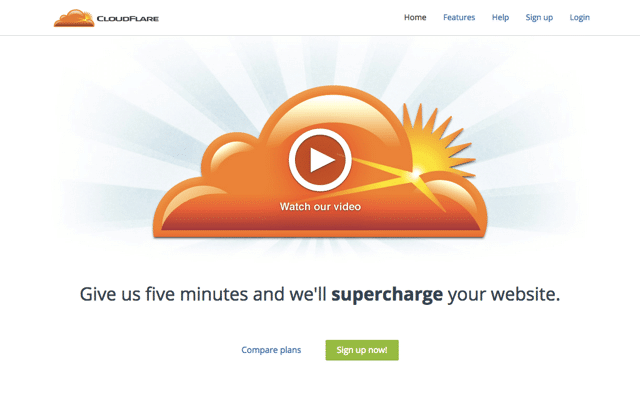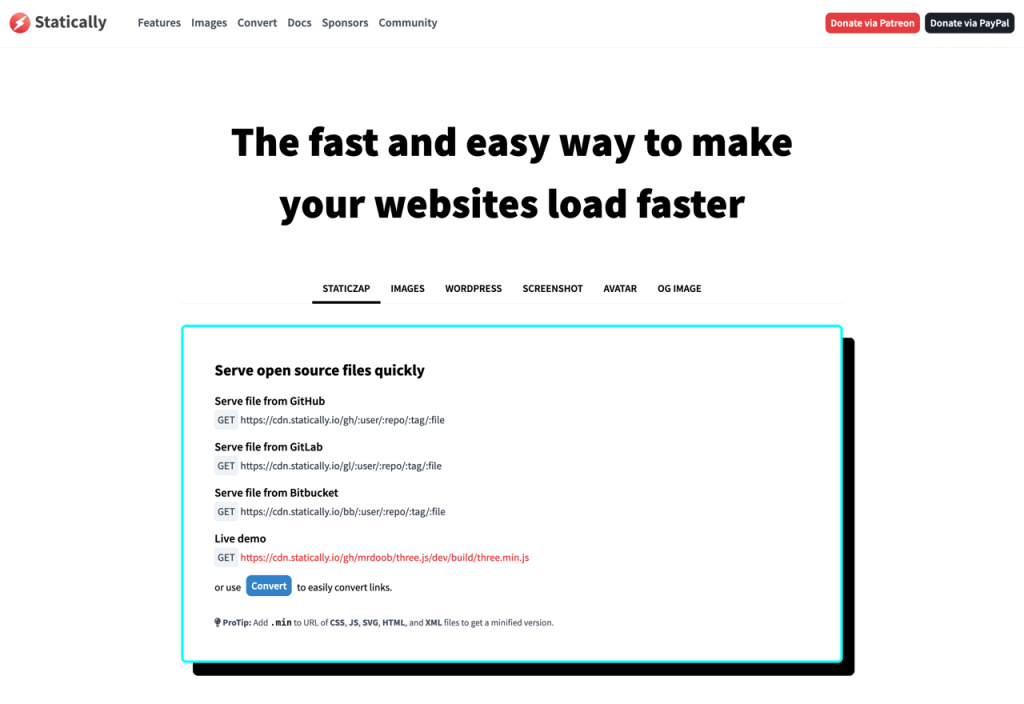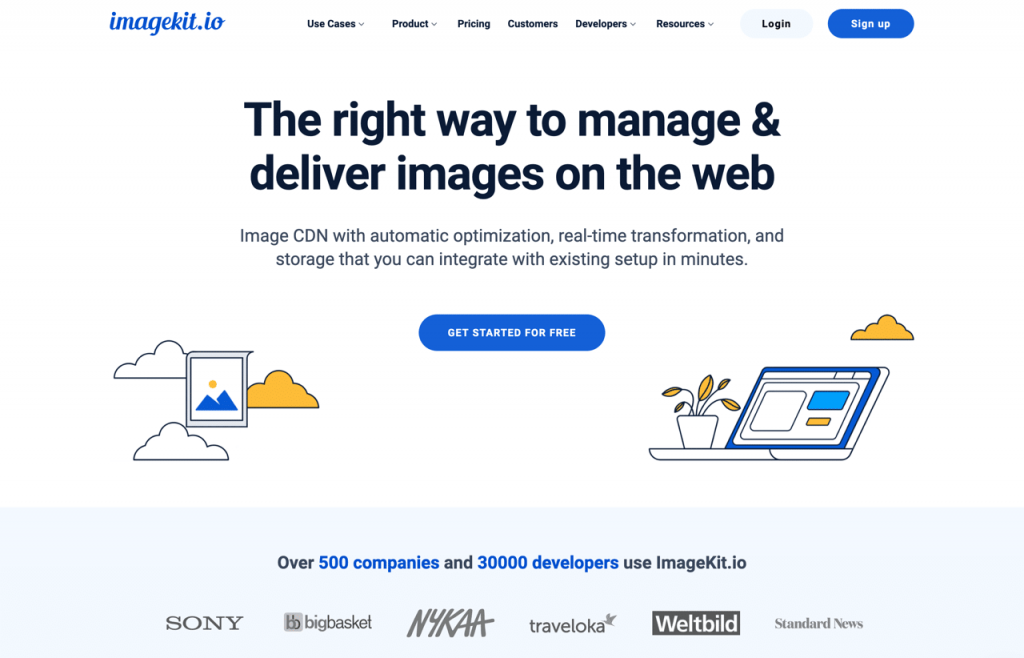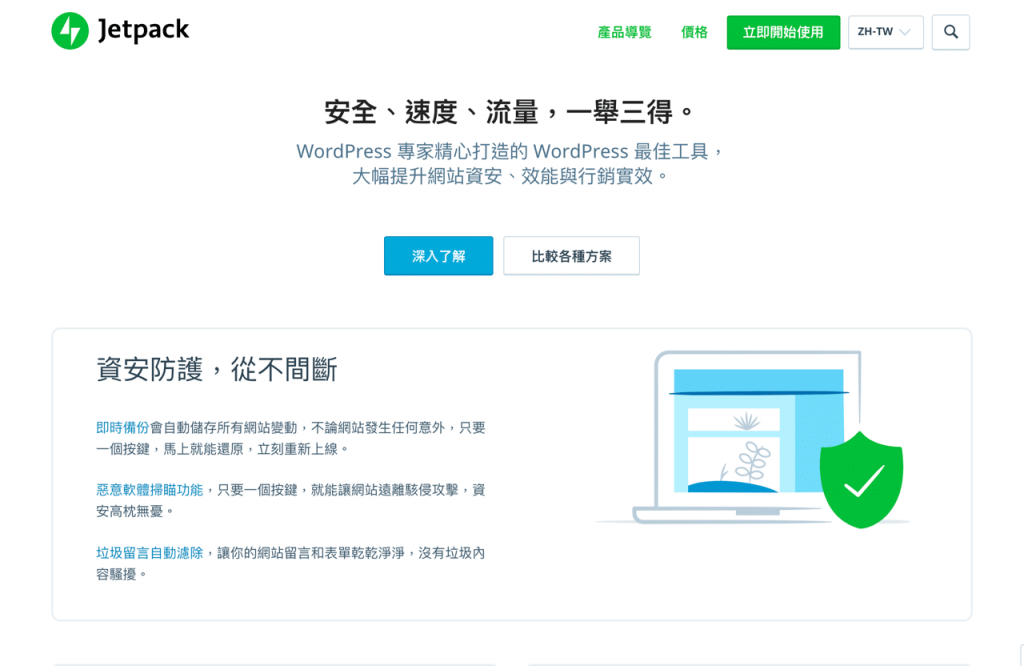ProtonMail 以個人隱私、安全為特色的瑞士免費信箱,雙密碼加密郵件更安全!
記得今年初,我無意間收到一封 ProtonMail 邀請函,原以為又是一個平凡無奇的免費信箱服務,抱著姑且一試的心態註冊了帳號,後來才發現,ProtonMail 或許能成為近年最有話題性的 Email 服務,尤其現今大家都在網路上活動,對於個資和隱私保護的觀念也逐漸增加,有著更安全、不會洩漏真實身份的 Email 服務就顯得格外重要。 ProtonMail 是一個來自瑞士的免費信箱服務,提到瑞士,大家應該都知道它是一個被世界承認的永久中立國,這也代表即使其他國家或組織以政治力或其他方式介入,也無法獲得使用者信箱內的 Email 內容或相關紀錄(包括你的真實身份、IP 位址)。堪稱是目前網路上最安全的 Email 服務。 為什麼可以這麼說呢?撇開國家不談,ProtonMail 使用獨特的「雙重密碼技術」,分別設定登入密碼和信箱加密密碼,前者會被儲存在 ProtonMail 端,用以驗證使用者是否為信箱擁有者;後者則不會存到 ProtonMail ,純粹做為使用者加密、解密郵件內容之用。 ProtonMail 不以容量或是操作介面取勝,事實上它也只有 1 GB 的容量,最大的特色當然是隱私及安全性。註冊時不用提供任何資料(包括你的 IP 位址也不會被紀錄),且 ProtonMail 端無法開啟或瀏覽你的 Email 郵件,因為使用了只有你才知道的信箱加密密碼,即使伺服器端資料不幸被擷取,你的所有郵件、個人隱私等等都不會洩漏。 網站名稱:ProtonMail 網站鏈結:https://protonmail.ch/ 使用教學 STEP 1 之前 ProtonMail 是採邀請制方式加入,為了慶祝滿一週年,ProtonMail 決定要對全世界使用者開放註冊,註冊時只要開啟 https://protonmail.ch/privacyforall 網頁,填入想要使用的 Email 名稱、登入密碼即可註冊免費信箱服務。 STEP 2 如同前面提到的,ProtonMail 必須要設定兩組密碼,第一組登入密碼是用於登入時確認身份用,信箱密碼(Mailbox Password)則是用來做為郵件加密、解密使用,因為這個密碼不會保存在 ProtonMail,若遺失密碼只能夠重設,無法還原。 STEP 3 註冊後,登入 ProtonMail 信箱,第一次登入時會要求你輸入信箱密碼,用來解密信箱內的所有郵件內容。信箱介面設計很簡單,左側是主要的信箱功能列,右側是信箱內目前儲存的 …