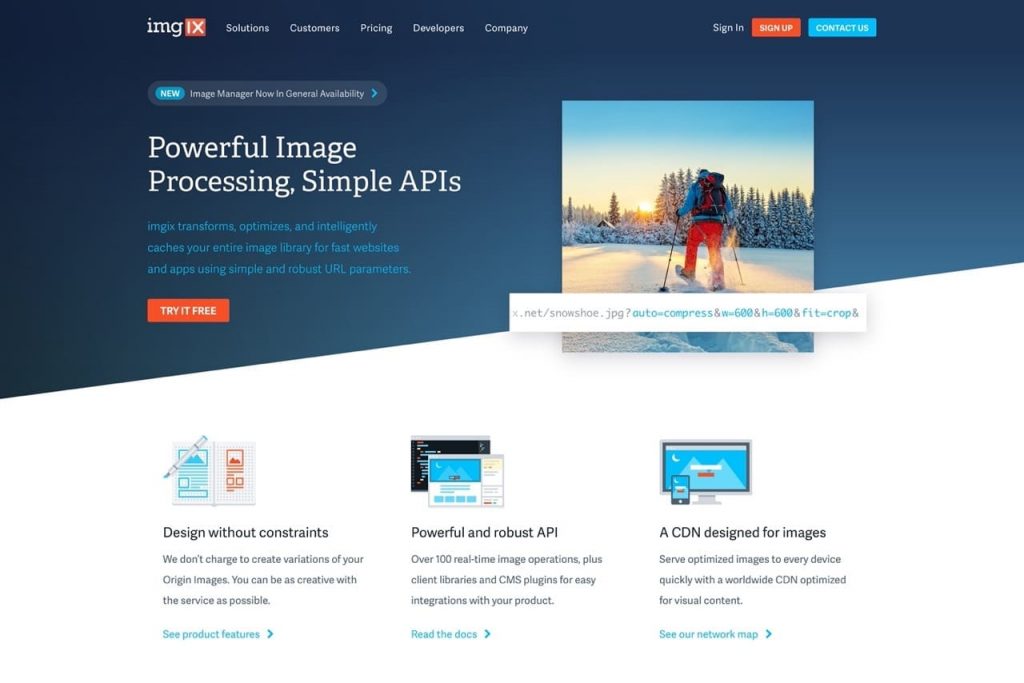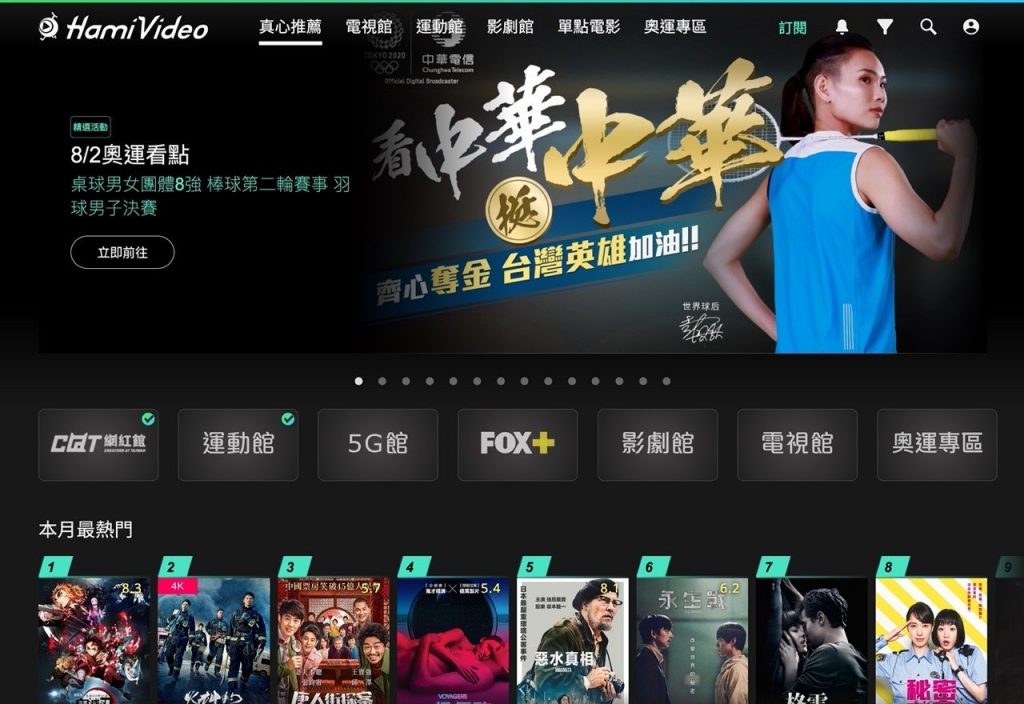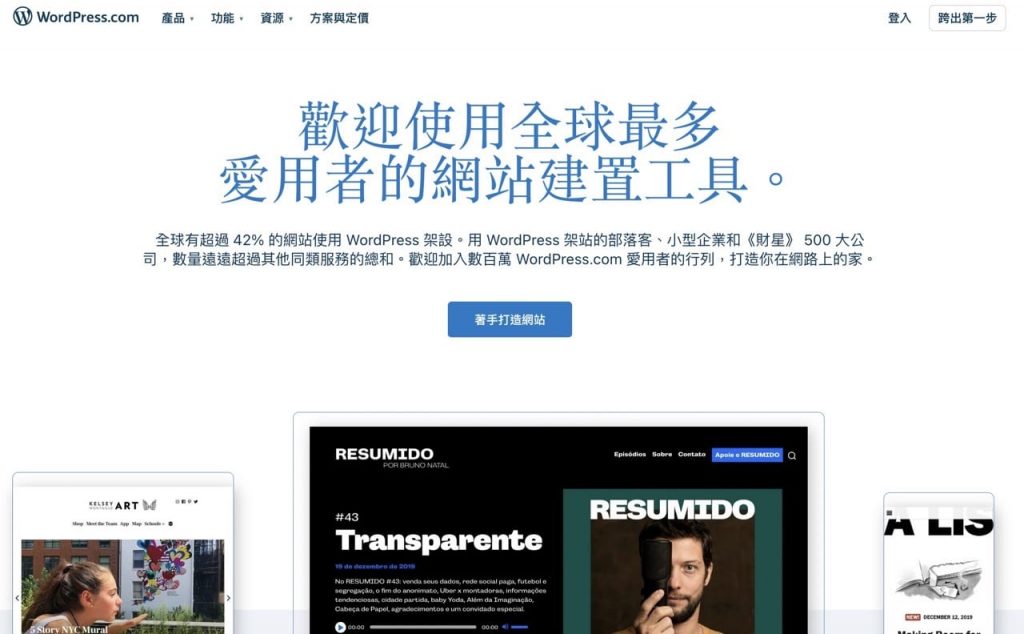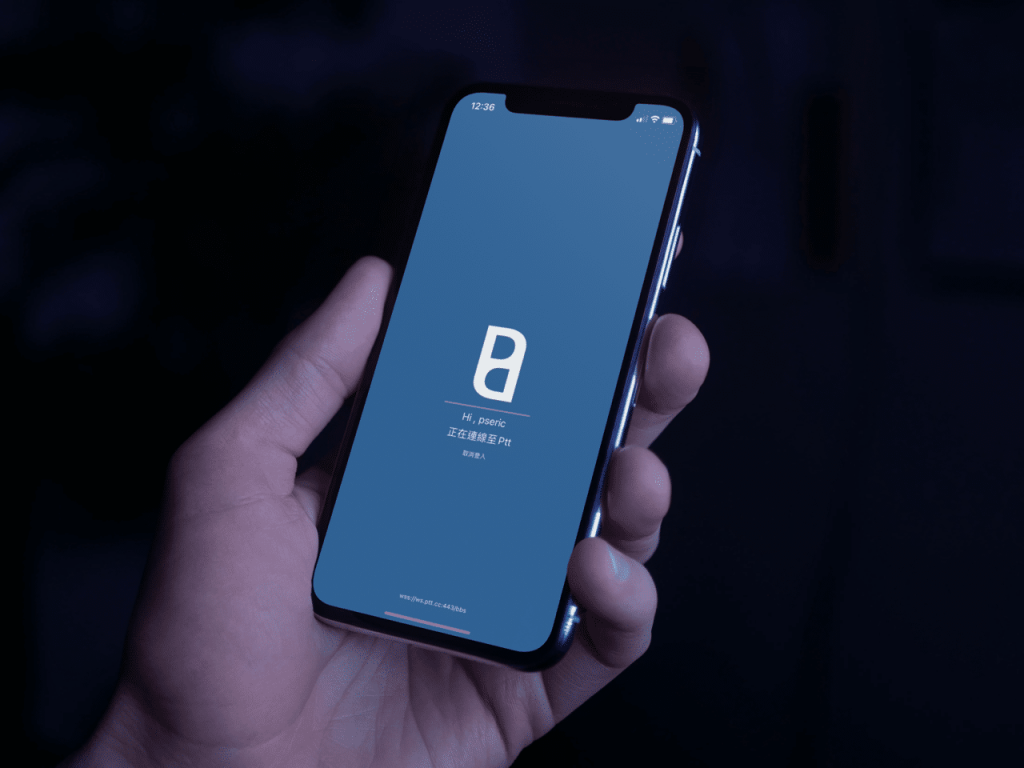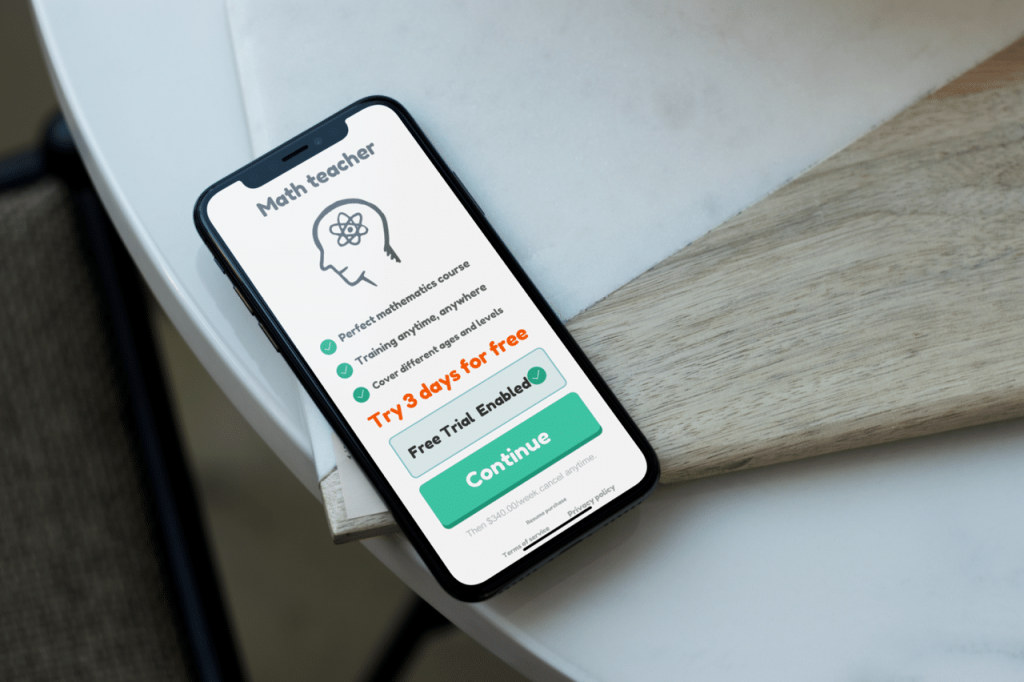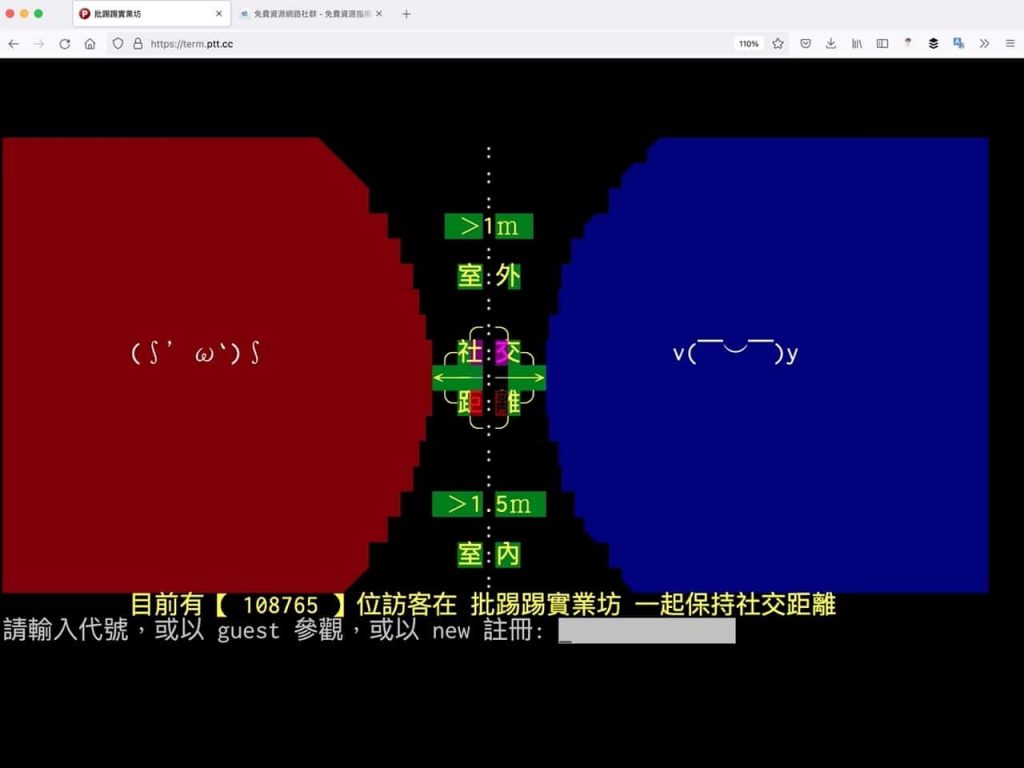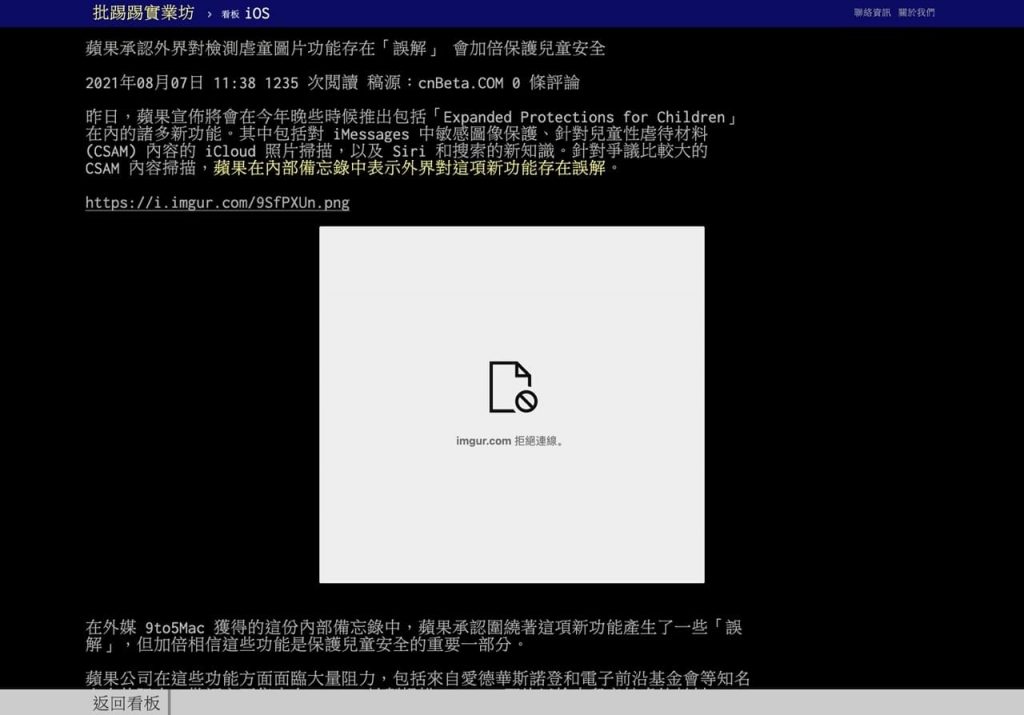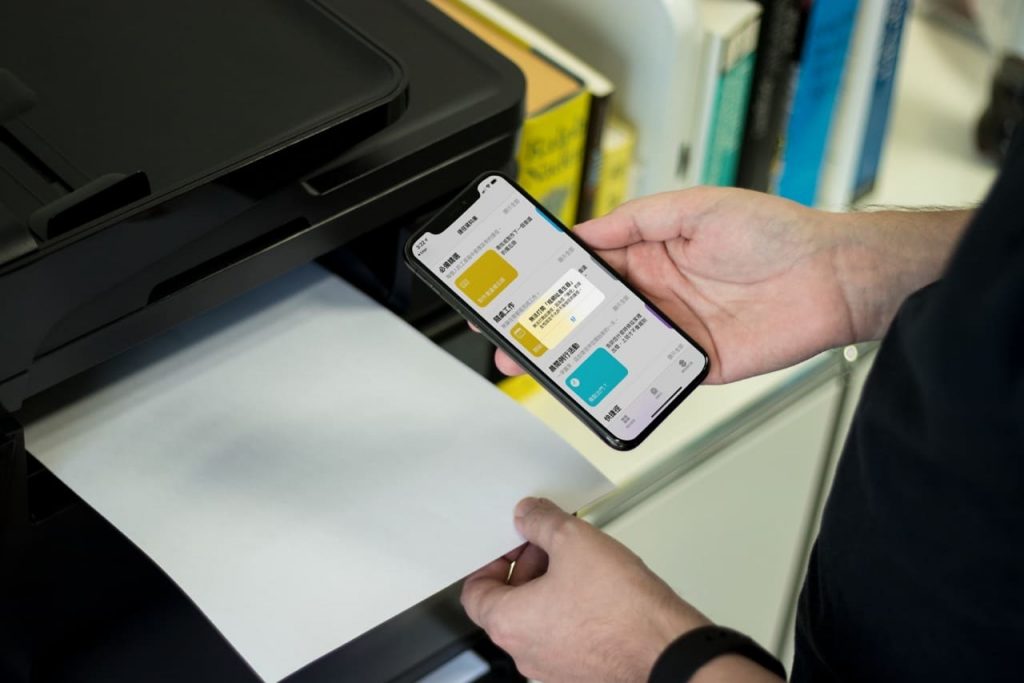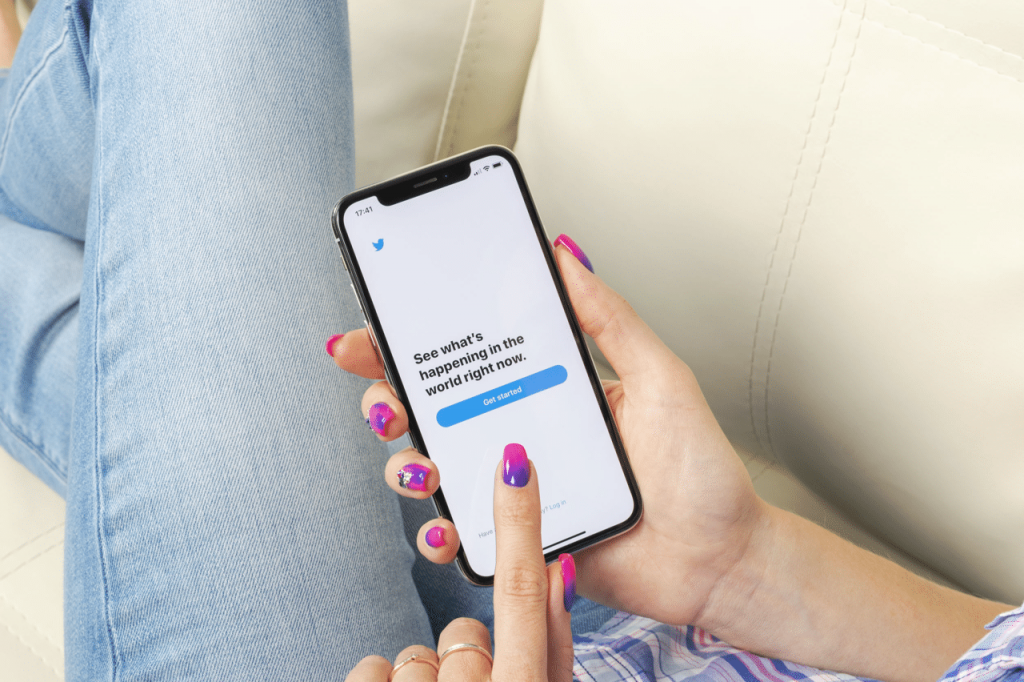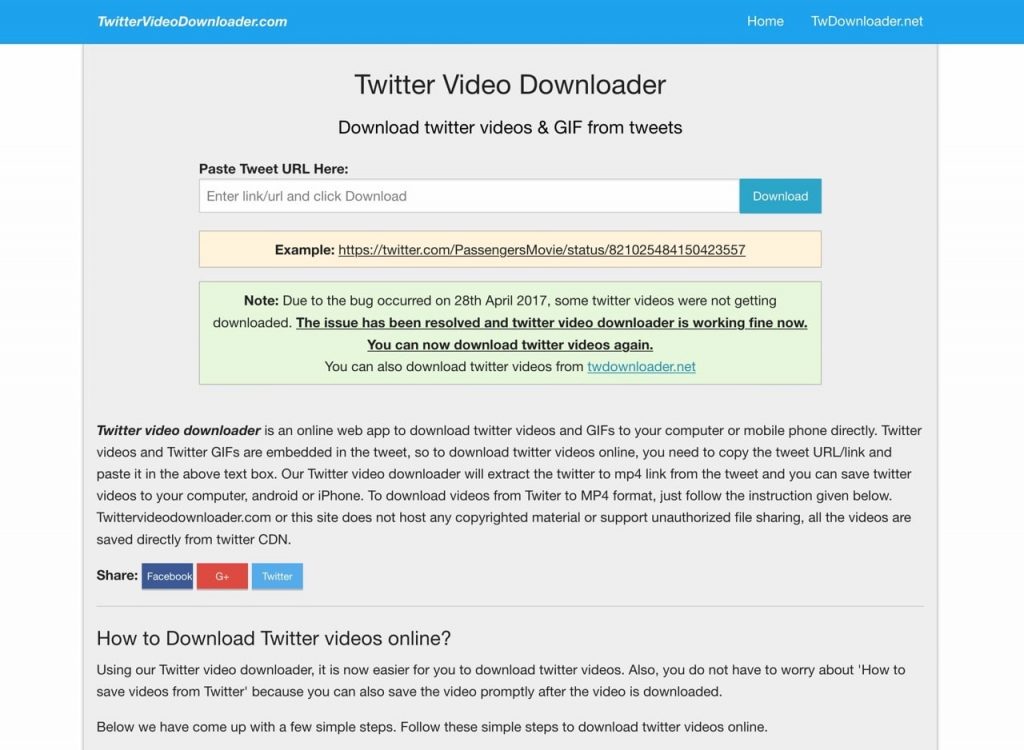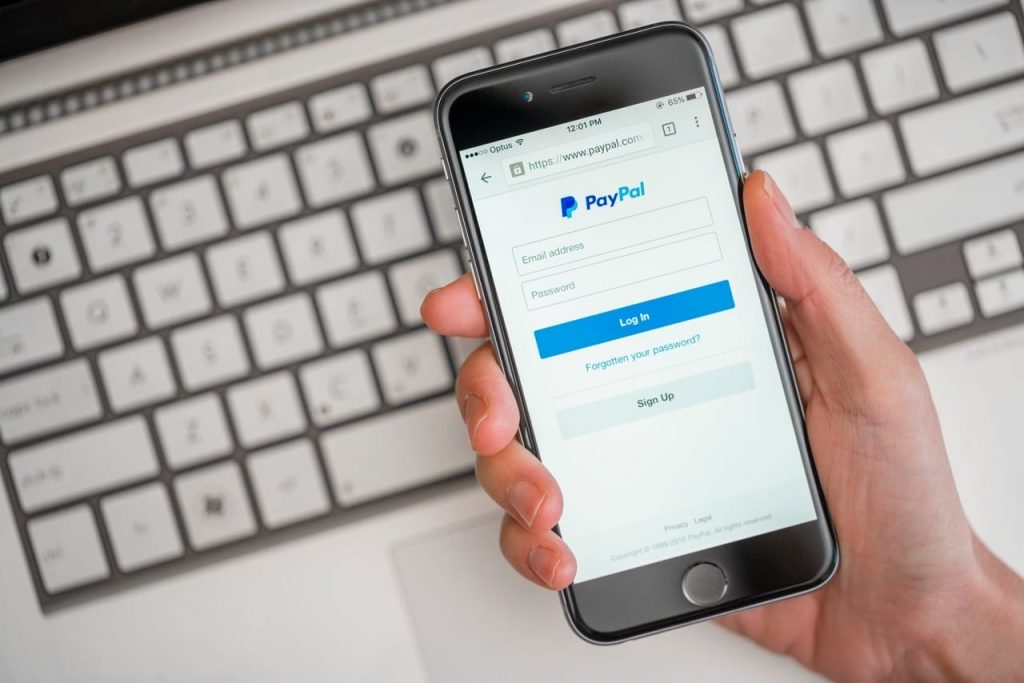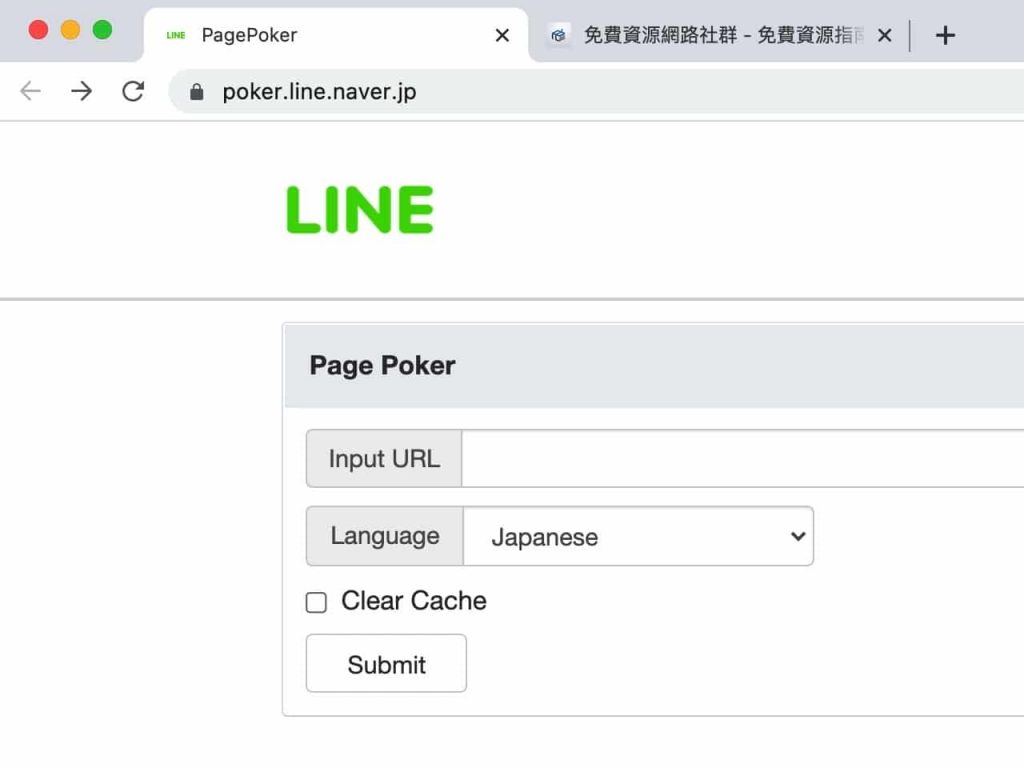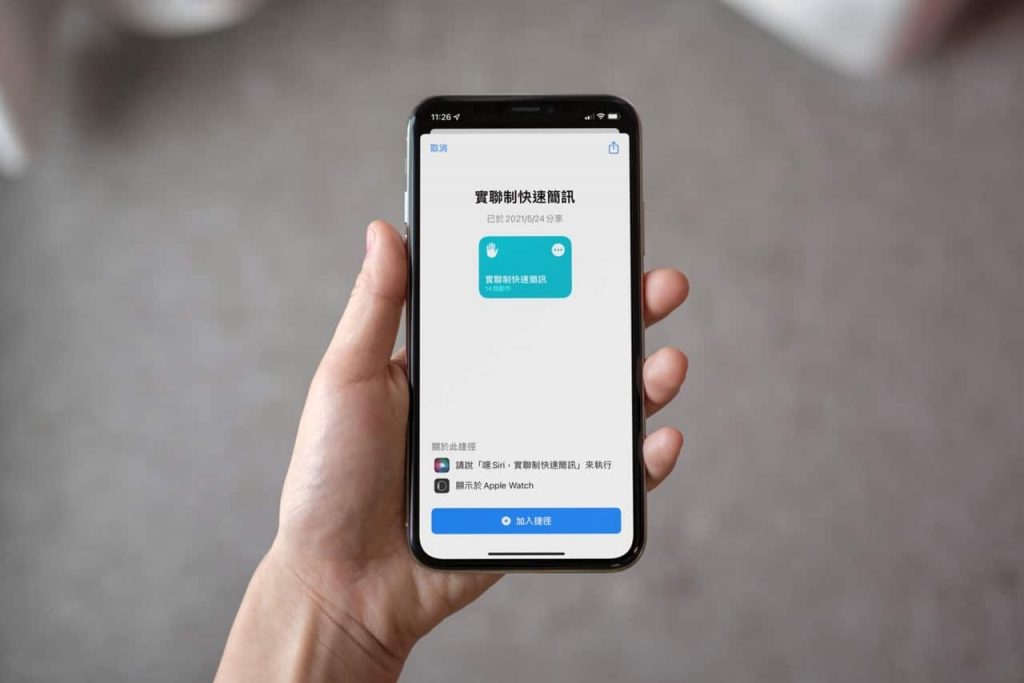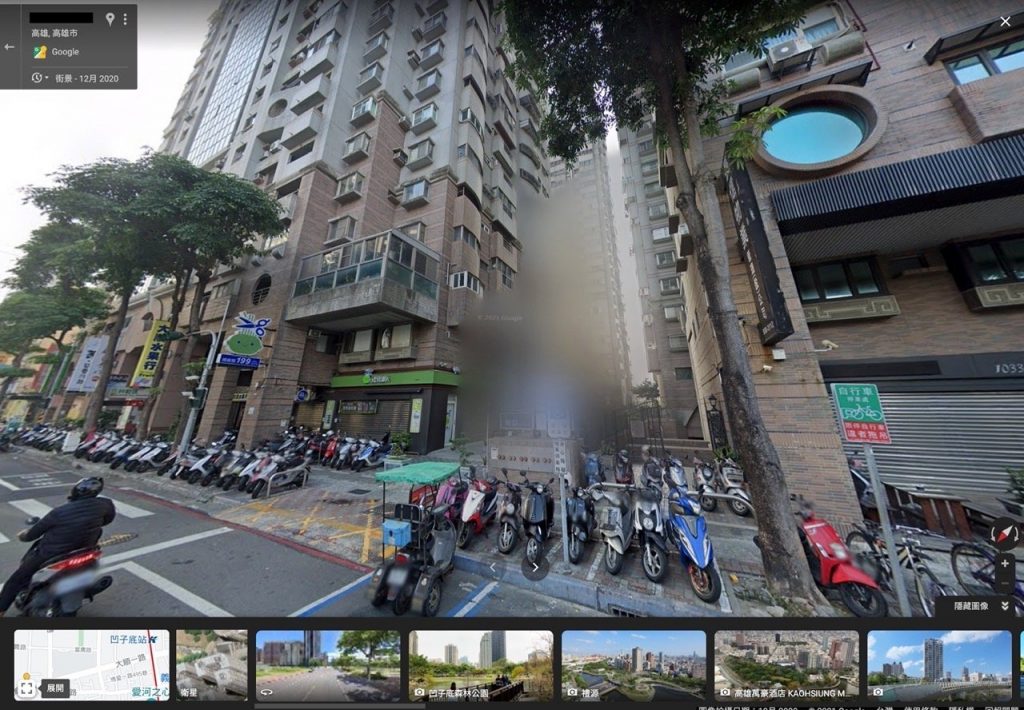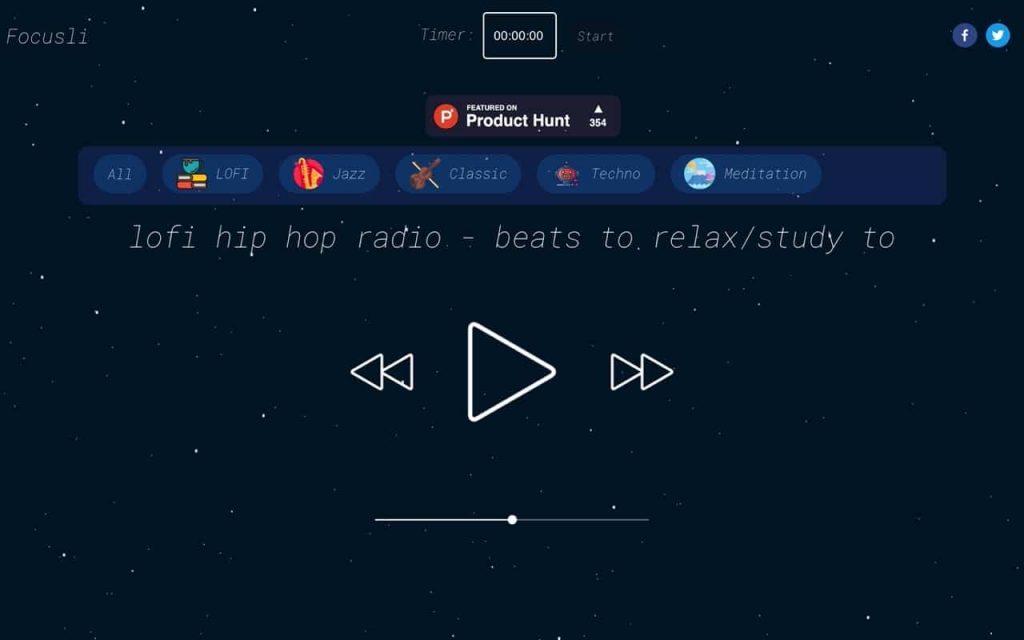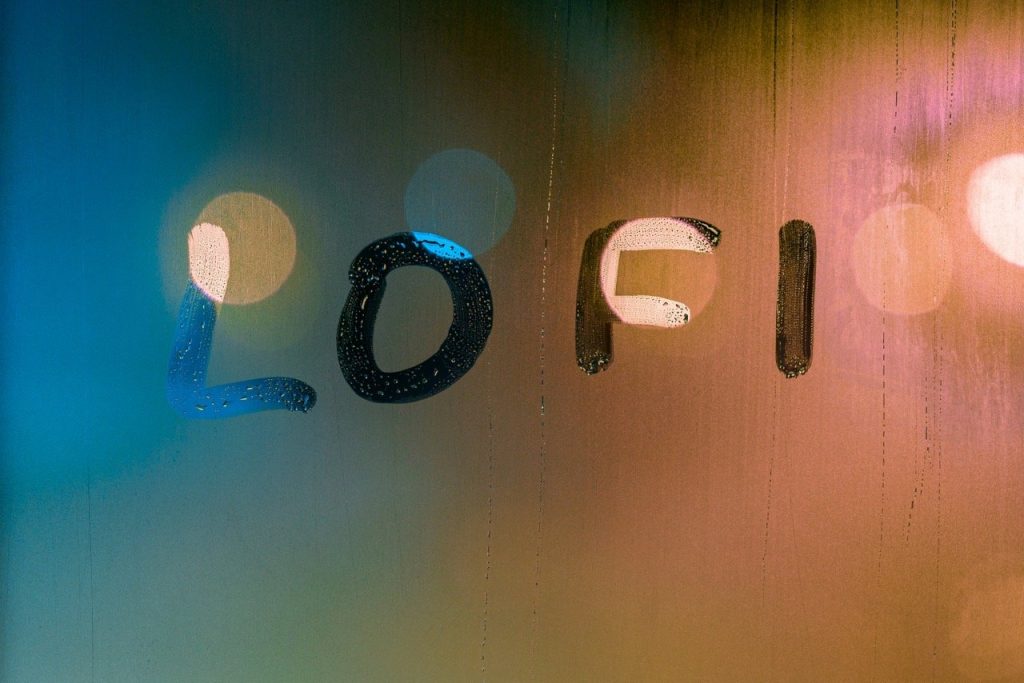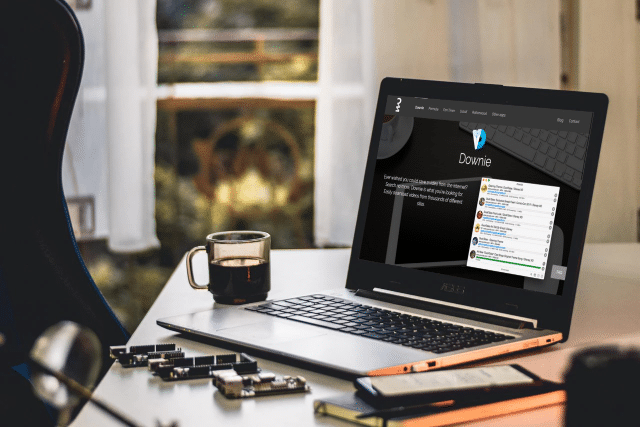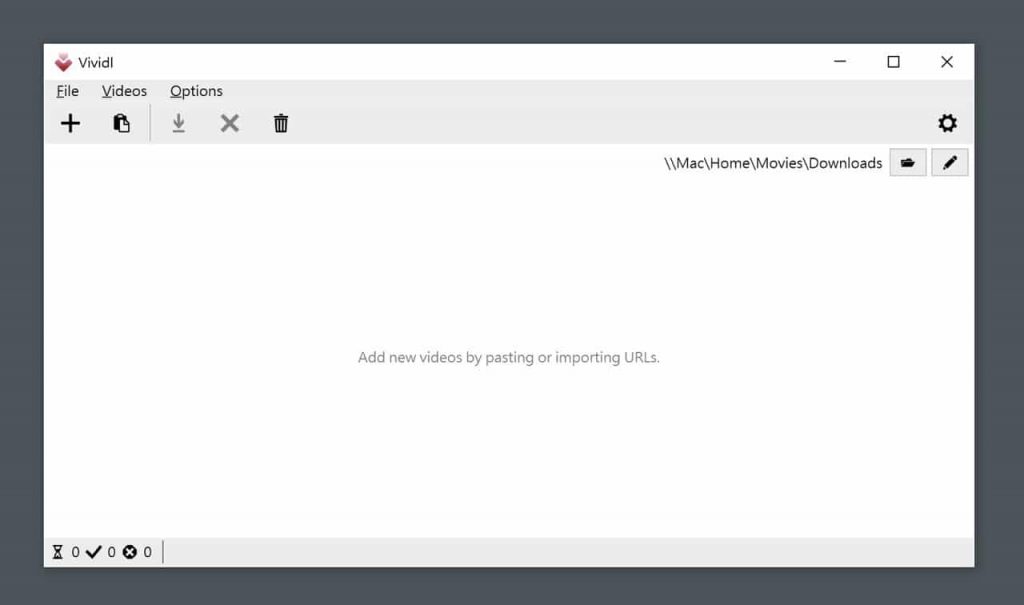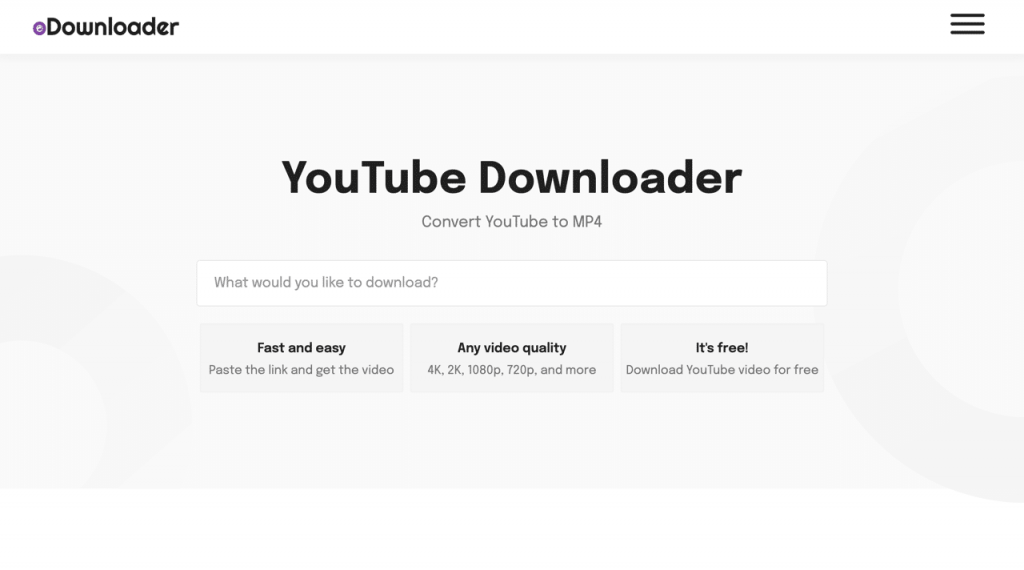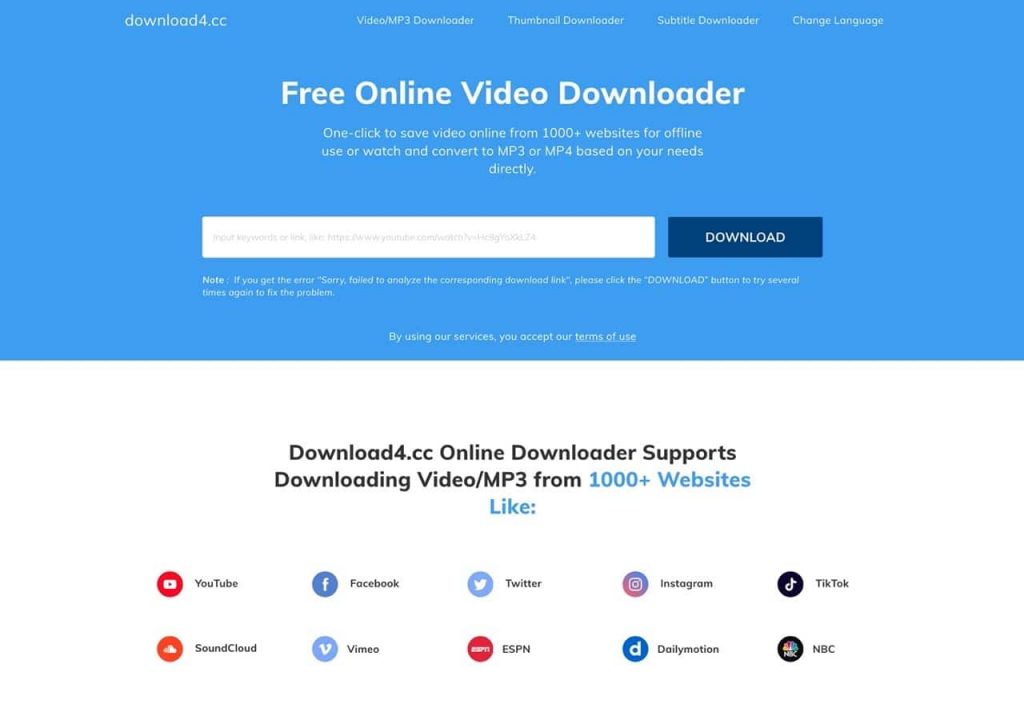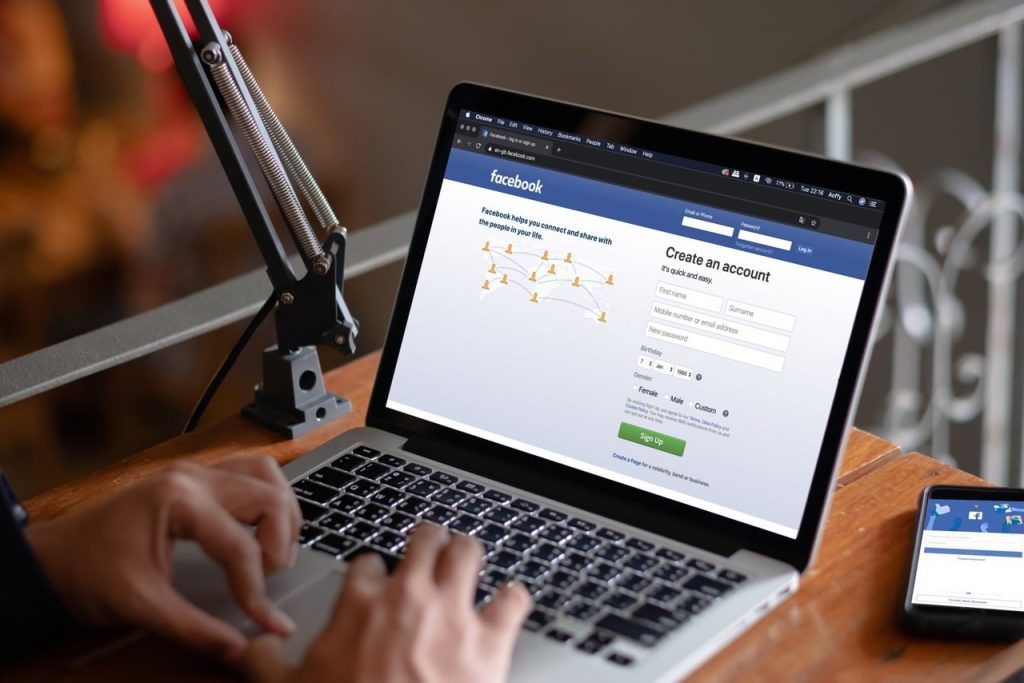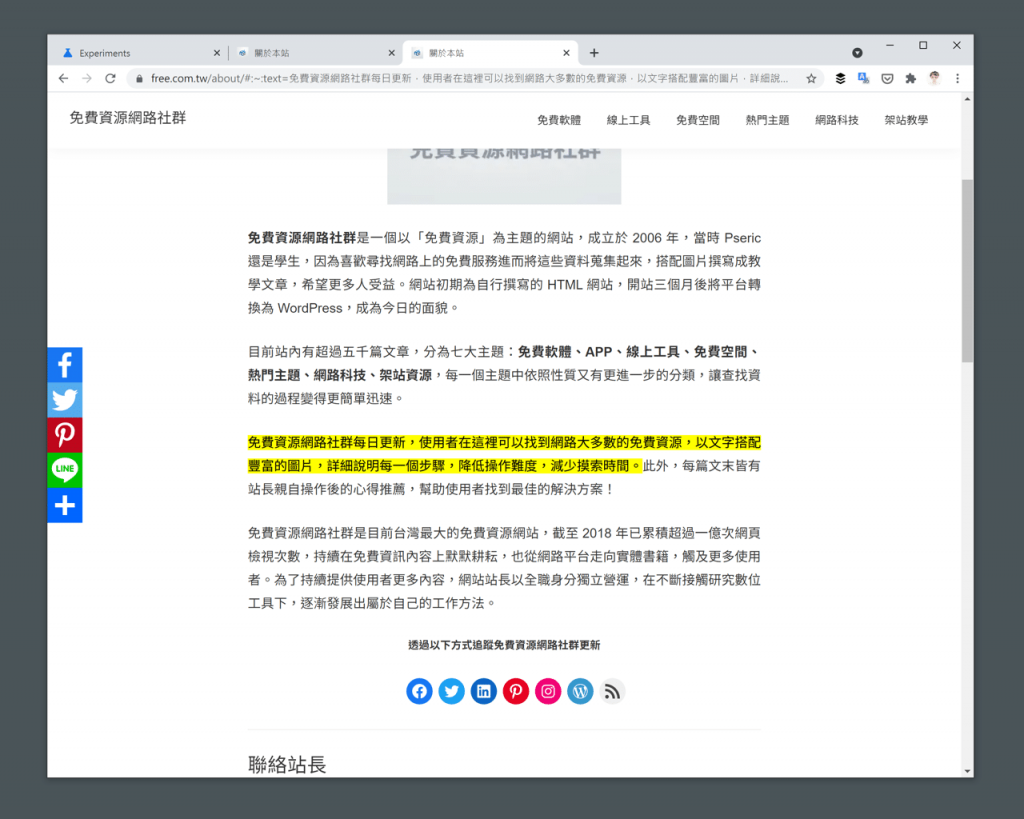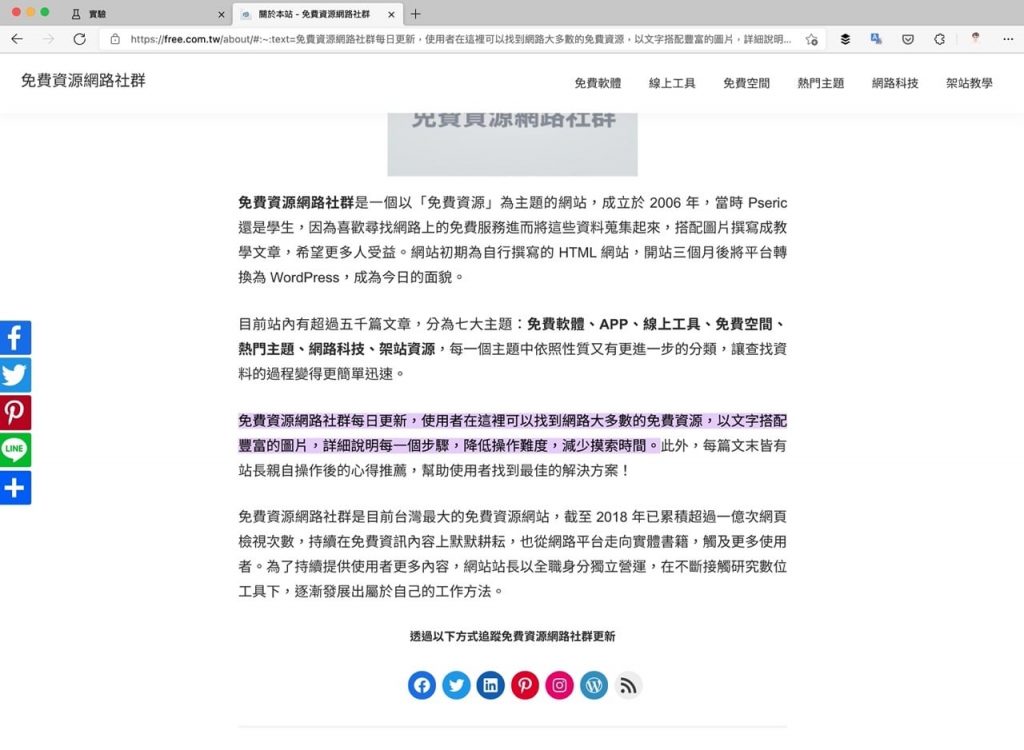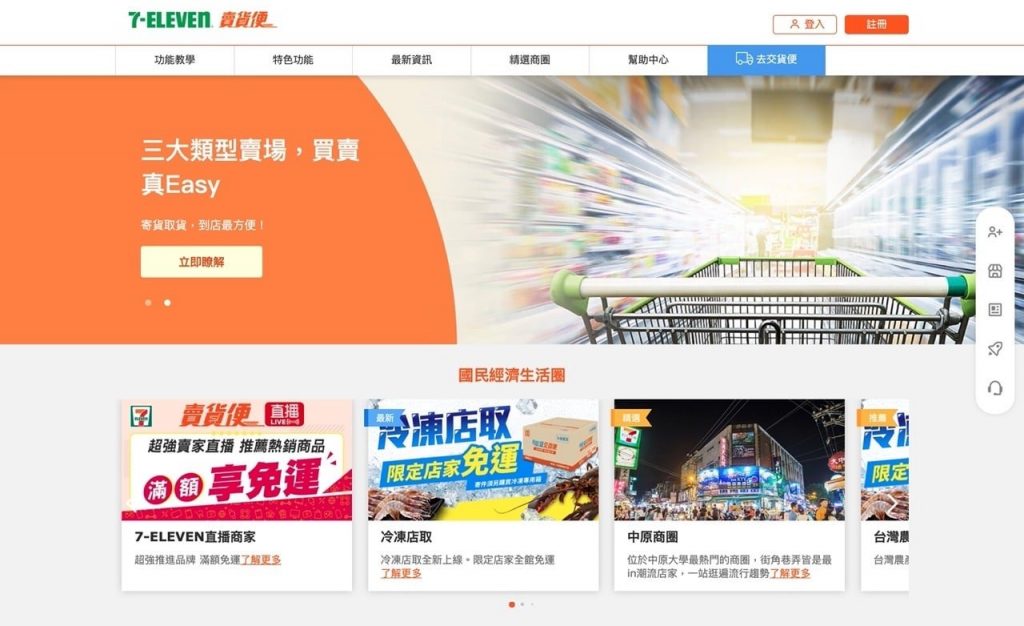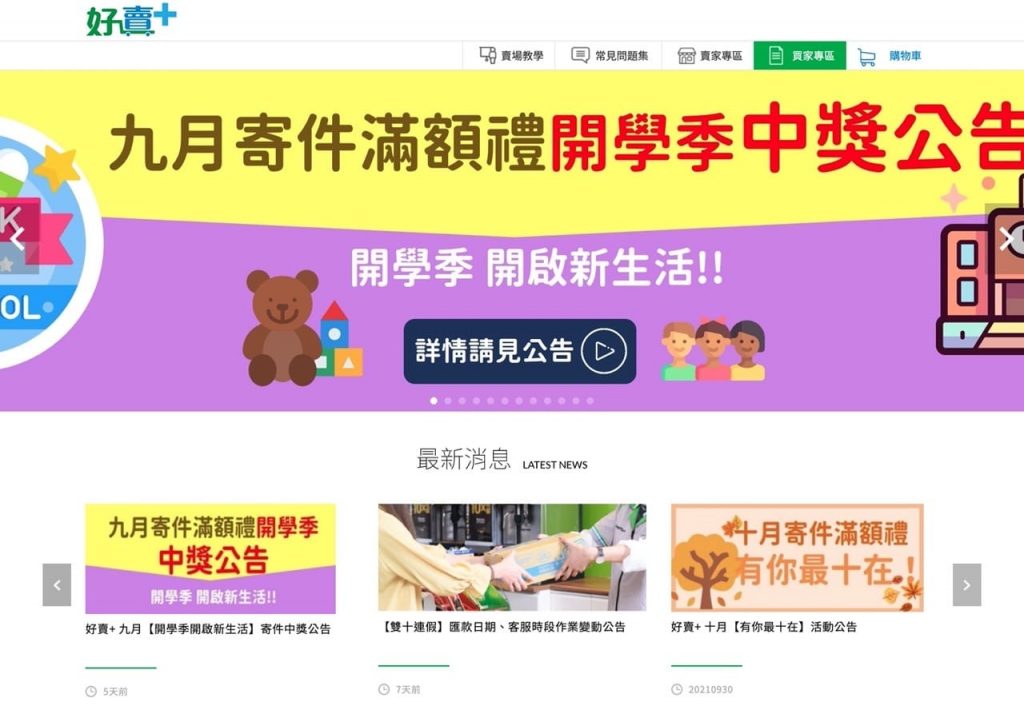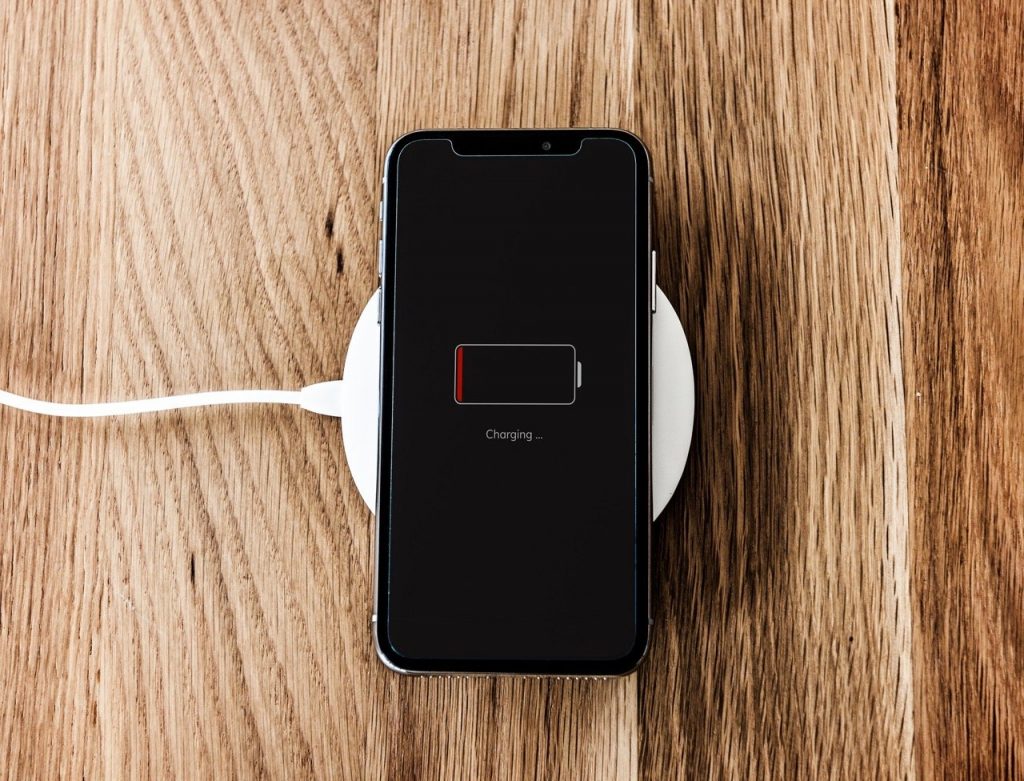imgix 推出網站圖片處理工具免費方案,每月 1000 張圖片配額無流量限制
前陣子我在研究將免費資源網路社群的圖片容量變小,以加速讀者載入網站時間,也減少主機造成的網路流量消耗,當圖片數量一多,很難以手動方式去處理以前的圖片,尤其是不同時期使用不同的圖片格式和解析度,最安全的方法就是透過第三方圖片處理工具直接在雲端進行壓縮(也不會破壞到原始圖片),例如 WordPress 外掛 Jetpack 提供免費圖片 CDN,開啟後會自動替換網站原有的圖片路徑,ImageKit 和 statically.io 也是同類型服務。 本文要介紹「imgix」是知名的線上圖片處理服務,近期官方部落格宣布全新的定價策略,其中就有真正永久免費的免費方案,使用者可加入兩個來源(Sources)、最多 1,000 張原始圖片處理額度,沒有流量限制,亦可無限制轉換,無需設定信用卡資料。 imgix 免費方案具有完整存取圖片渲染 API 權限、自動圖片最佳化、全新圖片管理工具(Image Manager)、全球 CDN 等等,無論是個人網站或專案計畫都能在購買前測試 imgix 以確認能否滿足需求,目的是為了消除圖片成本的不確定性(這類服務定價都相當高),在需要更高規格方案時也可快速切換升級,服務定價分為月付和年繳價格,年繳有兩個月的免費折扣。 不過 imgix 有個經常被網友提及的問題就是沒有官方 WordPress 外掛(官方建議使用第三方外掛 Media Cloud),這對使用者來說會多一點技術上的門檻,還好現在大多數快取(Cache)外掛都有提供自訂 CDN 路徑功能,只要將 imgix Subdomain 設定為圖片路徑就能取得圖片處理服務帶來的各種好處,包括自適應圖片、更快的頁面載入速度及 SEO。 imgix https://imgix.com/ 使用教學 STEP 1 開啟 imgix 網站點選「Sign Up」註冊帳號,註冊時填入 Email、姓名會進入第二個畫面,在這裡需要設定一個組織名稱,網址和電話可以選填,勾選同意使用條款後完成註冊。 接著到 Email 信箱收信、點選信中的確認鏈結,回到 imgix 要求設定一組密碼(或是使用 Google 帳號登入),進入 imgix 控制台主畫面就完成註冊免費方案的流程。 STEP 2 第一次使用時點選「Add a …