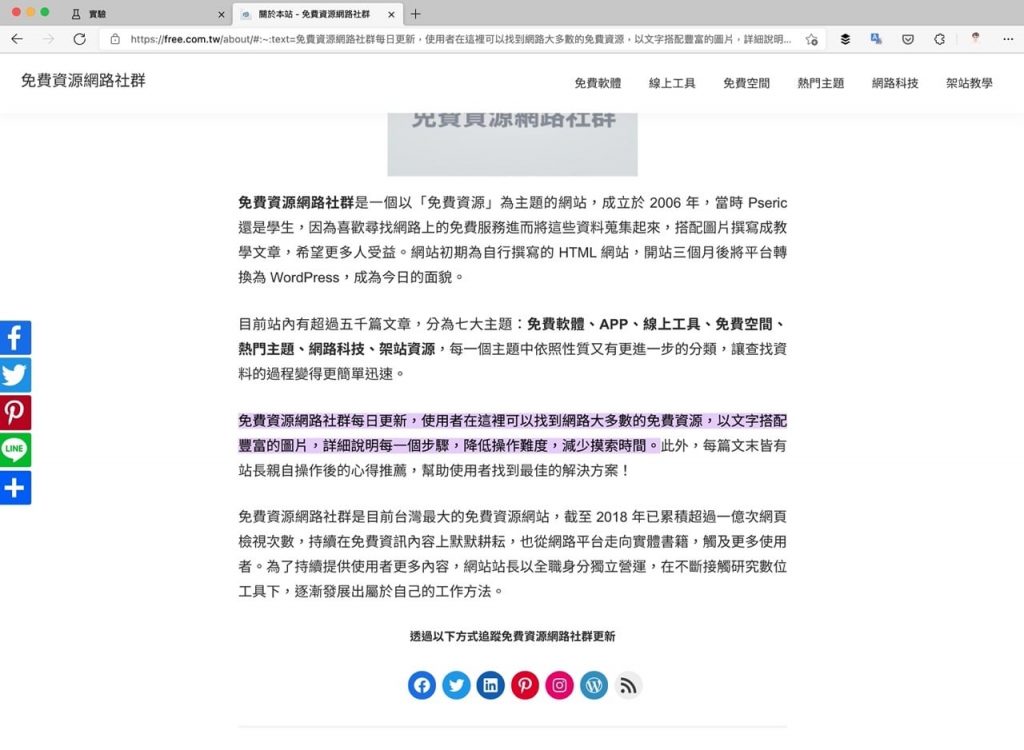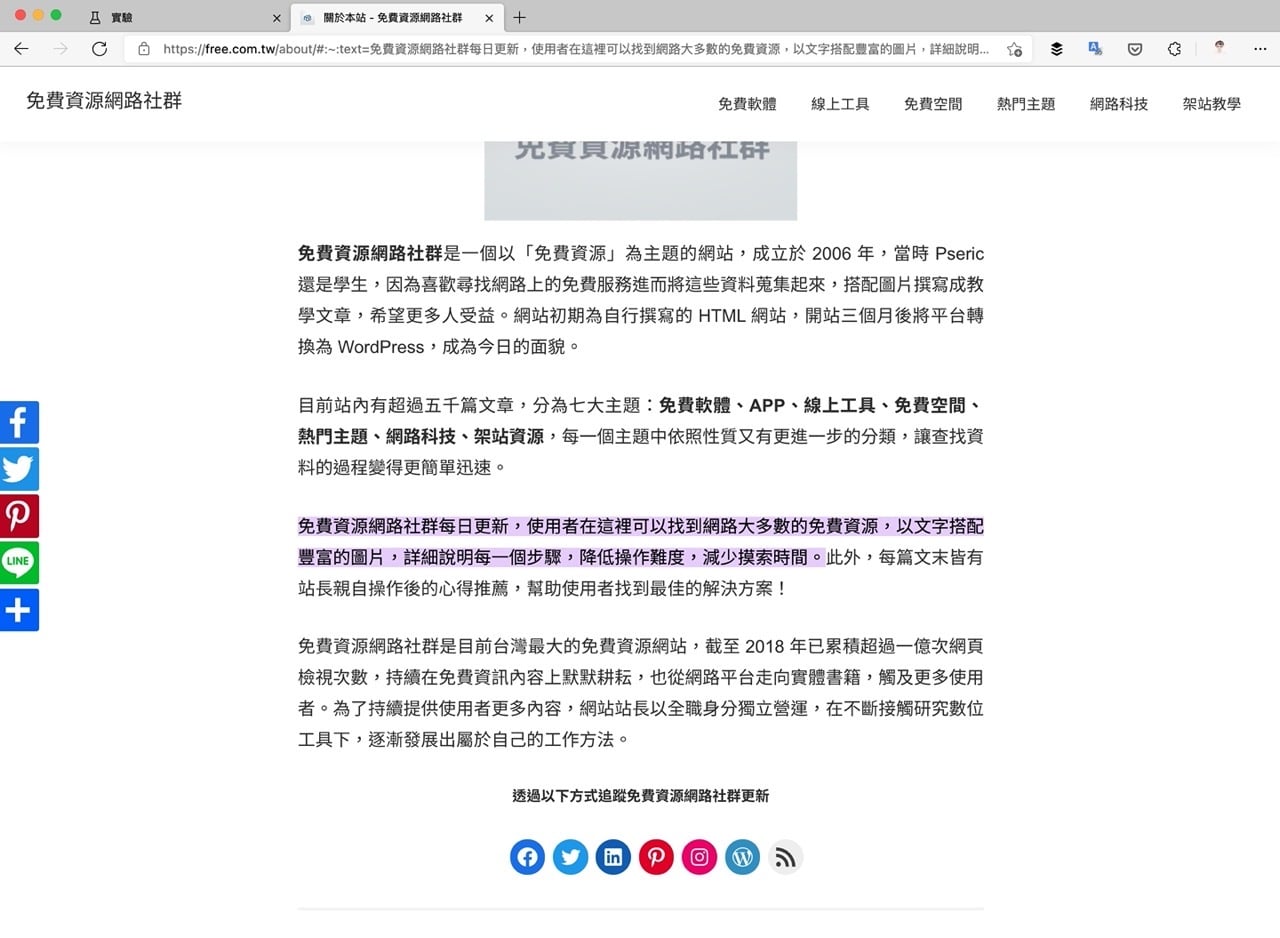
前幾個月介紹「Chrome 90 新增複製醒目顯示文字的連結開啟快速跳轉到標示內容段落」新功能,可能很多人沒有用過,不過對於要分享內容來說很有用,簡單來說,將網頁分享給別人可以透過複製超連結,而這項功能多了選取文字,當對方開啟連結時就會將分享者預先選擇的文字段落以醒目文字標註,也就可以快速閱讀並找到特定內容。
這項功能「Copy Link To Text」(複製醒目顯示文字的連結)現在也可以在 Microsoft Edge 瀏覽器開啟,不過它目前還在實驗中,需要進入實驗頁面將此選項手動打開,啟用後選取文字時可以在右鍵選單找到「將連結複製到醒目提示」選項,即可建立帶有標註功能的鏈結。
產生的網址會以井字號(#)加上參數,以確切標記出特定的文字段落,使用者透過網址就會自動高亮、標記內容,即使沒有開啟這項功能也可看到效果。
Microsoft Edge 網頁瀏覽器
https://www.microsoft.com/zh-tw/edge
使用教學
STEP 1
第一步將 Microsoft Edge 瀏覽器更新至最新版本。
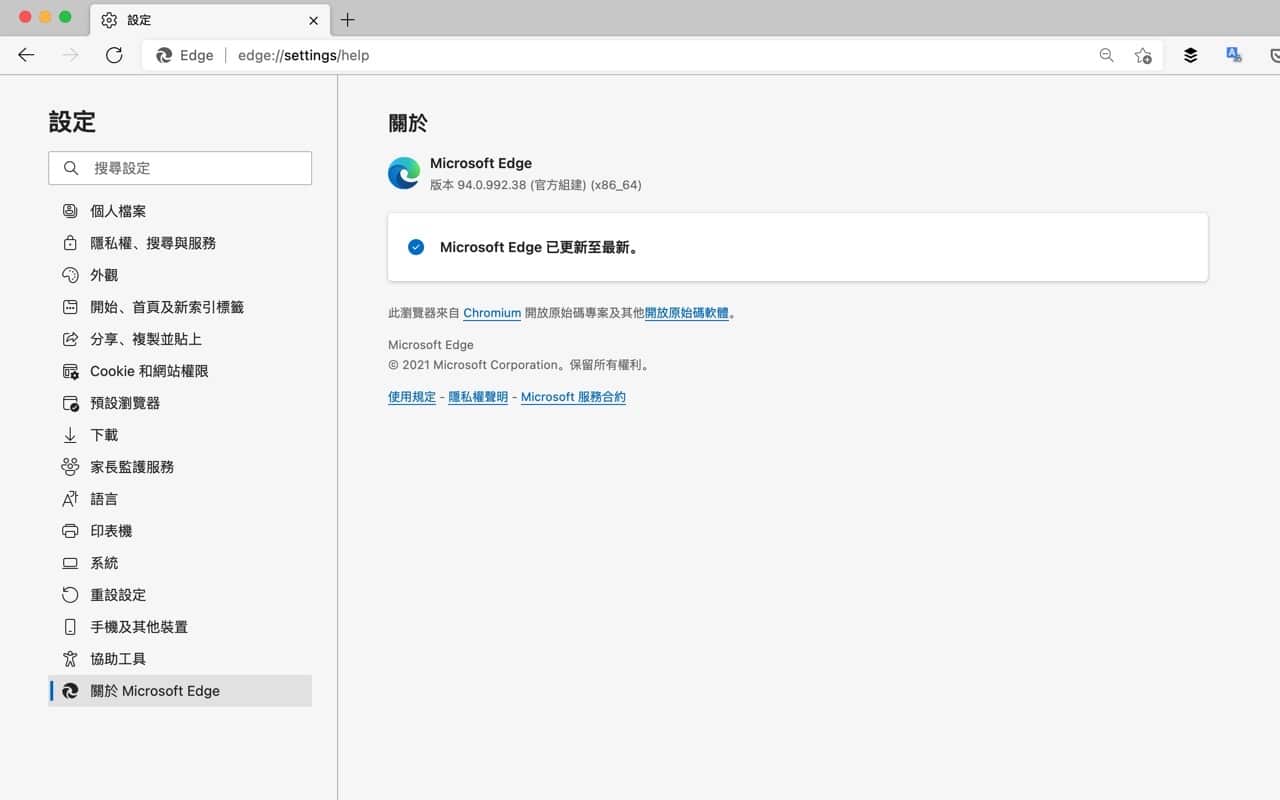
STEP 2
接著在網址列輸入 edge://flags 開啟實驗室頁面,從上方搜尋欄位輸入 Copy Link to Text 找到這項功能,將後方的開關選項設定為 Enabled 開啟狀態。
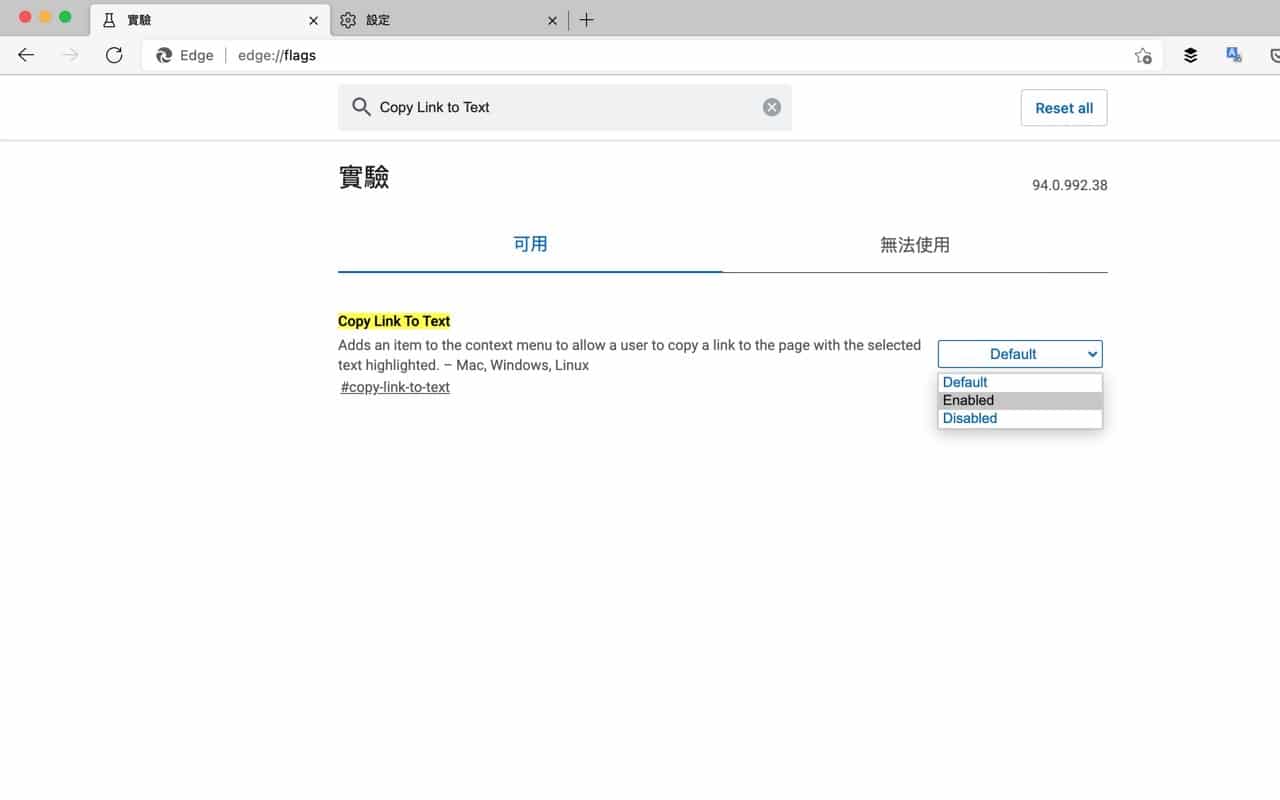
開啟後點選右下角「重新啟動」Microsoft Edge 瀏覽器,變更才會生效。
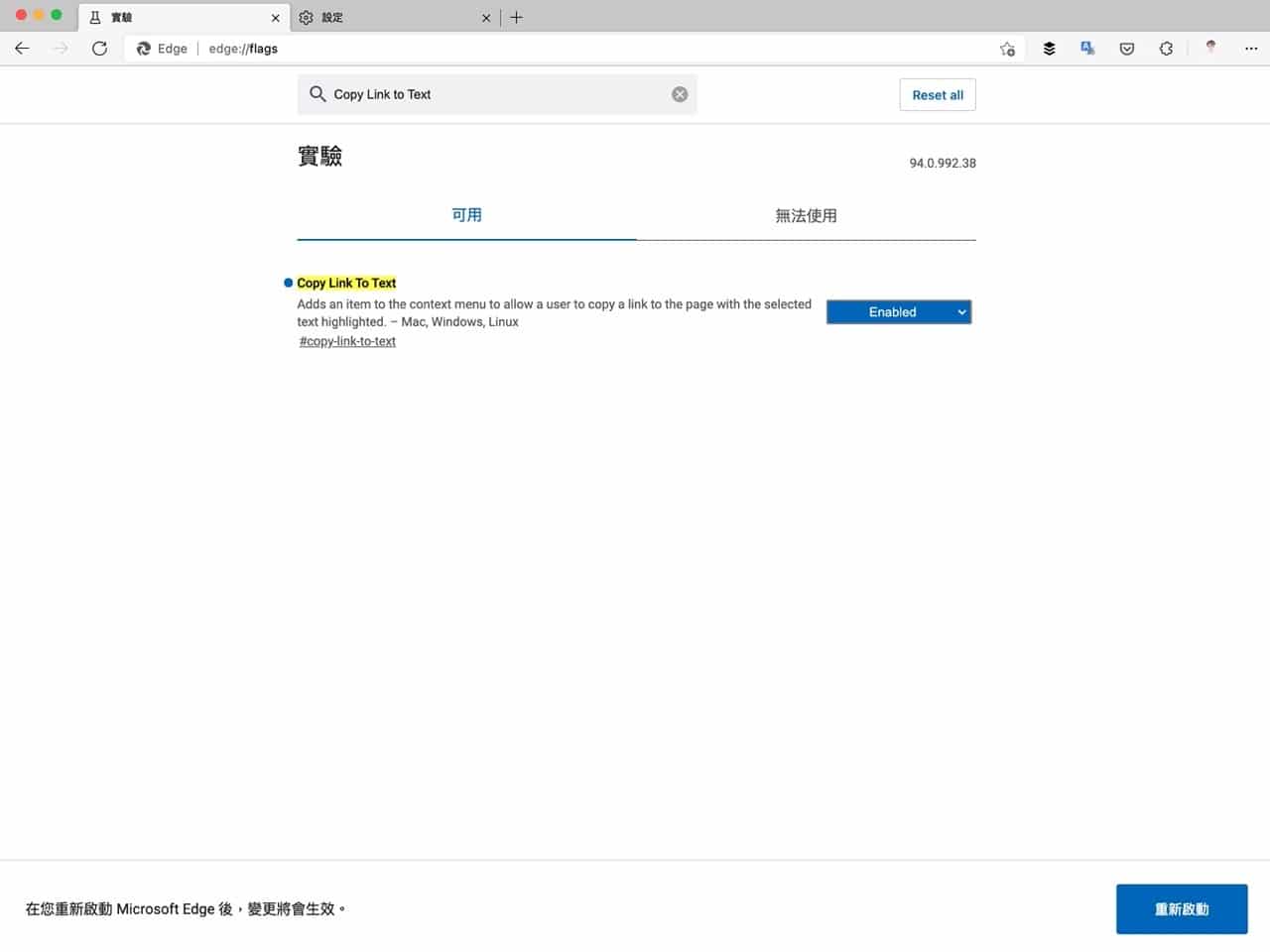
STEP 3
這項功能要如何使用呢?很簡單,選取要分享的網頁特定文字段落,點選右鍵會看到「將連結複製到醒目提示」選項,就會產生一段帶有標註醒目文字功能的超連結(這時候連結已經複製到使用者的剪貼簿)。
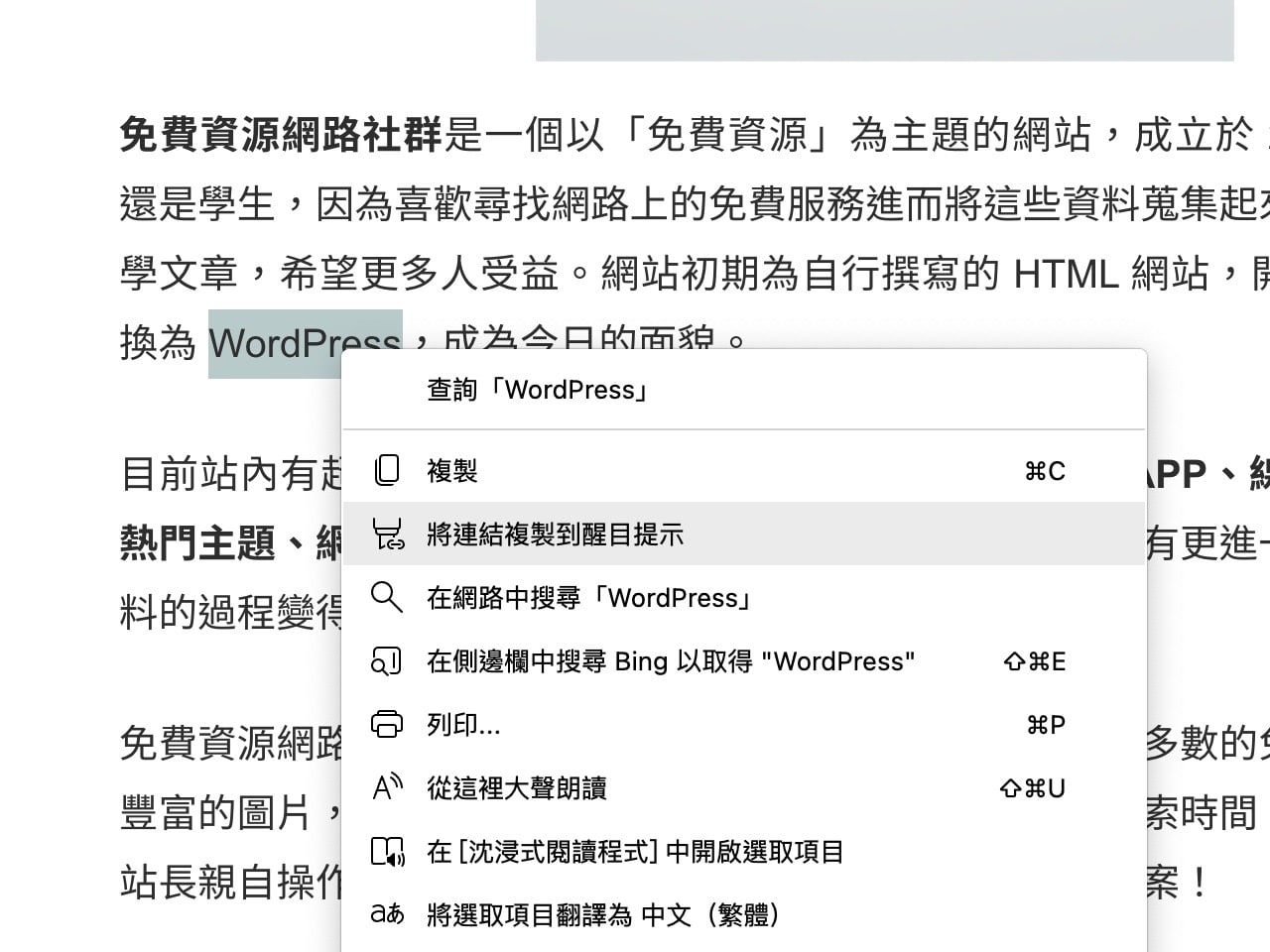
STEP 4
當其他人開啟你製作的醒目提示超連結,就會自動將選擇的文字段落標註顯示,不但可以馬上找到內容,也省去了手動搜尋或查找的時間,而且無需額外安裝任何外掛或擴充功能。
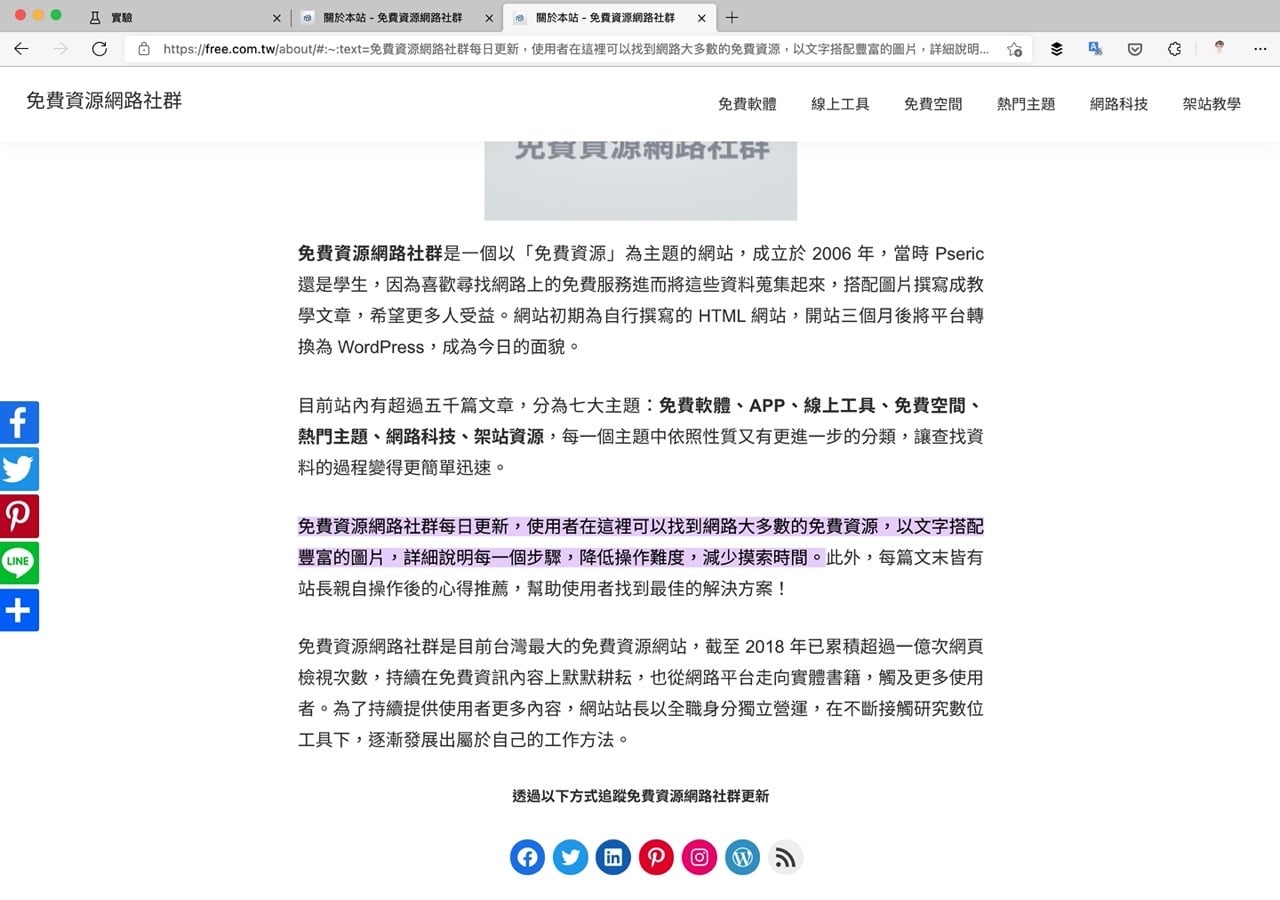
值得一試的三個理由:
- 開啟這項功能可以在分享連結時標註醒目文字
- 選擇要標記的段落,右鍵點選「將連結複製到醒目提示」即可產生
- 適用於 Chrome 和 Edge 瀏覽器無需額外安裝擴充功能
Ten articles before and after
全家好賣+ 使用教學,賣場註冊、商品上架、手續費和運費優惠說明
使用捷徑查詢 iPhone 手機電池循環次數、容量和壽命健康度
使用蘋果公司授權回收商免費回收舊電腦、筆電、螢幕或其他電子產品教學
Apple Trade In 換購方案舊換新回收 iPhone、MacBook 可享折抵優惠
Chrome 90 新增「複製醒目顯示文字的連結」開啟快速跳轉到標示內容段落
下載 FB 影片只要修改臉書網址,免安裝軟體或應用程式手機也可用
下載 Facebook 影片超簡單方法教學!免安裝軟體、支援 HD 高畫質影片