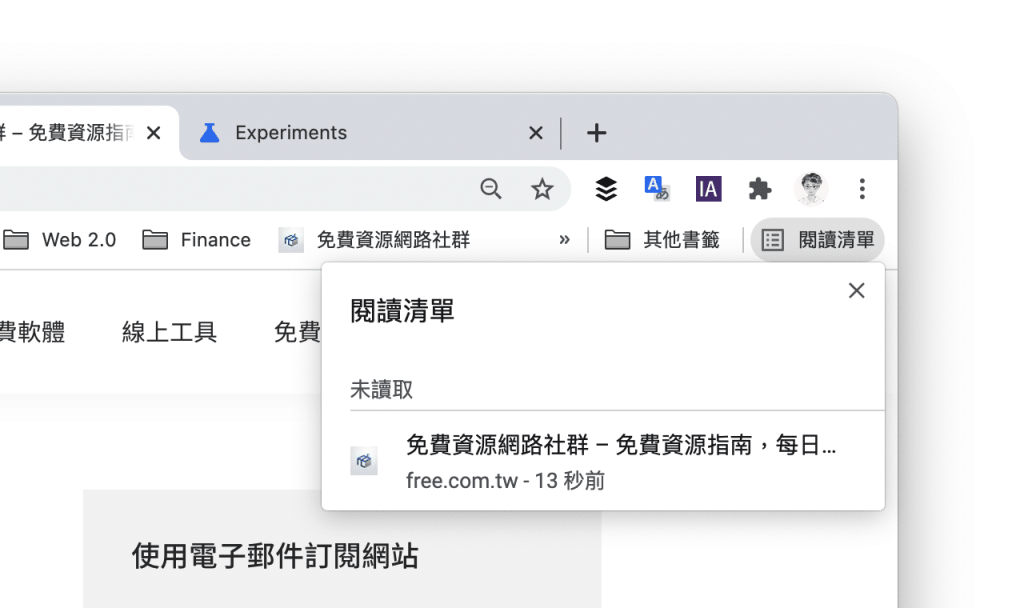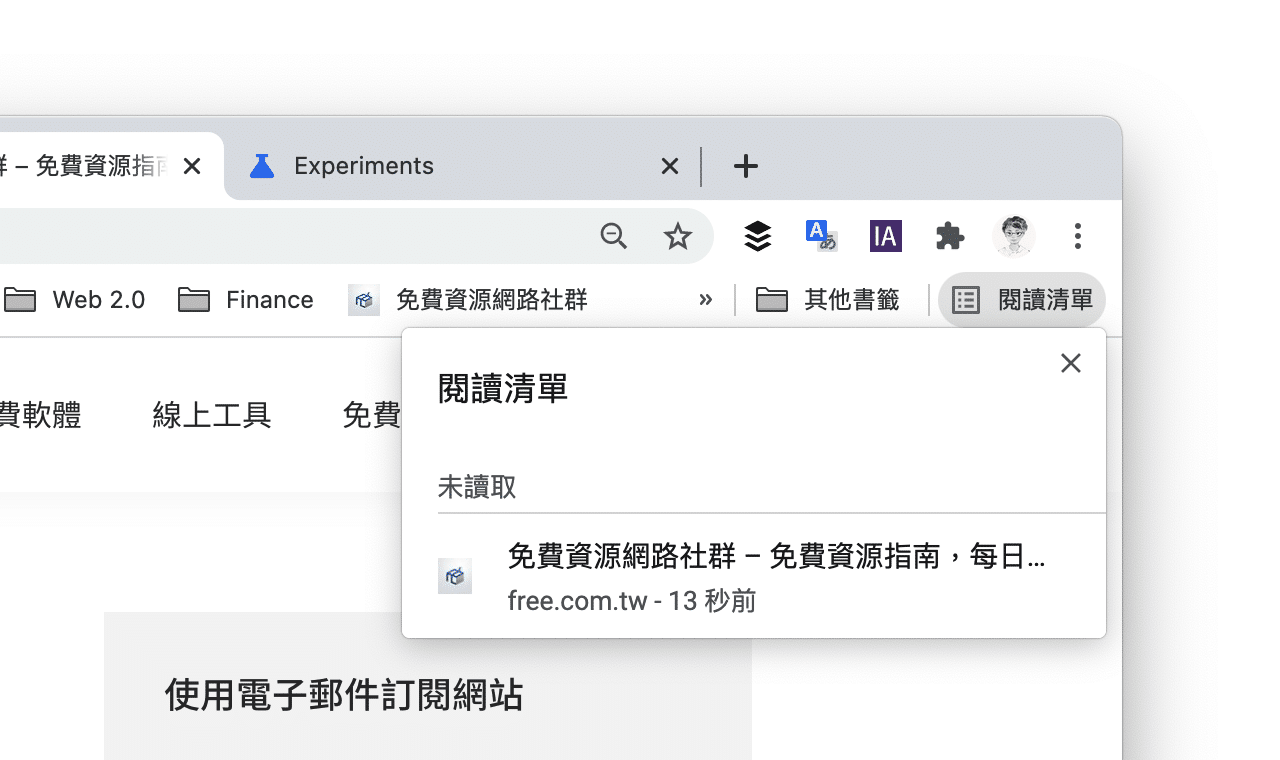
前幾週介紹 Microsoft Edge 瀏覽器新加入「集錦」功能,就如同瀏覽器內建剪貼簿,可將看到的網頁、圖片或影像新增到集合中,以利於收集和整理資料,再依照需求建立不同的分類,我覺得這功能非常實用,對於要暫存資料、或當下沒時間只能「稍後閱讀」來說 Edge 集錦提供了很好的解決方案,還能透過瀏覽器內建的同步功能,在所有使用 Microsoft Edge 瀏覽器裝置上同步並存取相同紀錄。
Google Chrome 在 89 版本後也加入類似功能「閱讀清單」(Reading List),這項新功能會顯示於書籤列右側,當點選網址列右邊的星號,除了原有加入書籤的功能外,現在還會多一個新的「加入閱讀清單」選項,閱讀清單類似於原有書籤,不過其實是兩個不太一樣的設計。
當網頁被加入閱讀清單後使用者能隨時點選、重新開啟,也會標示出該網頁的最後加入時間,讀取後自動移動到「你看過的網頁」類別,更直覺、自動化組織清單項目。這些功能原本必須透過第三方外掛像是 Pocket 達成(或是一般人可能習慣將書籤拿來做為暫存網頁),現在直接內建於瀏覽器中也能減少安裝的擴充功能數量。
相較於 Microsoft Edge 集錦來說 Google Chrome 閱讀清單功能較為陽春,Edge 允許使用者建立不同分類,收錄圖片、影像或某段文字內容,也能加入備忘記事,在不同的集錦項目上做出標記或是分隔,這些目前 Chrome 都還沒有。
Google Chrome 瀏覽器
https://www.google.com/intl/zh-TW/chrome/
使用教學
STEP 1
首先將你的 Google Chrome 瀏覽器升級到 89 或更新版本,開啟「關於 Chrome」就會開始進行更新,也能在這裡看到你目前的瀏覽器版本號。
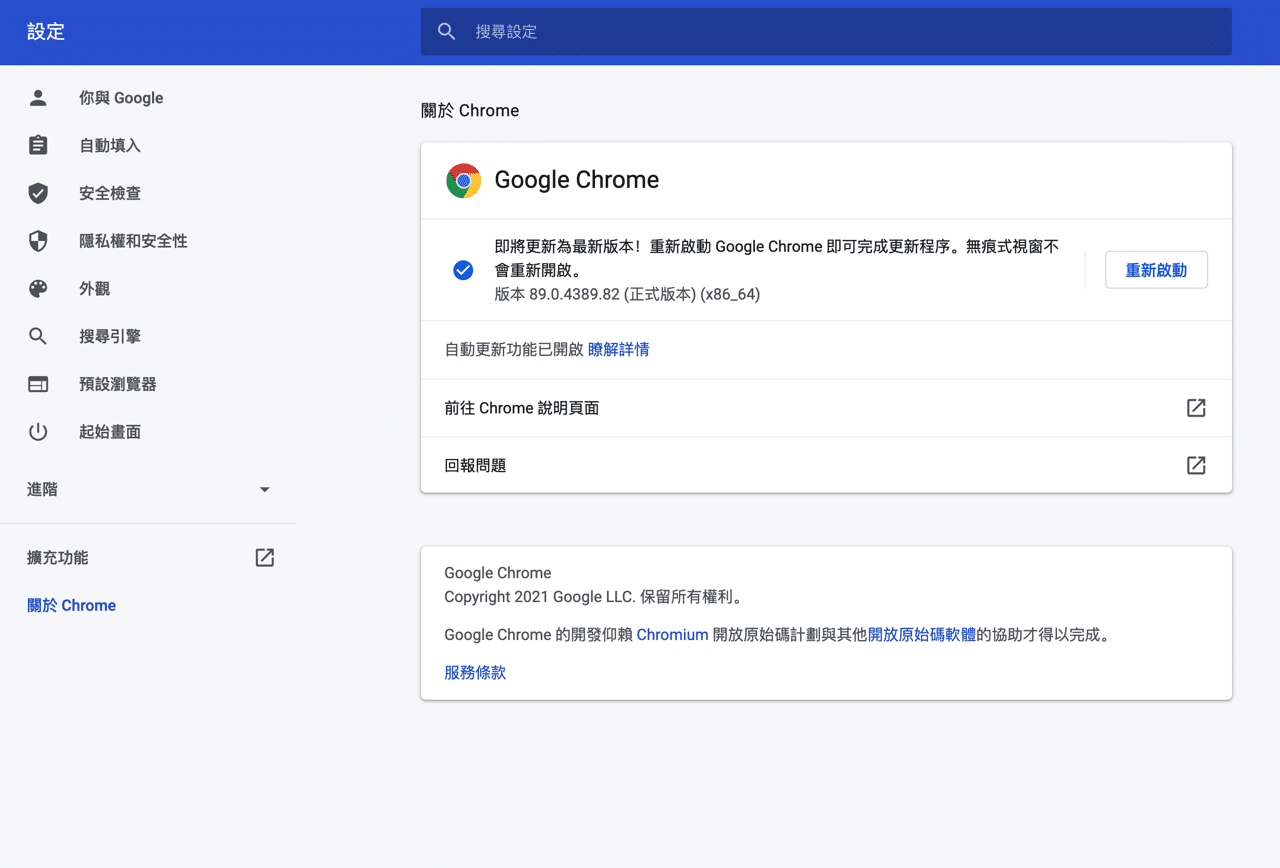
如果更新後沒有出現閱讀清單功能,可以在網址列輸入 chrome://flags/#read-later 然後找到「Reading List」選項,將它切換為 Enabled 開啟並重新啟動瀏覽器就能看到。
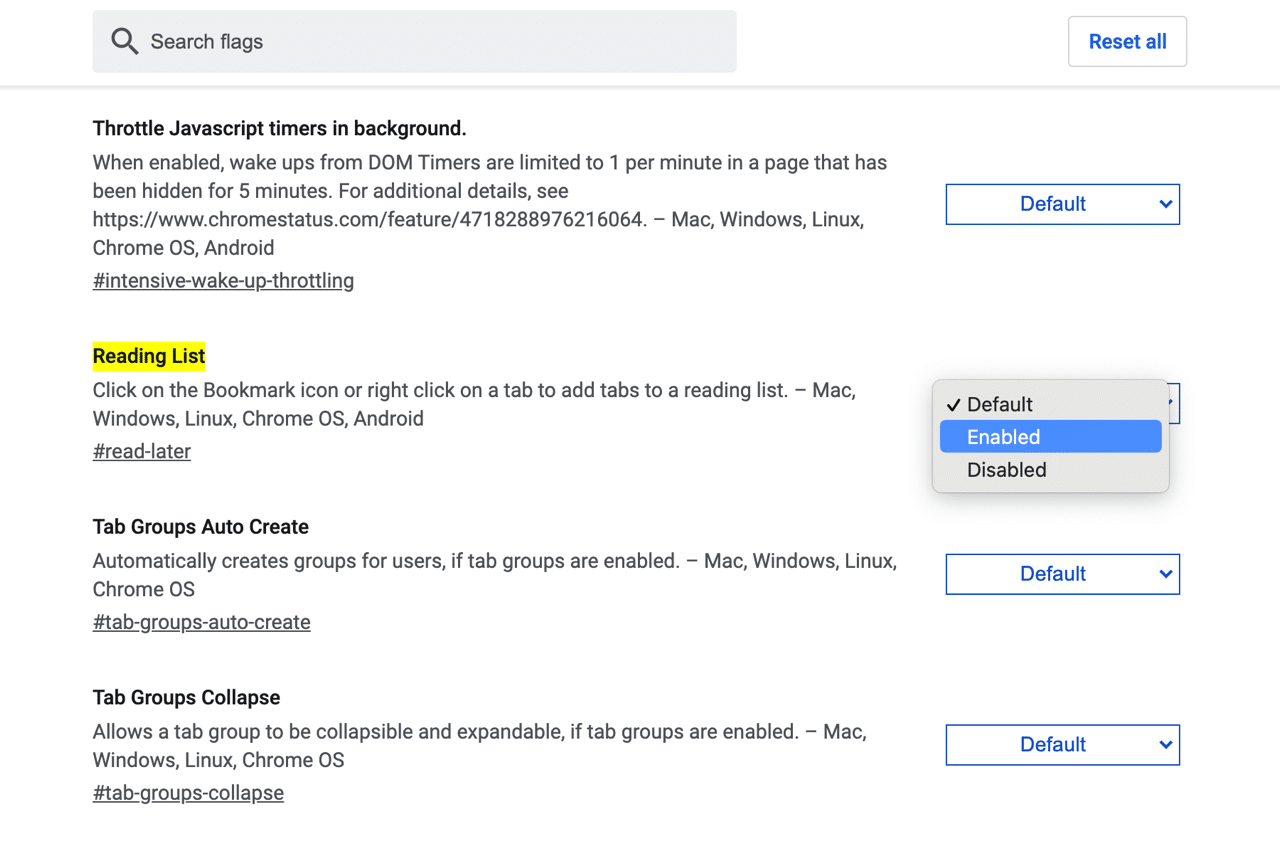
STEP 2
目前閱讀清單好像還沒有一個獨立的頁面,點選網址列右側星號,選擇「加入閱讀清單」就能將當前頁面加入閱讀清單,以利稍後閱讀或是收集網頁資料。
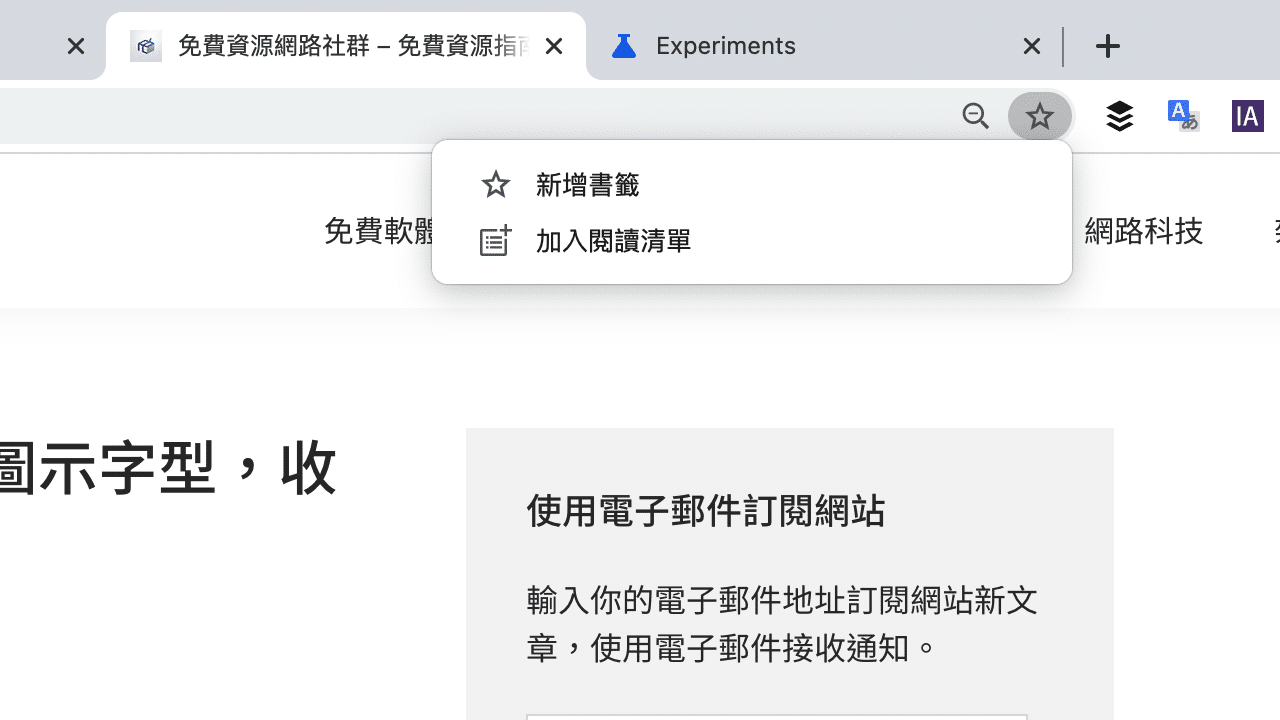
STEP 3
開啟書籤列會在最右側看到「閱讀清單」功能,點選後以下拉式列出使用者加入清單的頁面,包括網站標題、網站圖示、網址和加入時間,也會分為「未讀取」和「你看過的網頁」兩種,點選網頁就會立即在瀏覽器分頁開啟。
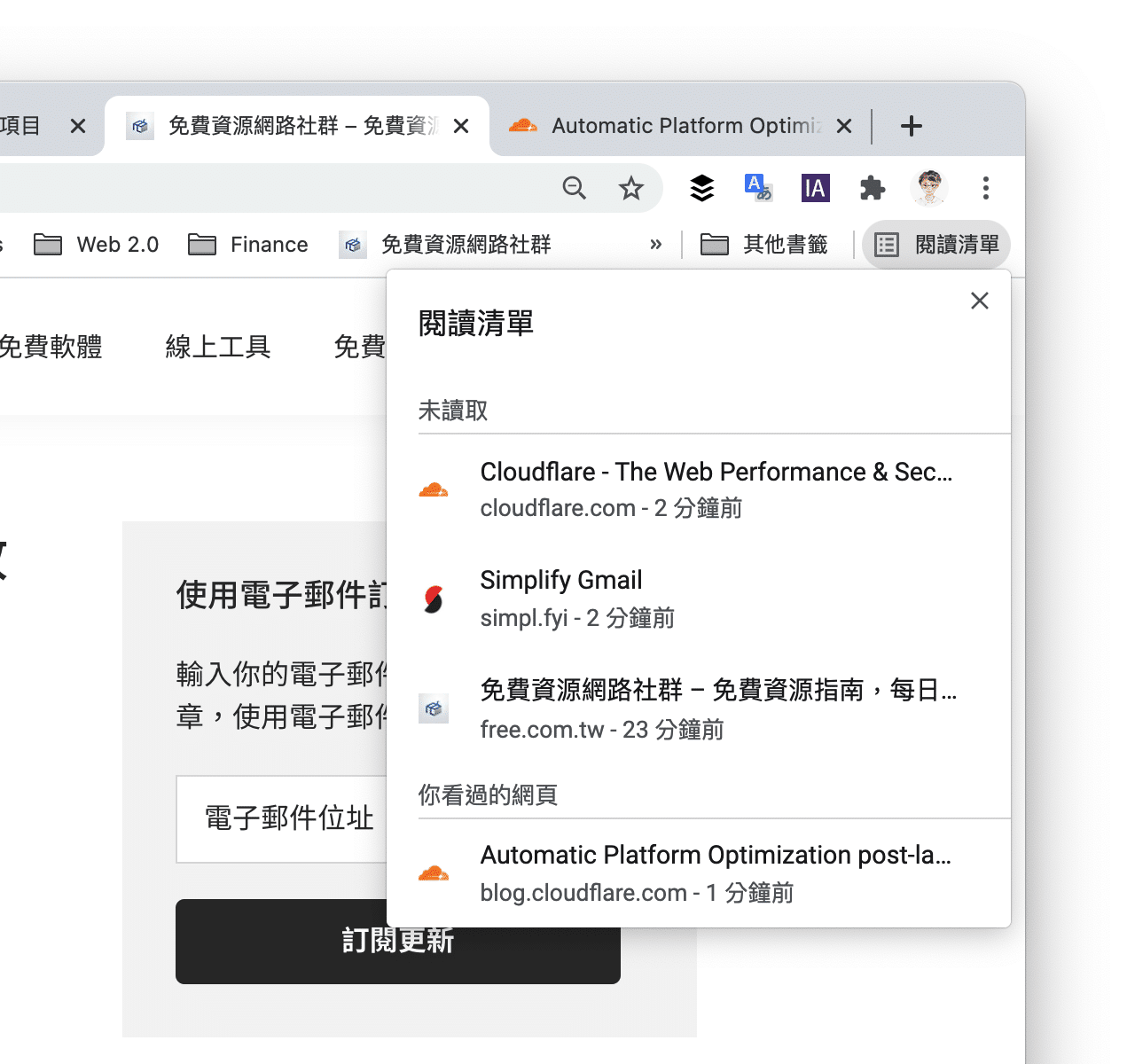
從閱讀清單裡的項目後方可以標示為已讀取、未讀取或將網頁從清單刪除。
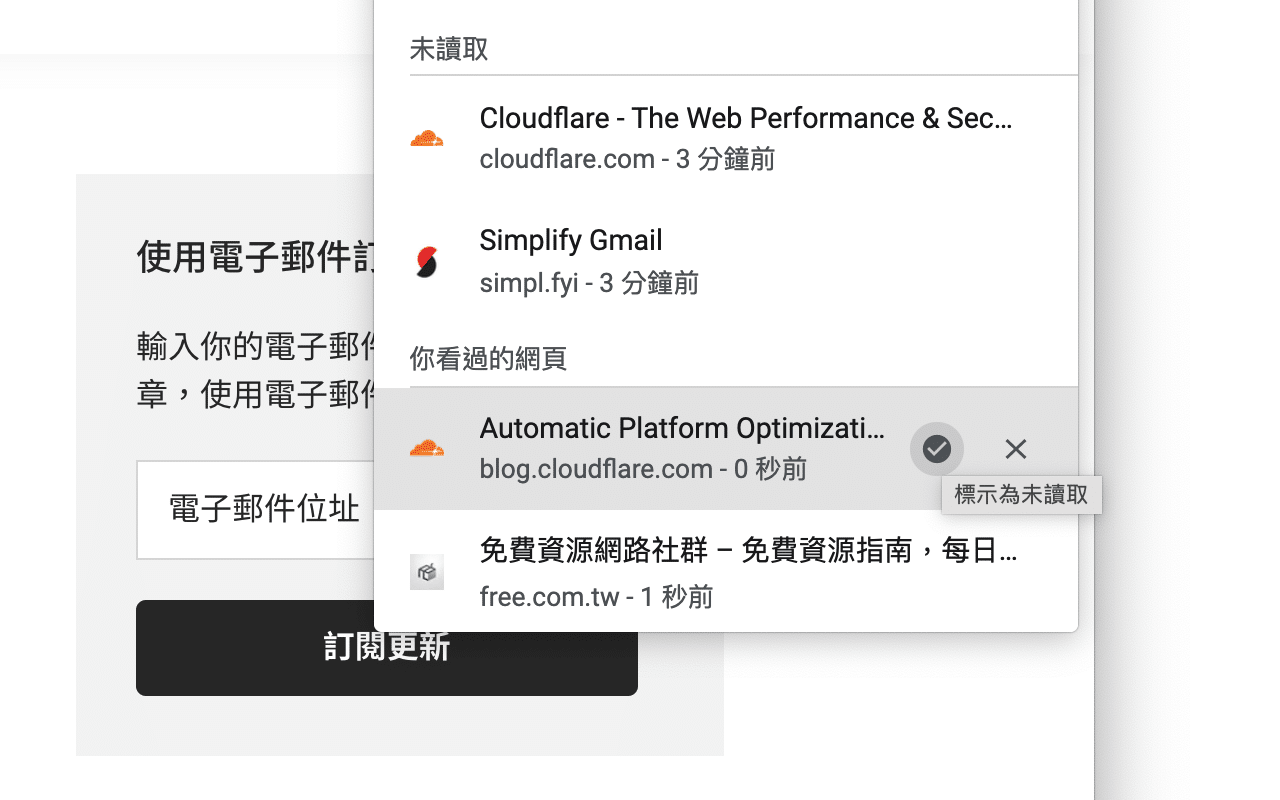
STEP 4
Google Chrome 閱讀清單功能也已經加入同步處理資料選項,這也意味著在瀏覽器登入 Google 帳戶就能同步處理資料,讓使用者在不同裝置上使用 Chrome 都能存取相同的閱讀清單。
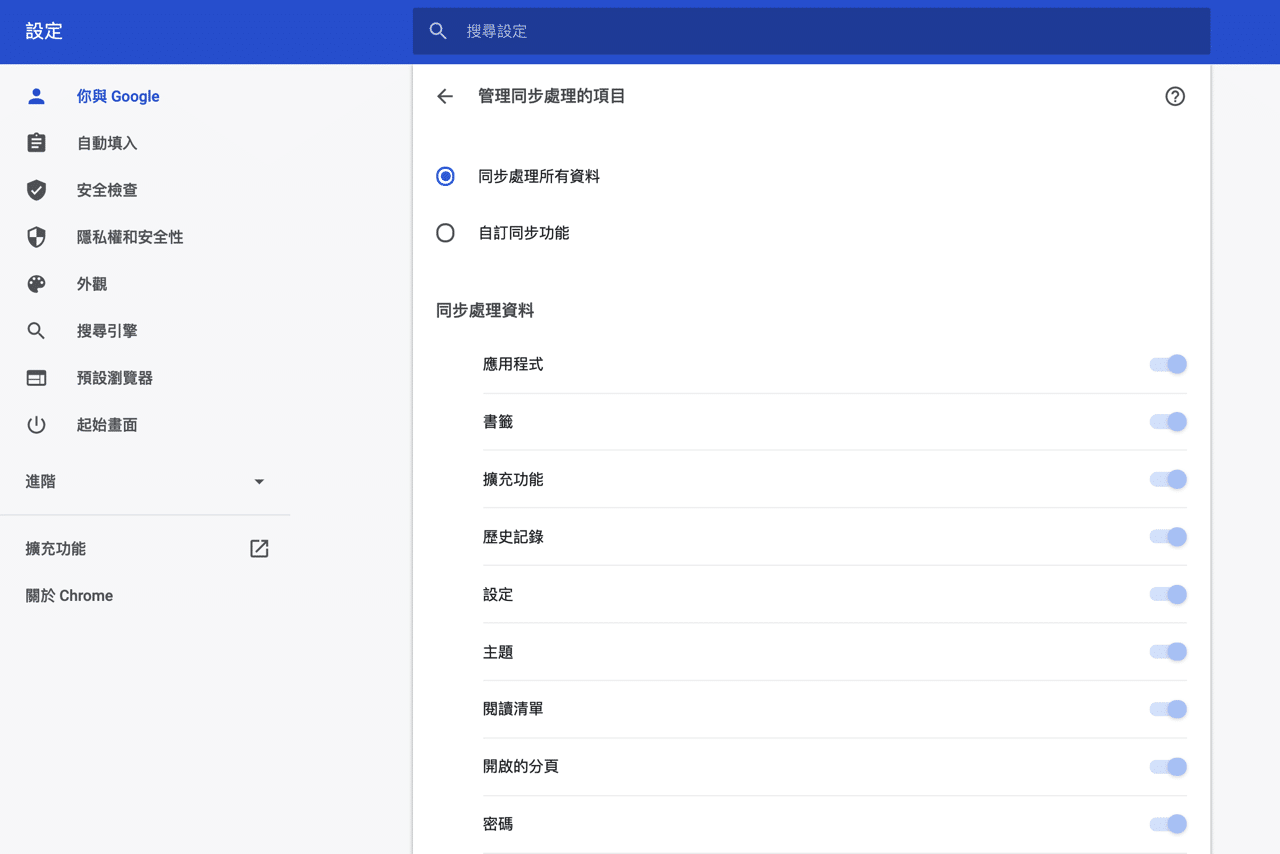
值得一試的三個理由:
- Google Chrome 閱讀清單功能可以將網頁加入稍後閱讀
- 有別於書籤工具,閱讀清單會將未讀取、已經閱讀過的網頁自動分類
- 透過 Google 帳戶可同步處理閱讀清單紀錄,在不同裝置上使用相同內容
Ten articles before and after
ProtonMail 以個人隱私、安全為特色的瑞士免費信箱,雙密碼加密郵件更安全!
ProtonVPN 瑞士 VPN 服務商,強調安全隱私免費方案無流量限制
ProtonMail 免費短網址 pm.me 可用簡短好記的 Email 地址收發郵件
開啟 Google Chrome 即時字幕功能,播放影片 Podcast 自動產生字幕
發票存摺+統一發票對獎機 APP 免費下載,整合雲端發票快速掃描對獎
Microsoft Edge 正式版免費下載!微軟全新網頁瀏覽器
Microsoft Edge 瀏覽器「集錦」功能可收集整理網頁、影像或文字
山模山樣:帶你認識台灣 52 座山,原來這些山的特色和故事都這麼有趣