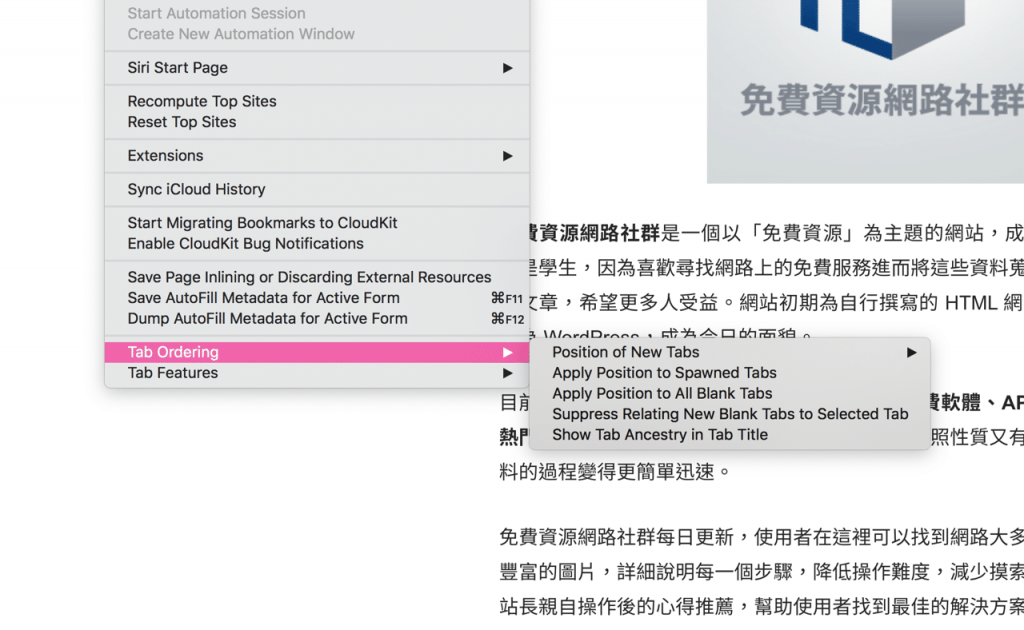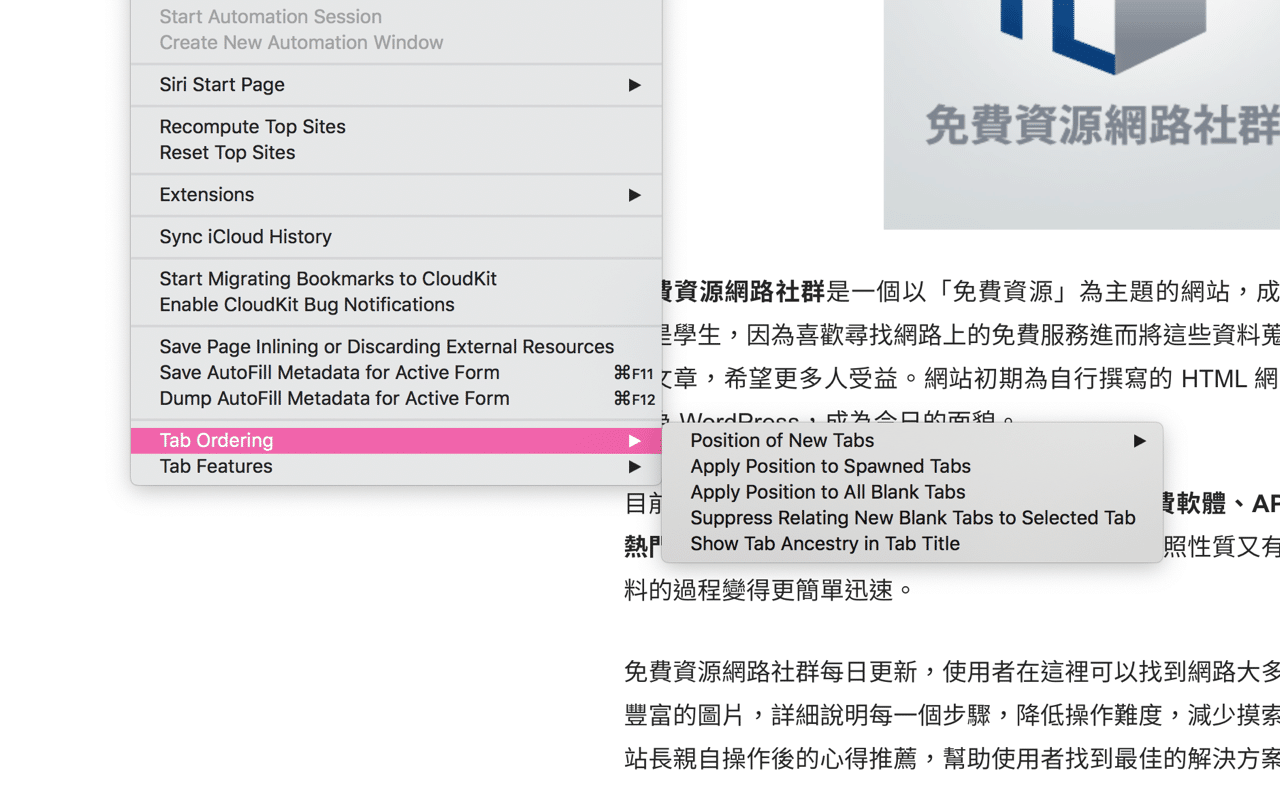
雖然我是相當資深的 Mac 使用者,但除了測試其實很少使用 Safari 瀏覽器,主要還是以 Google Chrome 和新版 Microsoft Edge 做為日常使用,操作上較為習慣,而且也有大部分我會用到的擴充功能。不過使用 Mac 的朋友一定知道內建 Safari 瀏覽器有許多優點,像是更好的速度、效能而且也更省電,因此每隔一段時間就想回到 Safari 繼續嘗試一段時間,看看有沒有可能讓自己習慣 Safari 瀏覽器。
我最近又開始做這件事,不過在我找到原有的 Google Chrome 擴充功能在 Safari 對應的替代方案後,本以為終於可以在 Safari 正常使用,但又隨即遇到一個狀況,那就是 Safari 在開新分頁時標籤頁會顯示於當前分頁右側,而不是像 Google Chrome 或 Firefox 是顯示在最後方,這個很根本的習慣性問題導致我在操作時經常迷失於每個標籤頁中。
記得很早以前 Safari 和 Google Chrome 或 Firefox 一樣在開新分頁時都是直接顯示於最後方(最右側),但不確定從什麼時候開始就改成現在這樣,以至於在使用時需要花一點時間適應。還好這個問題也不是完全無法解決,如果你想調整 Safari 開分頁標籤順序,在開新分頁或點選鏈結時可以讓標籤頁顯示於最後方,只要照著接下來的操作設定一下就可以了。我想應該有不少人跟我一樣受到這樣的設計而困擾。
使用教學
稍微解釋這個設定步驟的主要方式,就是開啟 Safari 瀏覽器內建的 Debug 工具,Debug 工具底下有不少可以自訂的選項,但和選單列「開發」工具不同,開發工具是以直接從「偏好設定」打開,但 Debug 功能需要從終端機輸入一段指令才能開啟。
STEP 1
在較新的 macOS 版本會限縮應用程式權限,在這裡需先開啟系統偏好設定的「安全性與隱私權」,從左側找到「完全取用磁碟」權限並點選 + 將「終端機」加入,如果無法編輯請先點選左下角的鎖頭、輸入管理者密碼進行解鎖。
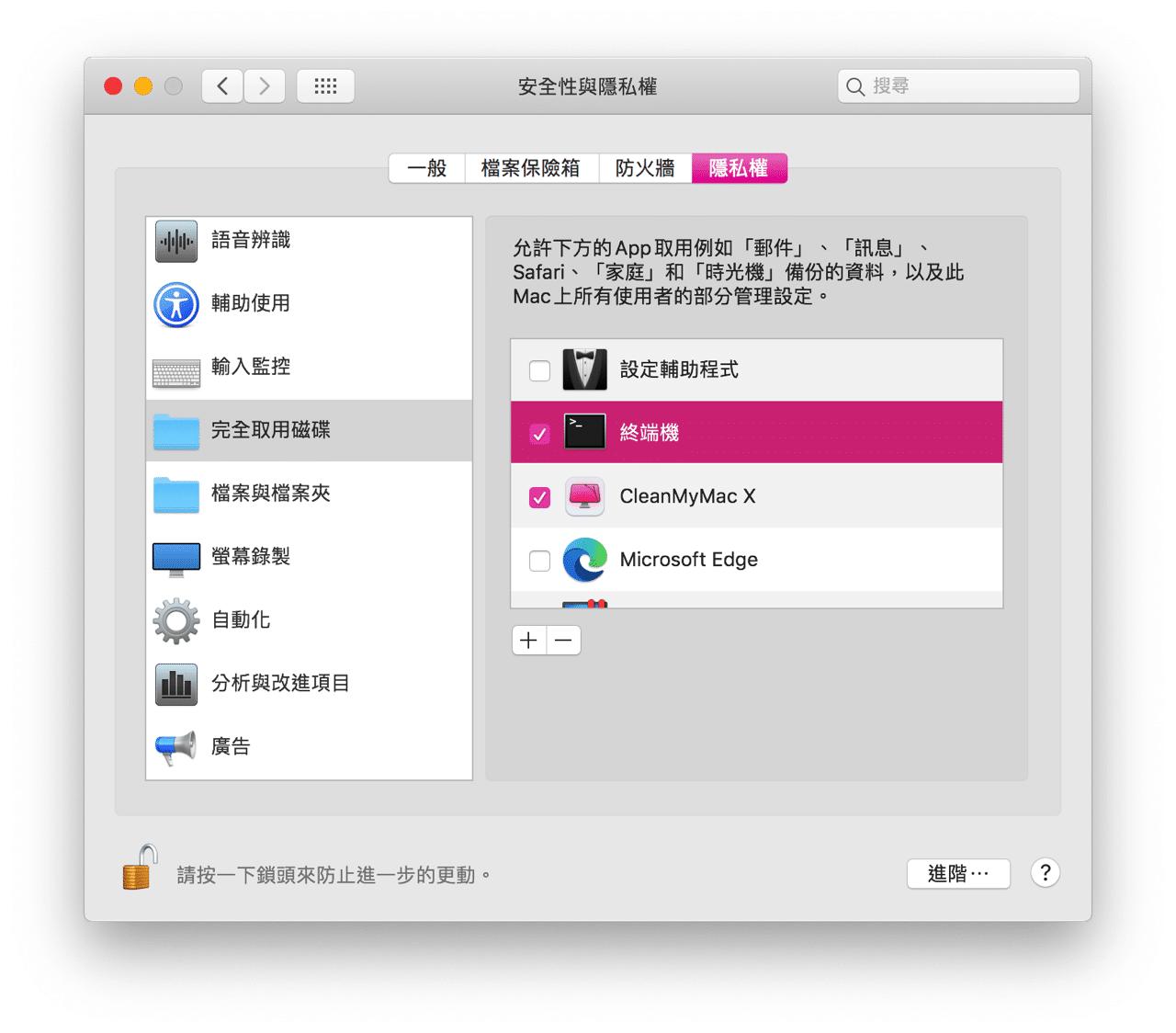
STEP 2
接著開啟「工具程式」裡的「終端機」,然後輸入以下指令:
defaults write com.apple.Safari IncludeInternalDebugMenu 1
這個指令是用來開啟 Safari 瀏覽器的內部除錯選單,執行後將 Safari 瀏覽器關閉、重新啟動。
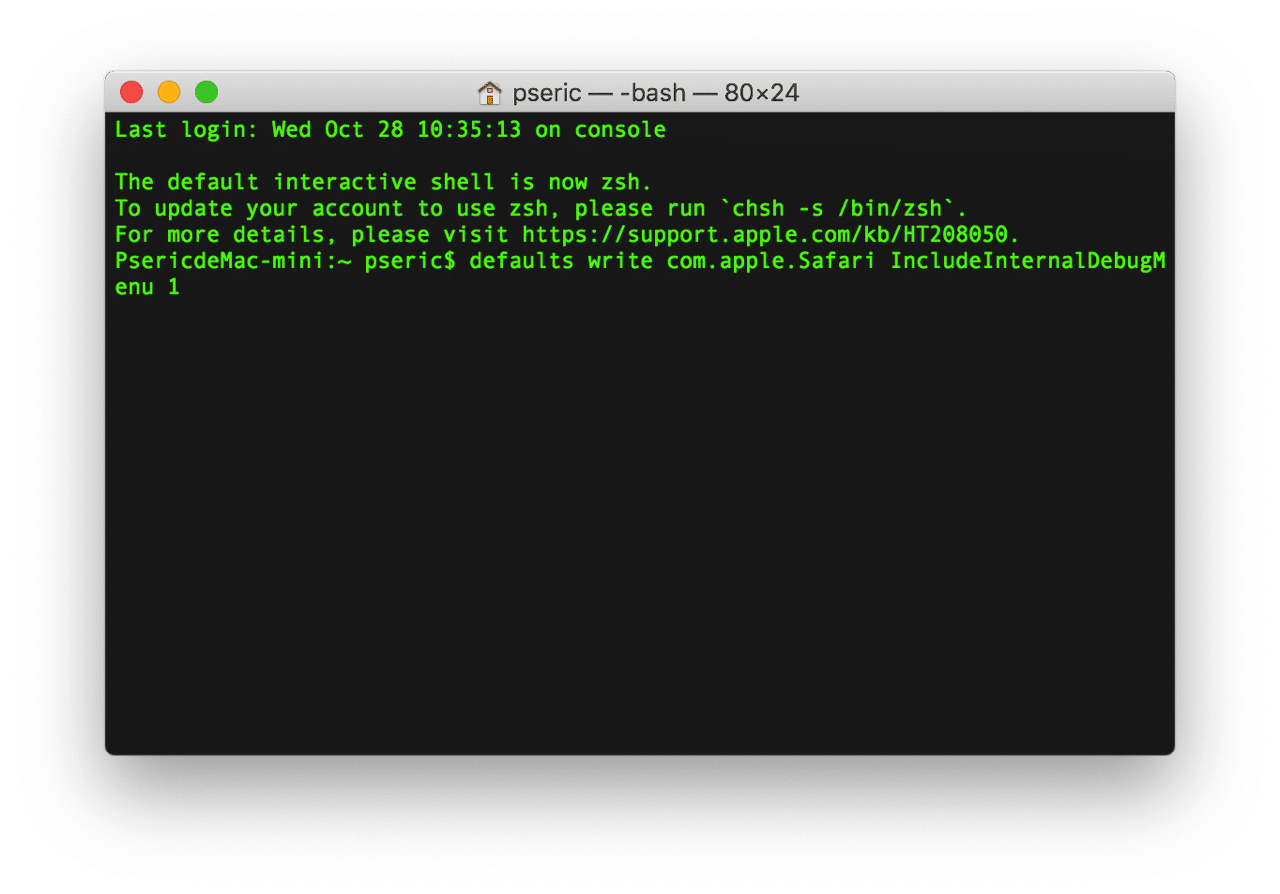
STEP 3
重新開啟 Safari 後就會在上方選單看到「Debug」選單,在這裡有許多可用的調試功能。
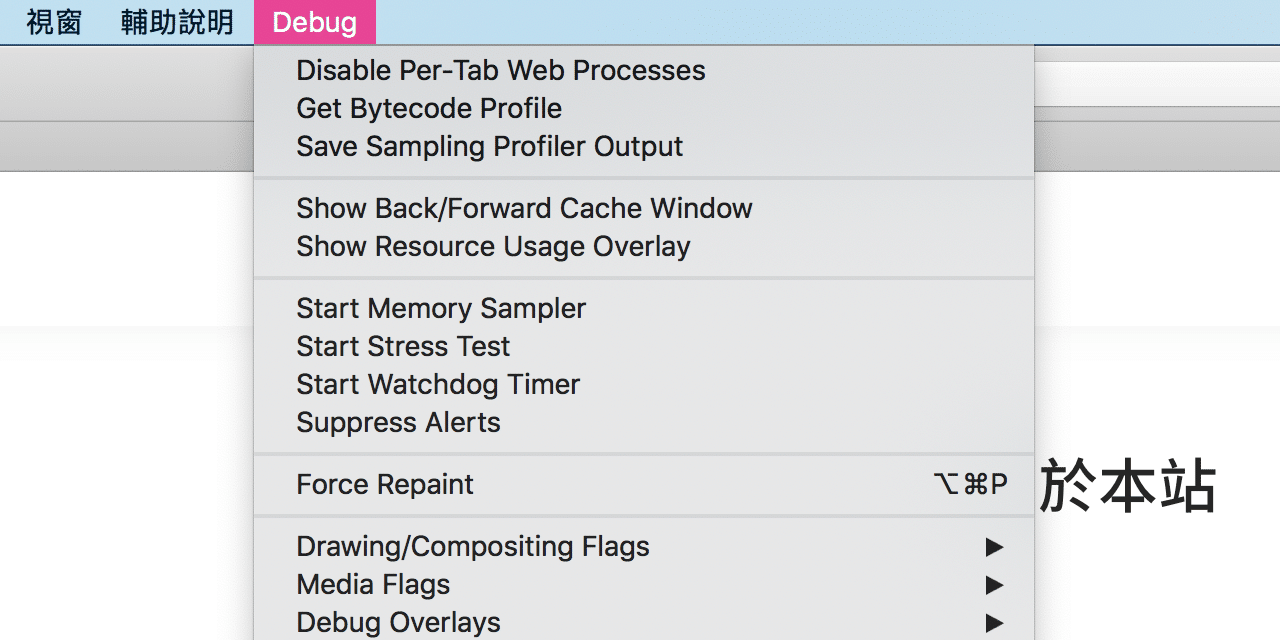
找到最下方的「Tab Ordering」後進入「Position of New Tabs」,選擇開新分頁標籤頁的位置,只要選擇「After Last Tab」在所有分頁以後就是原有的分頁位置,當開新分頁時會自動顯示於最後方。
如果你想讓點選鏈結、開啟分頁時的分頁標籤顯示於最後方而不是右側,可勾選「Apply Position to Spawned Tabs」或是「Apply Position to All Blank Tabs」,這兩個選項就看使用者的使用習慣,不一定要勾選。
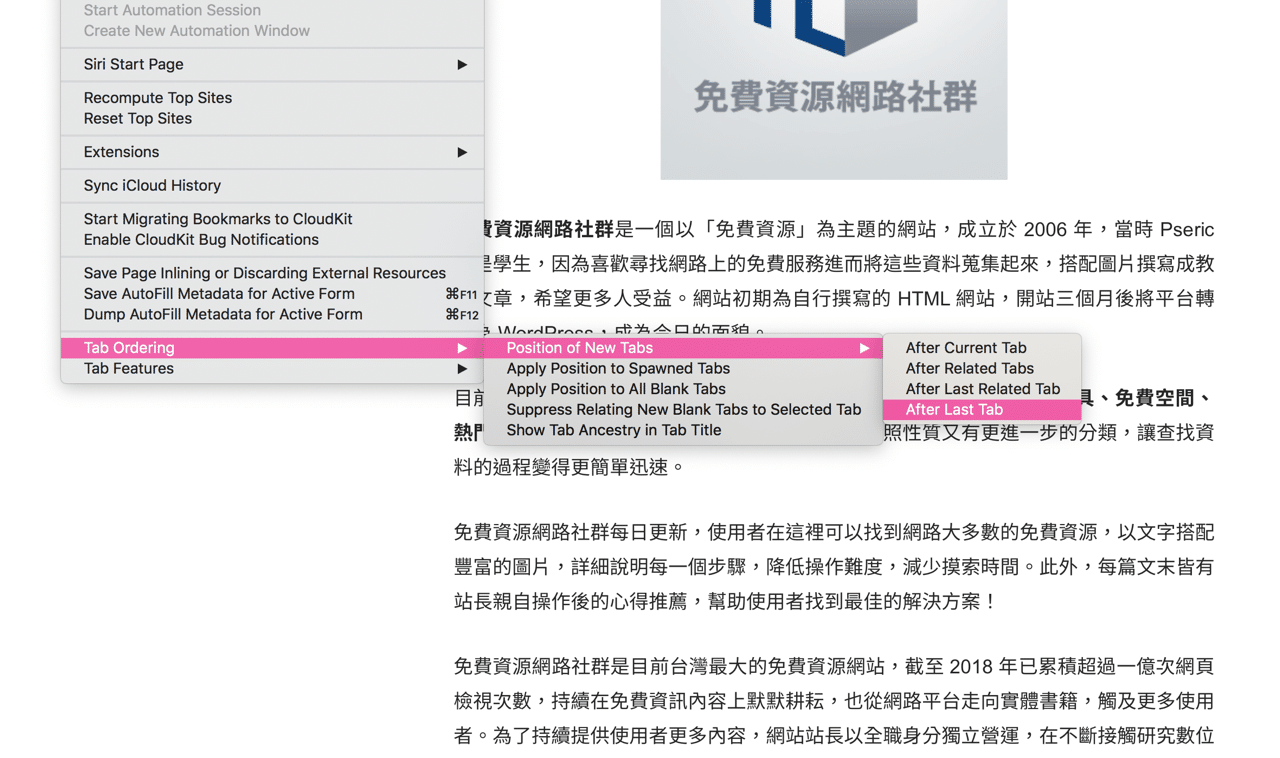
STEP 4
設定好以後就能在 Safari 實際感受一下效果,改成在最後方顯示新分頁對我來說操作更順手,如果你和我一樣一直覺得 Safari 瀏覽器使用起來就是卡卡的不太習慣,或許可以改一下新增分頁位置。
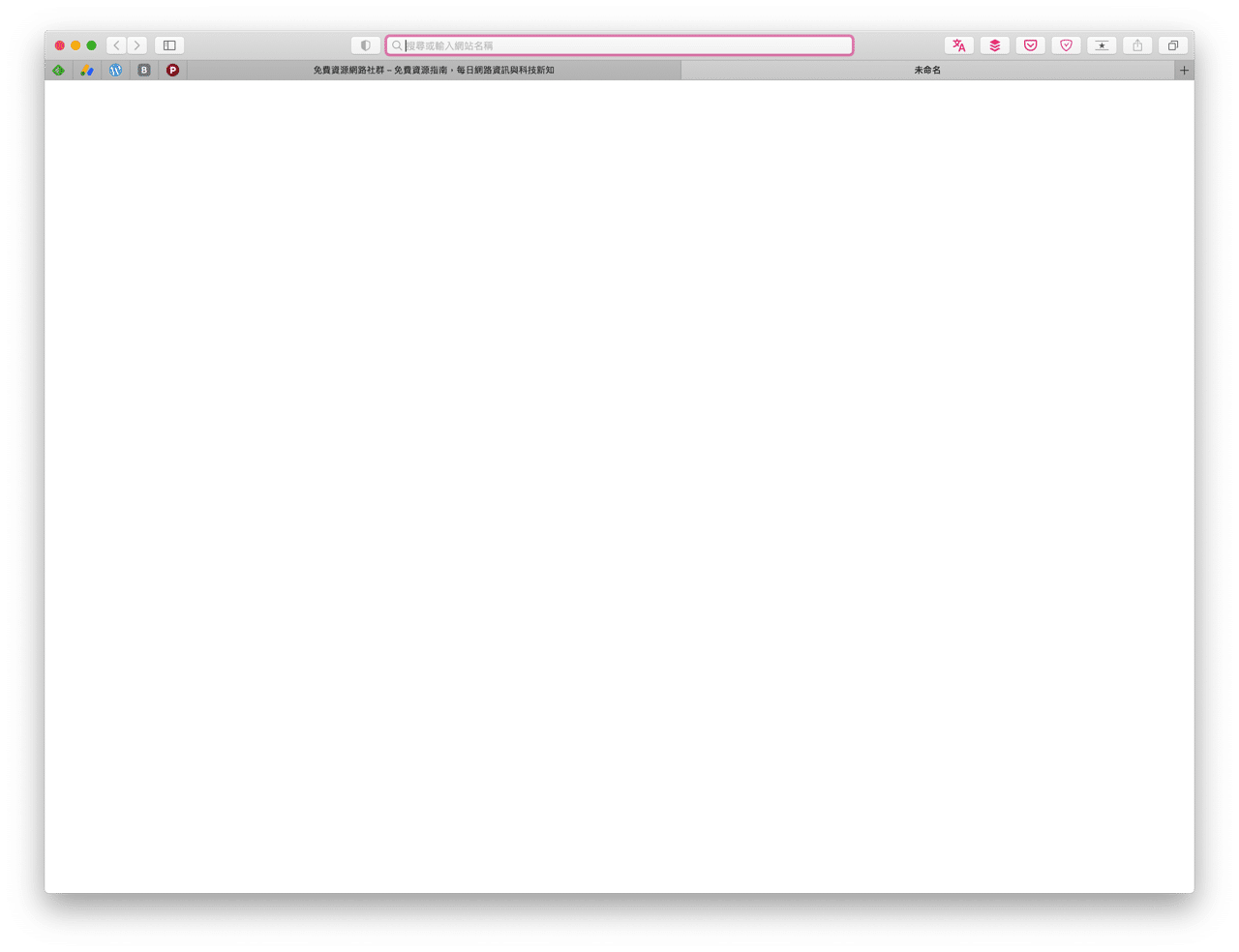
值得一試的三個理由:
- 讓 Safari 瀏覽器開新分頁的位置和 Chrome、Firefox 相同
- 透過一行指令開啟 Safari 瀏覽器的除錯選單
- 也可設定點選鏈結開新分頁的顯示位置
Ten articles before and after
在 Mac 使用 Google 瀏覽器很吃資源很耗電?或許你該考慮將它完整移除
CloudFlare 免費 WordPress 外掛教學,一鍵為網站快速套用最佳化設定
Cloudflare 註冊最便宜網域不加價,整合免費 CDN 和 SSL 憑證
讓 Cloudflare 成為免費 DNS 代管,不開啟 CDN 或 WAF 加速防護功能
以 Automatic Platform Optimization (APO) 為 WordPress 快取加速網站
Steam 帳號被盜怎麼辦?重設密碼並開啟 Steam Guard 兩步驟驗證防護
Microsoft Edge 內建網頁擷取功能,快速截圖加入附註標示匯出 Jpeg