You know what’s annoying? When you sign into Shift to look at all your Black Friday offers but all the images show up as empty boxes. Luckily, the solution for this is simple.
Instead of having to press “Display external images” every time you open an email, why not set it up so that images always load?
On the other hand, there might be situations when this isn’t the right plan of action. For example, they might use up too much data. If this is the case, all you need to do is turn them back off.
Whichever option suits you, let us show you how to change your Gmail images display option.
Always show Gmail images
If you’re tired of clicking an internal link inside of the email body every time you want to see images, just cut corners and display all images.
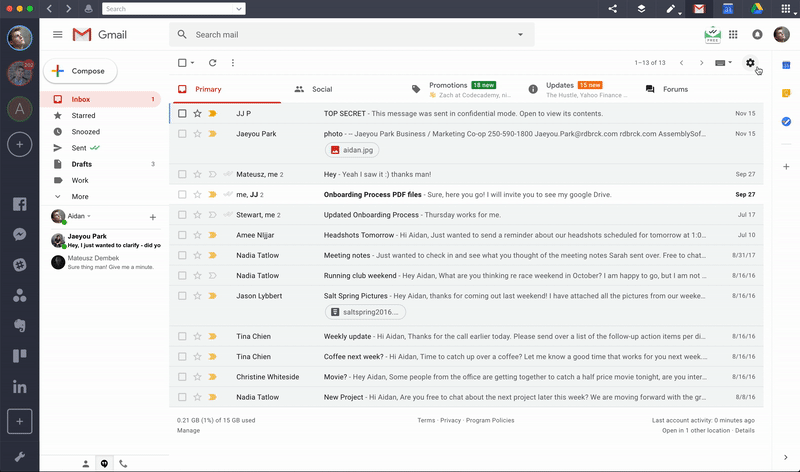
1. Open Gmail in Shift
2. Click the gear symbol (“Options”)
3. Go to “Images”
4. Check “Always display external images”
5. Hit “Save Changes”
Note: Sometimes, even if you have images enabled, Gmail might decide not to show them automatically. This is just a cool safety measure and doesn’t mean you’ve suddenly caught a virus.
Ask before showing Gmail images
If always seeing images isn’t doing it for you for whatever reason, you can turn them off again just as easily.
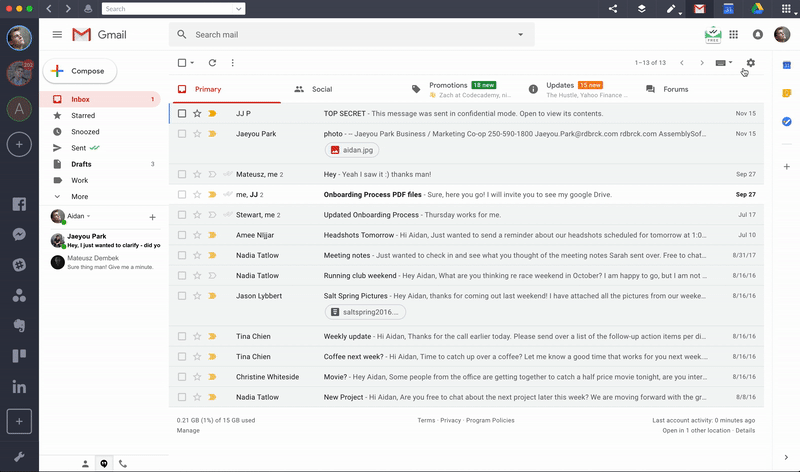
1. Launch Shift and go to the Gmail address that has “always display” turned on
2. Go to “Settings” by clicking the gear symbol
3. Under the subheading “Images,” check “Ask before displaying external images”
4. Hit “Save Changes”
When is a good time to enable/disable auto display?
There are plenty of reasons why enabling or disabling auto show might a good idea.
If you have a slow internet connection or are running out of data, disabling images in Gmail might be the best decision you’ve made all day.
On the contrary, if you are monitoring multiple email accounts in Shift so you can get your hands on those Black Friday deals fast, well now you know what to do.
Ten articles before and after
How to Send Big Files Over the Gmail Attachment Limit
Welcoming Netflix, Youtube, Todoist, Monday & 100 New Apps to Shift!
Gmail Whitelist: Save Vital Mails From the Spam Folder
How to Manage Multiple Instagram Accounts on Desktop
How to Delete WhatsApp Messages
Trello Cards Archive vs Delete
The Ultimate Guide to Gmail Read Receipts
Dropbox Login: How to Sign in to 2 or More Accounts