Did you know that creating an email template in Gmail could save you more time than you realized you had? You’re about to have your mind blown.
Composing every single email from the get-go is exhausting. Especially if you’re a freelancer sending upwards of 100 emails a day from multiple Gmail addresses using Shift.
Even when you copy and paste the words, it feels tedious. And hello! That time is your time to do other things. This is why Gmail’s email template feature is damn near a lifesaver.
Why Use Email Templates in Gmail?
Many jobs require sending dozens of emails per day. Many times those jobs require Gmail users to send dozens of very similar emails every day.
For example, the amount of effort involved for someone at a Digital Marketing company to do a link building outreach campaign that might include hundreds of emails that have just 10 or 20 unique words per email is astounding. Of course, there is expensive software available, but that diminishes the return on the campaign and can be a big learning curve. Creating a template that can be edited and sent out in seconds is a huge time saver.
How to Create an Email Template in Gmail
There are a few things you need to know to set up your email templates within Gmail. You’ll need to know how to enable the features, create templates, write-up your content and insert your new template in to a new email. Follow the steps below to start using email templates in Gmail.
Canned responses / email templates
Canned responses—or email templates—are a clever feature implemented by Gmail. It allows its users to create and save a bunch of templates which can shave off hours of your work hours.
You can also set them up in less than a minute.
How to enable email templates in Gmail
Step 1 is to enable the email templates feature in your Gmail account.
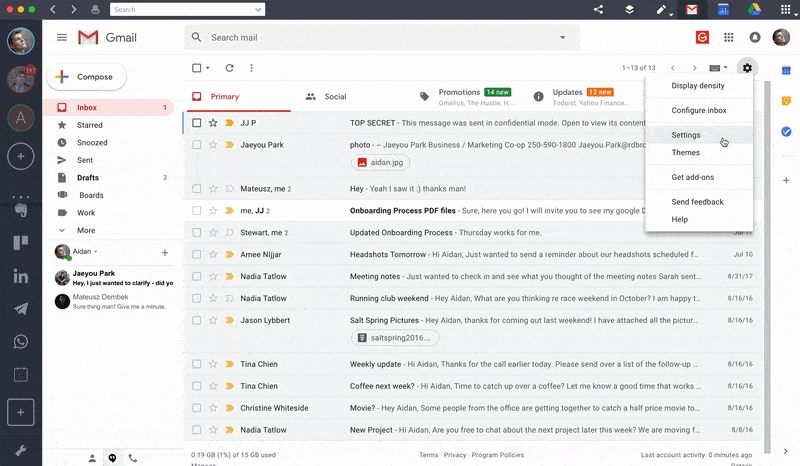
1. Open your inbox in Shift
2. Click the gear icon and then “Settings”
3. Navigate to the “Advanced” tab
4. Next to Canned Responses (Templates), Select “Enable”
5. Save your changes
How to create a Gmail template
The next step is to begin building a template within Gmail.
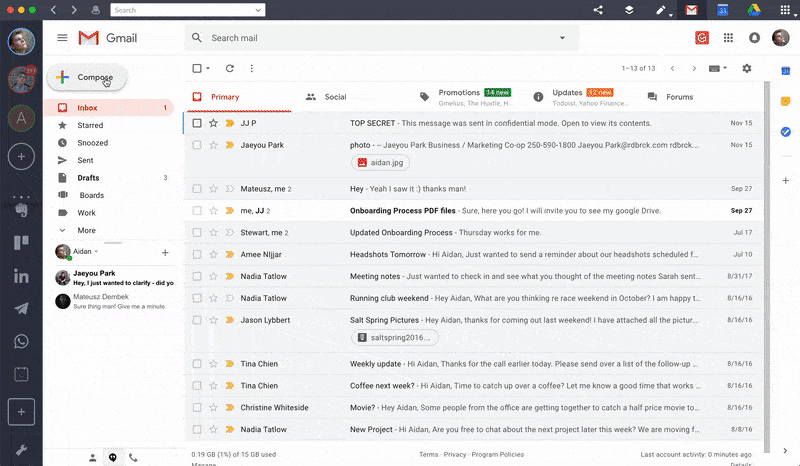
1. Open up a new email by hitting “Compose”
2. Click the three dots (More options)
3. Hover “Canned responses”
4. Click “New canned response…”
5. Create a name for your new template
6. Paste/write your response
7. Go back to “Canned responses” and hit the template’s name under “Save”
8. Click “OK’ when the overwrite confirmation pop-up appears
How to insert canned response into a new email
Next, you will need to insert your templated content into your email.
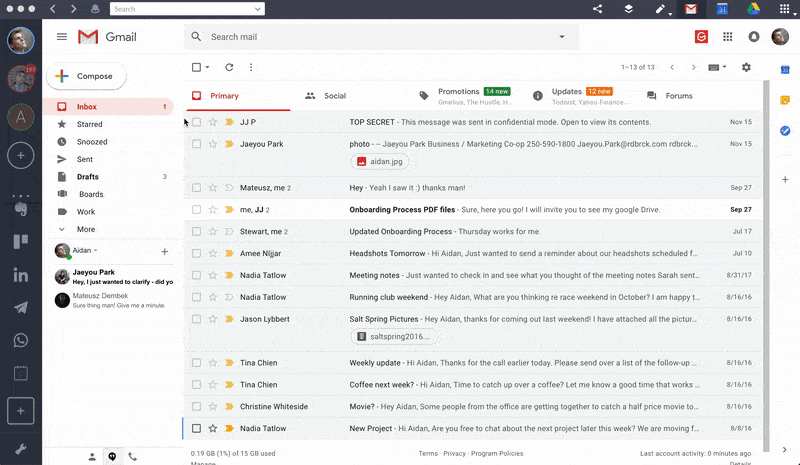
If you quickly want to activate your templates, it’s even easier.
1. Click “Compose”
2. Hit “More options”
3. Hover “Canned responses”
4. Then choose the name of the response you want to use from the “Insert” section
5. When the response opens, add your recipient and then click send
Although canned responses are no automation software like MailChimp, they’re one of the best ways to save time on the busiest of days. We can think of a million things better than sitting at your desk and banging out hundreds of emails in Gmail, but what’s better than saving time so you can take a nap?
Ready to take your productivity in Gmail to the next level?
Use Shift to manage Gmail, Google Drive, Facebook, WhatsApp, Slack, Trello, and hundreds of your other favorite tools in one easy to use desktop app.
Ten articles before and after
Dropbox Login: How to Sign in to 2 or More Accounts
The Ultimate Guide to Gmail Read Receipts
Trello Cards Archive vs Delete
Customize Your Gmail Images Display Options
How to Send Big Files Over the Gmail Attachment Limit
5 E-Learning Sites You Need to Try!
Calendly Notifications: Never Miss a Meeting Again!
Add and Remove Inbox Category Tabs in Gmail