With all of those newsletter emails in your inbox, which do you mark as spam? Creating labels and filters may help, but sometimes you just need a more permanent solution to keep those multiple inboxes in Shift organized.
Before you know it, your Gmail spam folder can get a little like your pants, post-Thanksgiving-dinner. It can fill up faster than you can say, “Turkey.”
This is because so many people are using email lists now to contact their subscribers. However, how are you supposed to know which to mark as spam and which to unsubscribe from?
The difference between unsubscribing and marking as spam
Although ‘unsubscribing’ and ‘marking as spam’ serve a similar purpose, these two options couldn’t be more different. That’s why we are here to cover the differences.
Marking as spam
If you’re marking an email as spam, you should be aware that, from now on, all future emails from that address will be marked and filed automatically.
Generally, marking something as spam happens when you reach the point where you never want to hear another word from that email address or company. Mark as spam if you genuinely have no interest in the sender or if you don’t remember subscribing.
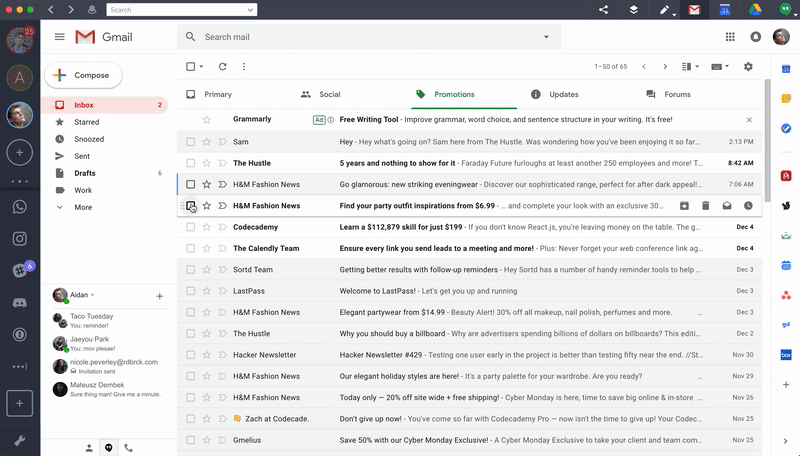
1. Launch Shift, then open Gmail inbox in question
2. Click the checkbox on the left-hand side of the spam mail (you can mark multiple emails at a time!)
3. Click the exclamation point sign to “report spam”
4. You can either choose to “report spam & unsubscribe” or just “report spam”
Note: Every time you mark a subscriber email as being spam, that address will be marked with a spam complaint.
Unsubscribing
On the other hand, unsubscribing is a nicer way of bowing out. After all, you did subscribe to the list in the first place.
Unsubscribing from an email is more like saying you’d be open to more communication in the future. For you, this means you no longer receive the emails and for the sender. (or you shouldn’t, at least)
Unsubscribe if you don’t want to see the emails anymore but you’re still a fan of the sender.
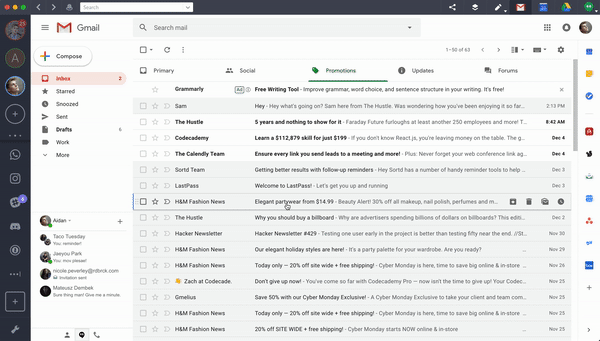
1. Launch Shift, then open Gmail inbox in question
2. Open the email from the sender you would like to unsubscribe from
3. Click the “unsubscribe” button beside the sender’s address
4. Confirm by clicking on the blue “unsubscribe” button
We hear you; full inboxes are tedious. Then again, have you tried marking all your unread messages as read?
Note: If you are managing multiple Gmail accounts in Shift, make sure you unsubscribe from the sender for each of them.
Ten articles before and after
The Multitasking Myth: How To Truly Increase Productivity
Apps to Help You Finish Christmas Shopping Early
The Ultimate Guide to Staying Productive Over The Holidays
Invest in Productivity: 3 Ways to Get More Done, Faster
Use Gmail Filters to Declutter Your Inbox
Gmail Snooze: Remind Yourself When You're Ready!
Use Google Hangouts in Gmail for Quick Chats
Rules of Productivity: Focus is About Saying ‘No’