You know how there are dozens of apps you use in Shift to edit your photos? Sometimes, you just need something simple. Google Photos is that simple and accessible tool you were looking for.
In Google Photos, you can add filters to your photographs, crop them, and rotate. You can also change the sizes, which comes in handy for uploading square photos to your Instagram.
All you need to do is open your Google Photos on your computer and edit them however you want!
How to access Google Photos editing tools on desktop
Just like any other Google services, accessing Google Photos right within Shift is almost too easy. Here are the steps to access the built-in editing tool on Google Photos from your Mac/Windows/Linux machine.
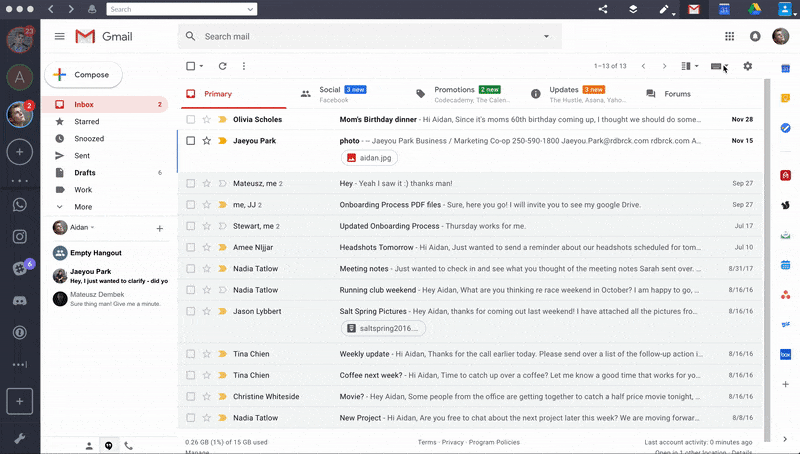
1. Launch Shift or go to the web version of Google Photos
2. Click on the downward arrow in the top-right corner to reveal the drop-down menu
3. Press the “Photos” icon
2. Upload or Open the photo you want to edit
3. Click the “Edit” icon in the top-right corner
Basic adjustments
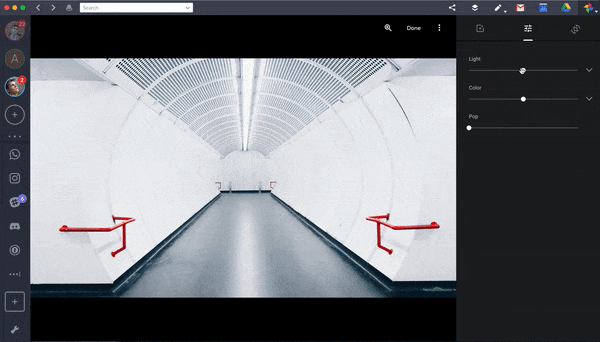
These adjustments are to change the lighting and color effects manually:
- Light adjusts the brightness
- Color adjusts the saturation
- Pop adjusts the sharpness
Note: For more detailed options to all of these, just click the downward arrow
Crop
To crop your image, drag the edges to where you like. When you’re happy with it, click Done.
Aspect ratio
Aspect ratio is an automatic crop so that you can crop the image to a set ratio. (Eg. 16:9)
Rotate
Have you ever noticed some of your photos from your phone comes up in the wrong orientation when you view them on your computer? Don’t worry, there is a quick fix for this.
How to apply Google Photos filters
Adding and applying filters is just as easy as staying productive with Shift(which is ridiculously easy if you haven’t tried yet).
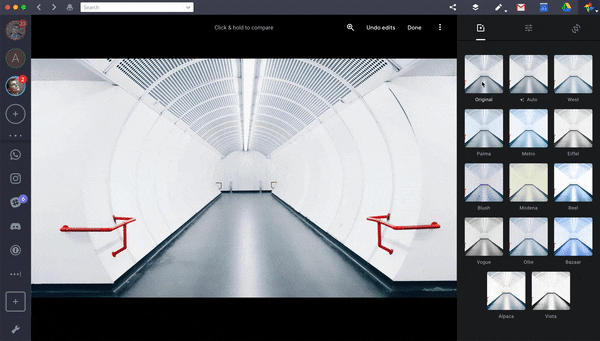
1. Launch Shift or go to the web version of Google Photos
2. Click on the downward arrow to reveal the drop-down menu
3. Press the “Photos” icon
4. Upload or Open the photo you want to edit
5. Click the Edit icon
6. To add a filter, click Photo filters icon
7. Click each filter to apply it
8. In order to adjust the strength of the filter, you can just use the slider below the filter
Note: Clicking on a filter won’t change the image itself, so you can play around and see which filter you like before committing.
And even then, there’s always an undo button.
Ten articles before and after
Rules of Productivity: Focus is About Saying ‘No’
Use Google Hangouts in Gmail for Quick Chats
Gmail Snooze: Remind Yourself When You're Ready!
How to Mark and Manage Spam Mails in Gmail
The Multitasking Myth: How To Truly Increase Productivity
Here's How to Mark All Unread Emails as Read
1Password vs LastPass: the Best Password Manager?
How to Customize Gmail Theme with Your Own Photo