If you’re like us, you probably have your significant others or your dog on your phone’s lock screen. Who’s to say we can’t have them on our Gmail theme, too?
It’s time we were able to customize every theme possible. WordPress themes, our phone backgrounds, our lives… Jokes aside, customizing your Gmail theme is one way to make you want to spend more time in your inbox. In addition, it’s a good way to distinguish your Gmail accounts when you are managing multiple Gmail accounts in Shift.
Whether you want beautiful scenery as a background, your own face, or even a stock photo of a woman laughing alone eating salad – you can have it. The choice is yours! We won’t judge, we’re just here to tell you how to do it. Follow the steps below to learn how to customize your Gmail theme.
Changing your Gmail theme to a preset theme
If you’re not yet ready to commit to one Ariana Grande and Pete Davidson (thank u, next) wallpaper, you can use one of the themes that Gmail already has preloaded.
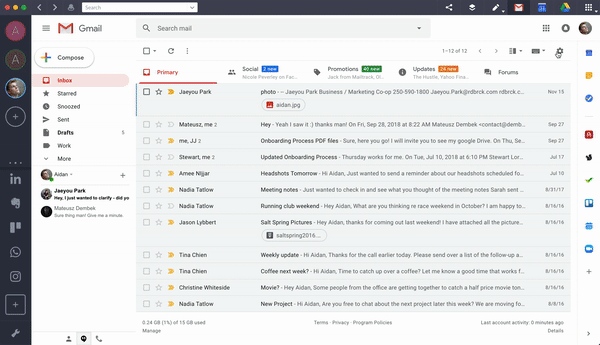
1. Launch Shift, and go to your Gmail inbox
2. Click the gear icon
3. Go to “Themes”
4. Pick your theme – whether you want a caterpillar or plain blue, you can have it.
Note: Gmail dark mode is also available along with the other colors. It’s far easier on the eyes during the night—and it looks especially clean with Shift Dark Mode.
Using one of your own photos to create a theme
Uploading your photo to Google Photos
On the other hand, using your personal photo to use as a theme is equally as simple to do. First, you need to upload your chosen photo to Google Photos.
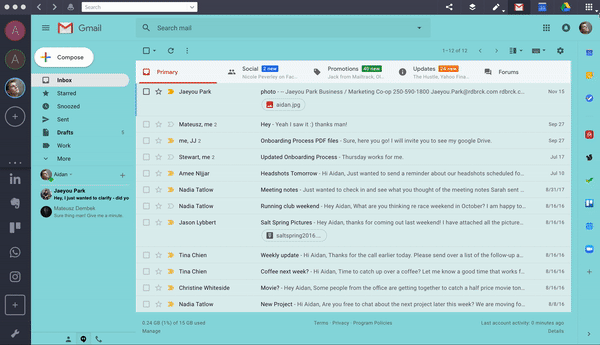
1. Launch Shift, and click on the downward arrow icon in the top right corner
2. Click on “Photos”
3. On the right of the search bar, press “Upload”
4. Choose the photo you want to use as your Gmail theme
Applying the uploaded photo to your Gmail theme
Once the photo has uploaded, you can go about applying it to your Gmail theme.
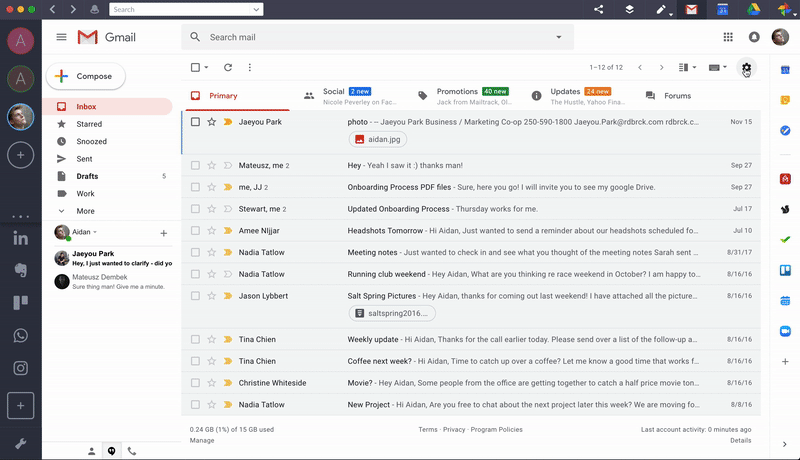
1. Click on the Gmail icon in the top right corner
2. Click on the gear icon
3. Go to “Themes”
4. Click “My Photos” in the bottom left
5. Select the photo you want as your theme
6. Hit “Select” to save your Gmail theme
We told you it was easy, didn’t we? Don’t forget that you can set each of your Gmail accounts in Shift to a different theme. Time to search through your favorite photos!
Ten articles before and after
1Password vs LastPass: the Best Password Manager?
Here's How to Mark All Unread Emails as Read
Here's How to Edit Your Photos Using Google Photos
Rules of Productivity: Focus is About Saying ‘No’
Use Google Hangouts in Gmail for Quick Chats
Create a Gmail Newsletter in Minutes with Google Docs
Trello Vs Asana: Choose Your Project Management Tool
How to Filter Gmail Calendar Responses