If you need a lot of professional newsletters, outsourcing costs can start to add up. But did you also know you can whip up professional-grade newsletters for Gmail using Google Docs templates?
Keeping your customers and followers engaged requires a lot of communication. That includes regularly scheduled email newsletters. People want to know what’s going on with your brand and your company without it feeling like a chore which is why newsletters are awesome. But your newsletter can’t be just any old email sent out with Gmail, they need to look professional and include your companies branding.
All you need for a great-looking newsletter template is Google Docs. And all you need for seamless transitions between Gmail and Docs is a Shift account. Even with the free Shift Basic account, you can enjoy switching back and forth between your Google services without the log-in hassle. Try Shift Basic for free today!
How to create professional newsletters in minutes
What did we do before Google Docs? I mean, besides spending way too much money on word processor applications. The free templates in Google Docs are pretty much perfect. They include pretty much everything you need to put together a professional looking newsletter campaign that youir customers will never know what built in Google Docs and sent out through Gmail. Not only are there some templates supplied, but you can also find lots online and make your own, too. Whether you use templates supplied by Google, the community or put your own design skills to the test, you’ll find it easy to create and send newsletters with Google services.
Let’s now look at exactly how to kickstart that captivating newsletter of yours. Follow the steps below to learn how to create a newsletter template and apply it to a Gmail newsletter campaign.
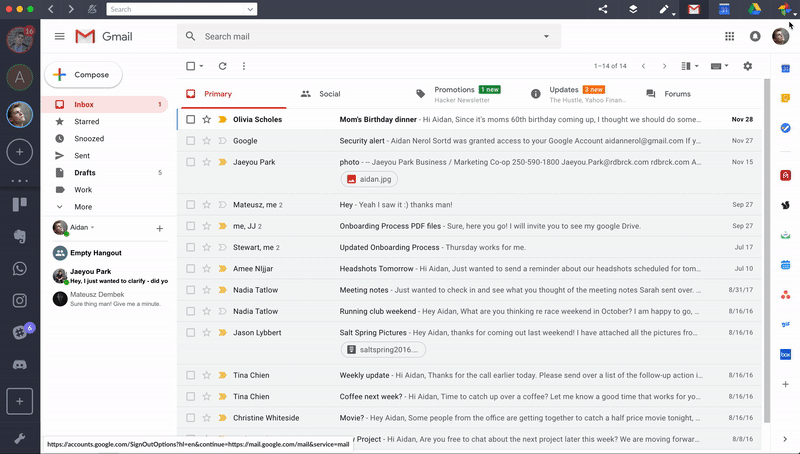
Creating a newsletter from the template gallery
The first step is to create your newsletter template. Follow the steps below to create one from the Google Docs template gallery.
1. Launch Shift, then open the Google Services drop-down menu by clicking on the downward arrow icon in the top right-hand corner
2. Click “Docs”
3. Open the “template gallery” by clicking on it
4. In the “general” tag, scroll down until you see a newsletter template you like
5. Click on your favorite one to start editing it
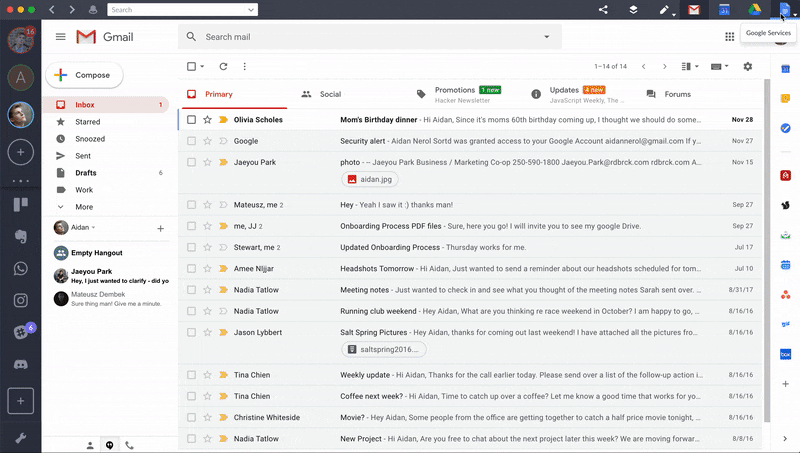
Sending the completed Google Docs newsletter
Next, we will need to apply the newsletter template to your Gmail campaign.
1. In Shift, open “Docs”
2. Click on the newsletter file you have been working on
3. Select all(Ctrl/⌘ + a), then copy (Ctrl/⌘ + c)
4. Return to your Gmail account, then hit “compose
5. Paste the copy to the body of the email
6. Input the recipient(s) and the title
7. Hit “send”
Note: If you want to send the newsletter to a custom group of recipients, check out this guide!
Was that too much hopping around between Gmail, Docs, and Drive? Well, it might only be because you aren’t in Shift… Experience Shift’s smooth transitions between Google services and other apps that everyone is talking about!
Ten articles before and after
How to Customize Gmail Theme with Your Own Photo
1Password vs LastPass: the Best Password Manager?
Here's How to Mark All Unread Emails as Read
Here's How to Edit Your Photos Using Google Photos
Rules of Productivity: Focus is About Saying ‘No’
Trello Vs Asana: Choose Your Project Management Tool
How to Filter Gmail Calendar Responses
Slack Vs Discord: Team Communication Showdown