If YouTube isn’t a large part of your marketing strategy, you may be missing an important opportunity. With 2.3 billion users worldwide, the video-sharing site is the second most popular social media platform. Facebook is number one.
But mastering the art of shooting, editing, and uploading videos is only part of finding success on YouTube. You’ll also need a way to manage your YouTube account to cultivate a solid following. In addition to marketing your videos to get more subscribers, you have to be able to identify your audience’s preferences so that you can market to them.
YouTube uses channels to help you organize your videos in one place. You can set up a channel for each of your business’s social media efforts. You may even choose to create a channel for videos related to the various types of clients you serve or the verticals in your company. At one time, you would have to create multiple accounts to do that, but YouTube Channels now makes it quick and painless.
But there are cases where you’ll need multiple accounts, each with its own username and password. Maybe you want to keep your personal and professional YouTube personas separate. You may be managing accounts for multiple clients, requiring you to log in and out of each of them on a regular basis.
Unfortunately, managing multiple YouTube accounts can be challenging. But there are some tools and tricks that can make it a little easier.
The Problem With Multiple YouTube Accounts
YouTube accounts are attached to Google usernames. If, like many people, you have multiple Google accounts, you probably already know Google doesn’t make it easy to switch. You have to log out and back in again, which can become time-consuming over the course of the day.
Switching accounts on YouTube can be similarly clunky. You’ll simply click on the icon in the top-right corner of your YouTube account and select Sign out. You’ll then sign in under the new account username and password.
If you use YouTube on a mobile device, you’ll go through the same process on the smaller screen. Sign out of your currently logged-in account by clicking on the upper-right icon and choosing Use YouTube signed out. Then sign in again under the new name.
In addition to keeping your YouTube identities separate, there’s another reason to have multiple YouTube accounts. YouTube will only let you run one live stream event per account. The good news is, you won’t have to set up separate accounts for this. There are ways to run multiple streaming events at once, which we’ll go through later.
How to Manage Multiple YouTube Accounts with Shift
Managing multiple channels is easy. Managing multiple accounts? Much more challenging. But in some cases, you’ll need to keep your accounts separate. You may have an active personal channel, for instance, and you need to toggle between it and your business account throughout the day.
For those who need access to multiple YouTube accounts on an ongoing basis, Shift is the perfect solution. You simply download the software, then add each of your YouTube accounts as separate icons on the sidebar. You’ll only have to log in the first time. After that, you can pull up each YouTube account by merely clicking on the icon.
Once you’ve downloaded Shift, take the following steps to add your YouTube account.
- Click on the Plus sign in the lower left-hand corner of the Shift dashboard.
- Select Add application.
- Type YouTube in the search box.
- Select YouTube from the search results.
- Give this login a name you can easily identify from the taskbar (Work, Personal, Development Team, etc.)
- Choose a color or accept the one Shift automatically assigns.
- Log into your account.
You’ll repeat this process for each YouTube account you want to add. If you ever want to delete one of the accounts, simply right-click the icon and choose Delete.
Related Post: How to Manage Multiple Google Accounts
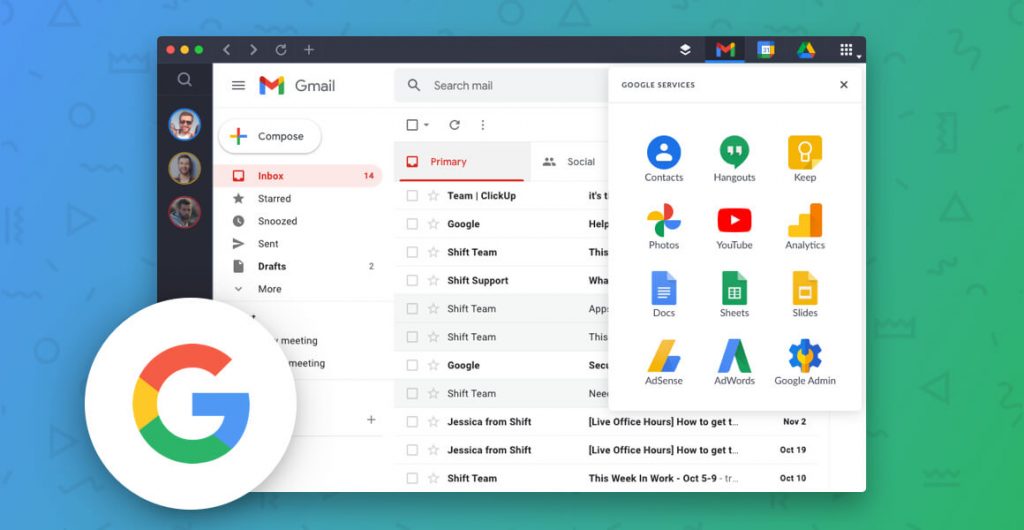
How to Add YouTube Accounts
Before you start adding YouTube accounts, make sure you need them. You may be able to accomplish your goals through the use of channels. By setting up channels, you can separate various aspects of your business. Visitors to your YouTube channel will only see the brand name you’ve associated with the account. The connected Google account username will remain private.
Whether you already have a YouTube account or not, the process is the same. If you want to create a new account or add an account, go through the following steps depending on your device.
On a computer:
- Go to YouTube.com
- Click Sign in in the top-right corner of the screen.
- Click Create an account.
- Choose either For myself or To manage my business.
On an Android or iOS device:
- In the YouTube app, tap the profile picture in the top-right corner.
- Tap Sign in.
- Tap Add account.
How to Connect Your YouTube Channel to a Brand Account
Creating a brand account is as simple as creating a new channel. But before you do, you’ll want to first check to see if you’ve already created a brand account. You may have done so without realizing it. The tool to check is here.
Once you’ve made sure you don’t have a brand account, sign into your YouTube account. Go to your Channel List. Click Create a new channel. There, you’ll be asked to give your new channel a brand account name. This will keep your personal information private on that channel so that guests will only see your business name.
How to Add Team Members to a Brand Account
You may not always have time to manage your various YouTube channels. With a brand account, you can set up other people to run things for you. You could add a team member, a virtual assistant, or anyone else you trust to keep your channel active.
First, it’s important to note that only the owner of the brand account can give other people access. So if the brand channel was set up using someone else’s Google account, you’ll either need to transfer it to yours or have that person handle the task of adding people.
Once you’re logged in, here’s what you’ll need to do to grant access.
- Click on the icon in the top-right corner of the screen and choose Settings.
- Under Account, select Add or remove manager(s).
- Choose Manage permissions. You’ll be prompted to enter your password.
- Select Invite new users, then input the email address of each person you want to add.
- Choose a role from the options below each name. Options include Owner and Manager. Owners can delete the channel, remove other owners and managers, and change managers to owners and vice versa. Managers can upload posts and manage the channel itself.
Once you’ve set up your team, make sure you add YouTube to your internal list of accounts to disable if an employee or contractor is terminated. It can be easy to forget social media accounts when you’re disabling network access. As a safeguard, go in every now and then and double-check the list to make sure all members have the appropriate management level.
How to Manage Multiple YouTube Channels
Each of your YouTube channels should have an identity that matches its purpose. But if you have multiple channels, there should still be some consistency. Think of the most popular brands. Branding isn’t just about the colors and fonts you use in your logo. It’s the tone of your video descriptions and the videos themselves. If your brand is fun and lighthearted, all your channels should represent that, while more formal, professional brands should maintain that tone consistently.
That said, you can set each channel apart from the others. A&E has a channel for each of its properties, each with its own personality. If you have the resources, it might be worthwhile to choose the team member who knows each property best and make that person channel owner.
In addition to the banner at the top of each channel, you’ll also be prompted to write a channel description. This is where new guests see what your channel is all about. It also can help your channel show up in search results. Consider your audience and write a description that’s likely to make your target customer not only watch your videos, but hit the Subscribe button.
The most successful channels regularly update their content. That’s no coincidence. If someone subscribes and never sees another video, that person is likely to unsubscribe. Even if the person keeps you around, without frequent posts, it’s too easy to forget about your brand. Make regular YouTube video uploads as much a priority as posting to your other social media platforms.
If you ever want to delete a channel, that’s easy to do, as well. Here are the steps to remove a YouTube channel.
- Go to the YouTube channel you want to delete and click on Settings.
- Choose Advanced settings.
- Click on Delete channel and choose whether you want to hide the content on that channel or permanently delete it. Deleting it will remove all videos on that channel from the YouTube platform.
- Repeat the process for any other channels you want to remove.
How to Manage Multiple YouTube Live Streams
YouTube lets you share live video with your followers using a feature called Stream Now. With this feature, you’ll only be allowed to do one live stream per account. If you have multiple channels, for instance, you may feel limited that you can only reach the subscribers on one channel, leaving out all the subscribers who might be interested on the others.
You can, instead, set up separate accounts and move your channel to those accounts if it’s something you’ll be doing often. If your need for multiple live streams is a one-time thing, though, you may not want to move your channel to a separate account. In that case, consider a workaround like this. It might require a higher level of technical expertise, but it will be worth it if it helps you achieve your goal.
YouTube Fact and Fiction
Q: What’s the difference between a personal account and a brand account on YouTube?
A: A personal account will be tied to your personal email address. With a brand account, you open up more features, like being able to create channels.
Q: Can I switch a brand account back to a YouTube account?
A: Yes. Simply go to settings, choose advanced settings, and click Move channel to your Google account or a different brand account. Login and choose the account you want the brand account moved to. This moves all your videos from your brand account to your personal account.
Q: Do I have to pay for a brand account?
A: The account itself is free. The only cost you’ll have is the expense of producing videos, if you outsource that part of it.
Q: Will my personal email address show if it’s connected to my YouTube account?
A: No. Publicly, there will be no association between your brand account and your Google account.
Q: How do I get more viewers to my channel?
A: It’s important that your video titles and descriptions accurately reflect each video. Search algorithms will use this information to recommend your content in searches. You should also promote your YouTube channel on your website, social media platforms, and in emails to your most loyal customers. End your videos with an invitation to subscribe to your channel so that viewers can make sure they never miss a new post.
Q: Does YouTube limit my videos?
A: Unless you have a verified account, you can only upload videos up to 15 minutes, but verifying your account is simply a matter of having a verification message sent to your phone. Once verified, you can upload videos of up to 12 hours in length or 128 GB, whichever is less.
Manage Multiple YouTube Accounts with Ease
Shift makes it easy to switch between YouTube accounts throughout the day. But the best thing about Shift is that you can add many of the other apps you use for easy access. Check out our app page to find out how you can use Shift to save time and boost your productivity.

Ten articles before and after
How to Get a Google Calendar App for Desktop (Mac or PC)
How Entrepreneurs Boost Productivity Using Shift
Raising Voices in Tech: Women's History Month
Founder Spotlight: Launching a Startup and Leading Out of This World Innovation
How to Get a Google Drive App for Desktop (Mac or PC)
Which Productivity Method is Right For You?
Transforming Philanthropy for Corporate Giving: An Entrepreneur's Journey
The One Month Healthy Habits Challenge: Are You In?
Best Email Clients and Apps for Desktop
Celebrating History Month: Amplifying Black-Owned Businesses