When it comes to cloud storage, Google Drive leads the industry. If you use any of the G Suite apps – Google Docs, Google Sheets, or Google Slides, your files will automatically be stored on your Google Drive. But you can also use Google Drive for up to 15GB of free cloud storage. If you want to access your Google Drive storage directly from your desktop, here are the three main ways that are available:
- Downloading Shift
- Downloading Google Drive for Desktop
- Using a separate desktop Google Drive client
Is there a Google desktop app for Drive?
The best thing about Google Drive is that there is a desktop client you can install that will sync your files across all devices. This means you can get to your files at any time, wherever you are, with the latest version popping up.
If you have Google Teams set up, you can also use the Google Drive app to sync files with all your fellow collaborators. All users who have the client will see the same thing they’d see if they went to Drive.Google.com in their web browser.
When you install Google Drive on your desktop, it creates a folder called Google Drive File Stream. You’ll work from this folder, and that folder will automatically sync with the online version and your apps. That means you’ll always have access to the latest version of your files, no matter where you are.
But one of the biggest benefits of the desktop app is that you can work offline. If you’re on a business trip without access to Wi-Fi, you can work and, when you have a connection again, your changes will sync. Best of all, when you go offline, you can still get to those files, and the version you’ll see will be the version that was live when you went offline.
What is the best desktop app for Google Drive?
If you use multiple apps throughout the day, downloading Shift is the way to go. You’ll be able to easily move between Google Drive, Gmail, Google Calendar and all the other apps you use for work. It will save time while also keeping you organized.
For those who have multiple Google accounts for Drive, Shift is especially beneficial. You can add all of those accounts and get to them from one central location. You’ll just click between those Google Drive icons to move from one to another.
Best of all, if you use Drive within Shift on your desktop, your files will still be synced at all times. You’ll be working in the same files you’d work in if you were on the web or the smartphone app. If you go offline, you’ll still be able to get to those files.
Once you’ve downloaded Shift to your computer, you can add your Gmail account and your Google Drive will be available in the top sidebar. You can also add any Drive account as an app which will place an icon on the left sidebar. Follow the below steps to add Google Drive to Shift as an app.
- Click on the Plus sign in the bottom-left corner of the Shift dashboard.
- Choose Add Account from the options you’re given.
- Enter the Gmail account address associated with the Drive instance you’re adding.
- Click Add, then Done.
From then on, you’ll see the profile picture associated with that Gmail account in the left taskbar of your screen. You’ll just click on that icon whenever you want to open Google Drive. You won’t have to enter a username or password again, giving you one-click access to Google Drive whenever you’re on that computer.
Related Post: How to Get a Gmail App for Desktop
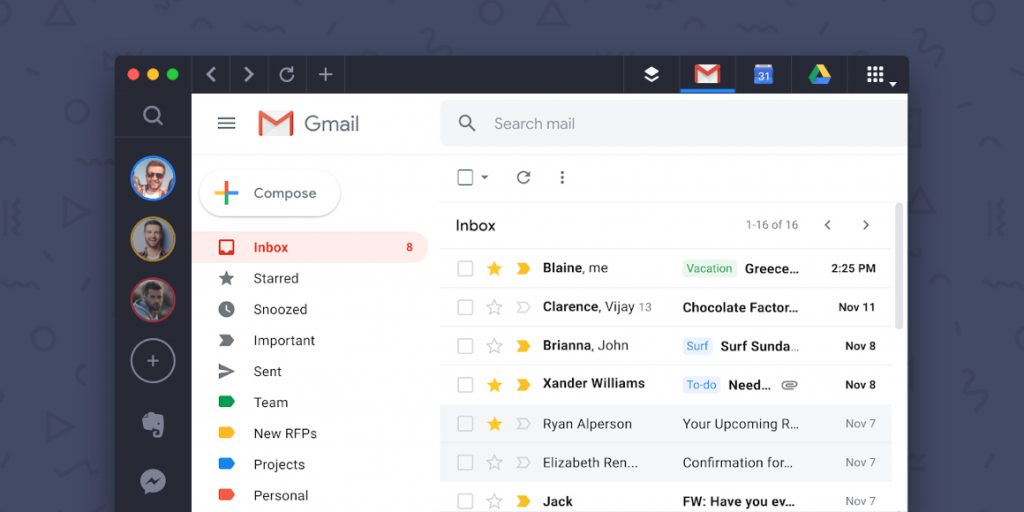
Related Post: How to Get a Google Calendar App for Desktop
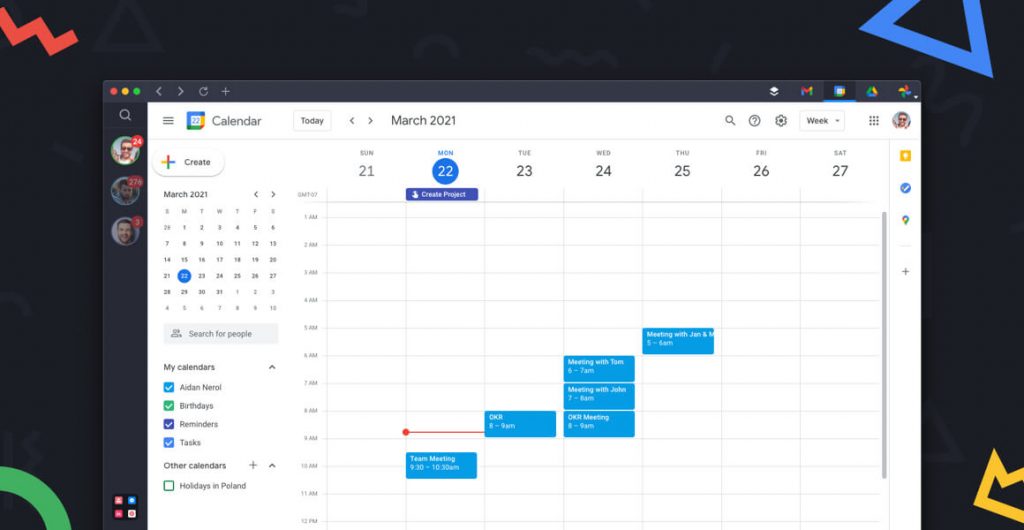
How to get Google Drive on your PC
Whether or not you download Shift, you can easily download Google Drive to your PC. You’ll first need to download the app, then sync your files. First, log out of Google on your computer. Then follow the below steps.
- Go to https://support.google.com/drive/answer/7329379 and scroll down to Get started with Google Drive for desktop.
- Click on Download & install Google Drive for desktop to expand. Click Download for Windows.
- Once downloaded, open GoogleDriveFSSetup.exe and follow the prompts to install.
- You’ll open Google Drive by clicking on the icon at the bottom-right of your screen.
You’ll also need to set your desktop version of Google Drive to automatically sync your files. To do this:
- Go to your downloads folder on your computer. On Windows, this is typically found at C:Users/your username.
- Click Drive for Desktop.
- Click Open Google Drive.
- Drag the Downloads folder into a Google Drive folder.
- Open Google Chrome and click on Settings in the upper-right corner.
- Click Advanced, then go to Downloads.
- Click Change, then in the box that pops up, find the Downloads folder you moved over to your Google Drive folder in the above step. Click Select. You’ve now made this the default save location for your Google Drive files on your PC.
How to get Google Drive on your Mac
Mac users can download Shift for Mac to make it easy to access files. But if you want to be able to work offline and have those files sync online, you’ll need Google Drive for Mac. Here are the steps to get Google Drive onto your Mac.
- Log out of Google Drive on your computer
- Go to https://support.google.com/drive/answer/7329379 and scroll down to Get started with Google Drive for desktop.
- Once downloaded, openGoogleDrive.dmg on Mac and follow the instructions to install.
- To open Google Drive once installed, you’ll double click on the icon on the upper-right side of your screen.
Mac users have a slightly less complicated process to get photos synced across all devices. To set up automatic syncing, follow these steps.
- Open Finder and go to Macintosh HD, Users, and your username.
- Drag the Downloads folder to a Drive folder.
- Open Chrome and open Settings.
- Click Show Advanced Settings and find Downloads.
- Click Change, then in the box, go to the Downloads folder that you moved over to your Drive folder.
- Click Select to make this the default location for your Google files.
How to create a desktop shortcut for Google Drive
There are several options if you want a desktop shortcut for Google Drive. One is to download Shift so that you can line Drive up next to all the other apps you use throughout the day. This is especially valuable if you log into Drive using multiple usernames.
If you’ve installed Drive, though, you may want a shortcut to a specific file or folder on your desktop. You’ll create this the same way you would any other file or folder. Simply find the file and, on a PC, right-click it, then choose New and Shortcut. On a Mac, find the file or folder in Finder, right-click, then choose Make Alias. You’ll then drag the alias file to your desktop.
You can also create a shortcut to the web version of your Drive files and folders. To create a shortcut to a Chrome site, follow the below steps.
- In Chrome, navigate to the file or folder you want to shortcut.
- Click on Settings, which is represented by three dots in the upper-right corner of your browser window.
- Choose More Tools, then Create shortcut.
- Name your shortcut. Click Create. Repeat the process for every file or folder shortcut you want.
Is there a Google Drive app for Windows?
Shift is a great app for accessing your Google Drive files and folders. You can easily move between Google Drive, Gmail, and other favorite tools with just one click.
But you can also download Google Drive for Windows here. There’s also a version for Mac, iOS, and Android. You can install the Google Drive app and have access from wherever you are.
How to Manage Multiple Google Drive Accounts on Desktop
If you’re like many people, you have more than one Google account. That means you have a Google Drive for each of those accounts, with 15GB of free storage that you can use for your files.
There’s just one problem with that. To move from one account to another, Google makes you log out and back in again. Whether you’re using an app or the online version, that can slow you down. You may even have to confirm your account through two-factor authentication every time you switch.
Shift is the best way to manage multiple Google Drive accounts. Not only does it let you set up multiple instances of Drive, but you can also add your various Gmail, Google Docs, Google Sheets, and Google Slides accounts and move easily from one to another.
Once you’ve downloaded and installed Shift, adding your Google accounts is easy. Just click the Plus sign in the bottom-left corner and choose the Google app you want to add. Enter the email address associated with the account you want to add, input your password, and you’re done.
There’s a long list of app integrations with Shift, including all of the most popular tools. You can add your social media accounts, productivity apps, accounting tools, team collaboration platforms, and everything else you use throughout the day and then easily toggle between them on one dashboard.
Related Post: How to Manage Multiple Google Drive Accounts
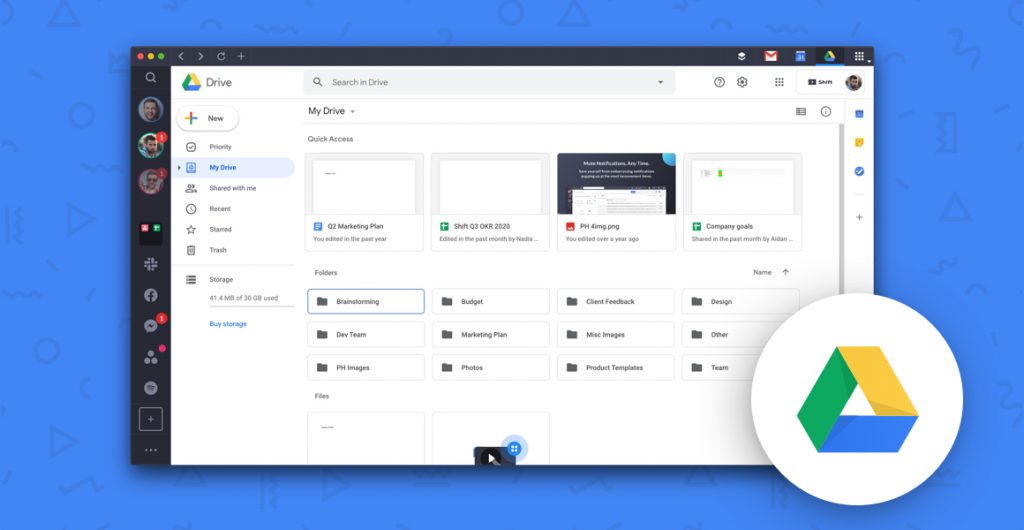
What is a desktop storage app?
At one time, all your documents, photos, and software resided on one computer. You were limited to the space available on that hard drive unless you invested in an external drive. Work computers could connect to a network drive to expand that storage and ensure if something happened to their hard drive, there was a backup.
The internet changed all that. It gave individuals and businesses access to online storage. While you’ll need to pay for excessive storage, of course, there are plenty of apps that give you a small initial amount for free. Dropbox offers 2GB of free space, while Microsoft OneDrive provides 5GB.
Google Drive beats most other storage apps by giving 15GB free. With the app, you can sync your files and store them on your computer. If you ever run out of space, simply move the files you aren’t actively using or pay to upgrade.
But the best thing about Google Drive is that you’ll have access to your files wherever you are. If you’re stuck waiting for a meeting, you can pull up your documents-in-progress on your phone and get some work done. Share those files with your team and you’ll even be able to collaborate on that work.
Related Post: Dropbox vs Google Drive: Which Cloud Storage Option is Right for You?
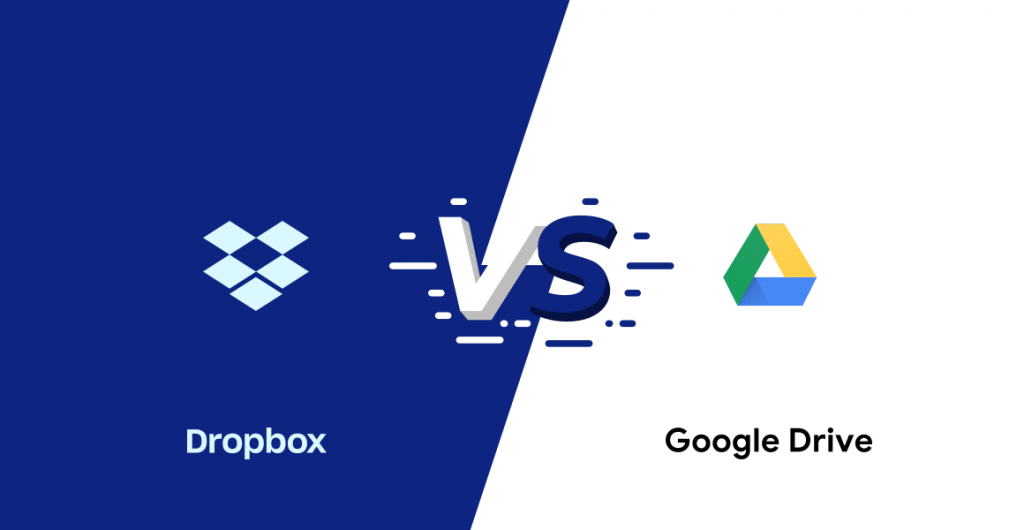
Why use a desktop storage app?
As popular as mobile devices are, computers still serve a very important purpose, especially when it comes to getting work done. Having a keyboard makes work fly so much faster than if you’re trying to do that work on a smartphone or tablet.
But you’ll still need to be able to get to the files on your computer when you’re away. If you’ve ever been in a meeting where you needed to pull something up, you already know that. A desktop storage app ensures that you can get to those files at all times, from wherever you are.
One of the best things about a storage app, though, is that it ensures your files are always safe. If your computer crashes or is stolen, all your files will still be accessible. Just log into your online storage account and start working. You can download the app to your computer, set up syncing, and you’ll be back in business.
It’s important, though, if you do choose to use Google Drive on your desktop, that you set up automatic syncing. That will ensure that you’re always working in the latest copy of the file. If you set it up so that you’re collaborating with team members, make sure they’re using sync on the desktop version, as well. You may find you end up doing unnecessary work otherwise.
Get started with Shift – the Google Drive App for Desktop
One of the easiest ways to use Google Drive on your computer is to download Shift. But you’ll also want to download the app so that you can work locally. Shift will make it easy to get to your drive, as well as to move between multiple accounts. You can also set up a desktop shortcut to your favorite files to make it easy to get to the folders and documents you use most often.
Ten articles before and after
Personalized Productivity: What's Your Personality Type?
One Year Later: The State of Work From Home
How Freelancers Boost Productivity Using Shift
CEO Spotlight: Leading With a Growth Mindset and Striking Innovation
How to Get an Email Aggregator App for Desktop
Founder Spotlight: Launching a Startup and Leading Out of This World Innovation
Raising Voices in Tech: Women's History Month
How Entrepreneurs Boost Productivity Using Shift