Staying in touch with friends, coworkers, and clients takes multiple apps. You have social media messages, social media notifications, email, and chat. That doesn’t even include the videoconferencing and text messaging you do throughout the day. An email aggregator can pull everything together in one place, saving you time and ensuring you never miss a message. There are three options for aggregating your email:
- Download Shift
- Sync accounts
- Use a third-party aggregator
What is an email aggregator?
In technology, the term aggregator refers to a tool that pulls information together in one place. It could be a daily digest that arrives in your email or a website that lists daily links.
In the case of an email messaging platform, an aggregator brings your messages to one place, where you can easily sort through them and reply.
Why use an email aggregator?
Remembering to check multiple email accounts throughout the day, every day, can be challenging. You can easily forget to check one account and neglect an important client or delay the progress of a project.
With an email aggregator, you no longer have to remember to manually log in and out of various accounts. You can pull everything together in one place. With the right tool, you can even combine multiple logins with the same email platform so that you’re checking everything at once.
In addition to reducing the risk of errors, email aggregators can help you save time, boosting your productivity throughout the week. Many of these tools are free, so the only expense is the time it takes you to get things set up.
Related post: How to combine all of your messaging apps in one place

Is there a desktop aggregator for Mac and PC?
Keeping up with multiple email accounts can be challenging. If you have to log in and out throughout the day, it cuts into your productivity. But the biggest issue with multiple email accounts is it’s too easy to forget to check one. The day or two you skip could bring an important message that leads to you missing an opportunity.
That’s where email aggregators can help. With an email aggregator, all of your emails appear in one place. You can check everything at one time and respond from there. If you’re reviewing emails on your phone, setting up this sync is fairly simple, but on a laptop or desktop, there are tools that can make switching between accounts easy.
One of the most useful tools for email aggregating is Shift. With Shift, you get one easy-to-use dashboard that puts all your favorite apps in one place. All the most popular email services are supported, including Gmail, Yahoo! Mail, Apple Mail, and Outlook. Best of all, you can quickly cycle through all your accounts to see what’s new.
But what’s best about Shift is that it doesn’t stop with email. Unlike other aggregators, you can set it up to quickly check your messages on various platforms. Shift can pull in the text messages from your iOS and Android devices, Facebook Messages, and more. You can even easily access your favorite audio and video conferencing apps from your Shift dashboard.
If Gmail is your favorite email app, you can combine your incoming messages with your Outlook or Apple Mail emails. You can also connect your third-party emails with the Mail tool that comes with Windows PCs. Each option requires multiple steps that we’ll walk you through in the following sections.
But perhaps the easiest way to pull your emails together is to use the Add Accounts option in your email provider of choice. In Gmail, you’ll simply go to Accounts and import, Check mail from other accounts, and Add a mail account. This will put everything in one place in the web app so that you can add a shortcut to it on your desktop.
Another option is to use a third-party aggregator like Zapier or Automate.io. Zapier Digest lets you link multiple apps and have all the content delivered to you in one app of your choosing. So you could have tweets, Facebook updates, and emails from various apps delivered to your Gmail account. You can also create custom workflows in Zapier that deliver the messages from one email app to another. Automate.io has a similar workflow feature. Just let the app know how you want various apps to integrate, and Automate.io will take care of it. A list of email integrations is available here.
All of these options are free, although you’ll need to upgrade to a paid plan with Zapier to get more advanced features.
What is the best email aggregator for PC?
The easiest way to aggregate email on a PC is to use Shift for PC. You can add accounts in just a few steps, and even easily add multiple accounts with the same email provider. To download Shift for PC, click here.
For PC, you have two options for aggregating your email. There’s Mail, which is the email app that’s baked into the Microsoft Windows operating system. You can add Gmail, Yahoo, and other popular apps to your Mail instance on your PC and all new messages will be delivered there.
But many PC users have Microsoft Office, whether it’s provided through work or it’s a personal account. In that case, you may prefer to connect your favorite accounts with Outlook. It’s not quite as easy with the Outlook client, but if you’re willing to walk through a few steps, detailed below, you can make it happen.
What is the best email aggregator for Mac?
If you use a Mac, Shift is also going to be the easiest way to get your email in one place. You can download Shift for Mac and set up your email accounts with just a few clicks.
But Mac users also have a native email app. Apple Mail gives you an email address and a free application where you can check and respond to messages. You can integrate your other email accounts and check everything on your Mac desktop, with an icon readily available in the dock at the bottom of your screen.
Mac users also have access to Microsoft Outlook for Mac. As with a PC, you can connect third-party email apps up to Outlook by inputting the IMAP settings. It takes a little work, but once it’s connected, your email will come into your Mac’s Outlook inbox.
How to aggregate email on your PC
If you have a PC, your computer came stocked with Mail, a free app that lets you access your email on your desktop. You were likely prompted to link your email accounts when you first set up your PC, and at that point, you could add popular clients like Gmail and Outlook.
But even if you’ve already set Mail up, you can still add your emails to the app. Just click on Accounts on the left-hand side of the app and select Add account. Repeat this process with every app you want to connect to Mail. Gmail, Yahoo! Mail, and Microsoft Outlook are all supported.
If you have Outlook on your PC, you can pull your messages in there, as well. To do so, you’ll need to first enable IMAP access in the other email account. In Gmail, follow these steps:
- Go to Settings by clicking on the gear icon in the upper-right corner.
- Select Forwarding and POP/IMAP on the menu.
- Select Enable IMAP and save changes.
Once you’ve enabled IMAP on the other app, you can go into Outlook and under File, choose Add account. Outlook will ask for an email address and ask for your settings. You’ll have to enter the server and port for your favorite email app to get it to connect. Gmail’s are as follows:
- Server: imap.gmail.com
- Port: 993
- Encryption method: SSL/TLS
- Outgoing mail server: smtp.gmail.com
- Port: 465
- Encryption method: SSL/TLS
Once you’ve saved those settings, you’ll be prompted to input a password to complete the account sync. From that point on, the messages associated with that email address will be delivered to both your Gmail inbox and the Outlook inbox on that PC.
Related post: How to manage multiple Microsoft Outlook accounts
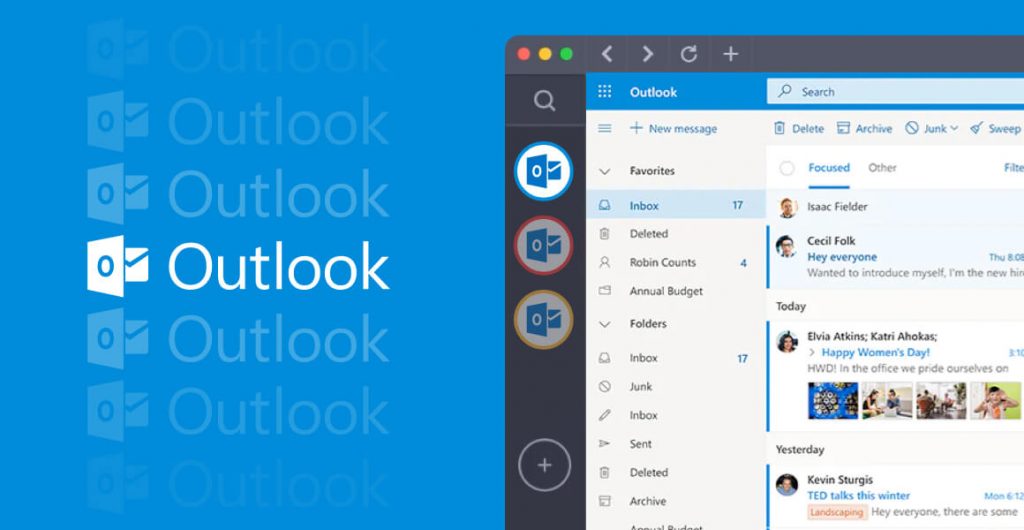
How to aggregate email on your Mac
As with a PC, Mac owners typically choose from one of two options when setting up email aggregation on the desktop. One is Microsoft Outlook for Mac. To integrate an email app with Outlook, you’ll need to enable IMAP and input your settings into Outlook. For Gmail, follow the steps outlined above.
If you want to stick with the free Apple Mail client included on your Mac, the process is much easier. Follow these steps to get it set up.
- Go to System Preferences
- Choose Internet accounts
- Select the email app you want to connect
- You’ll be walked through the steps of authenticating your account
- Once you’ve authenticated, simply enter your username and password
- Choose which aspects of your email account you want to connect: email only, email and calendar, etc.
Related post: How to manage multiple Gmail accounts
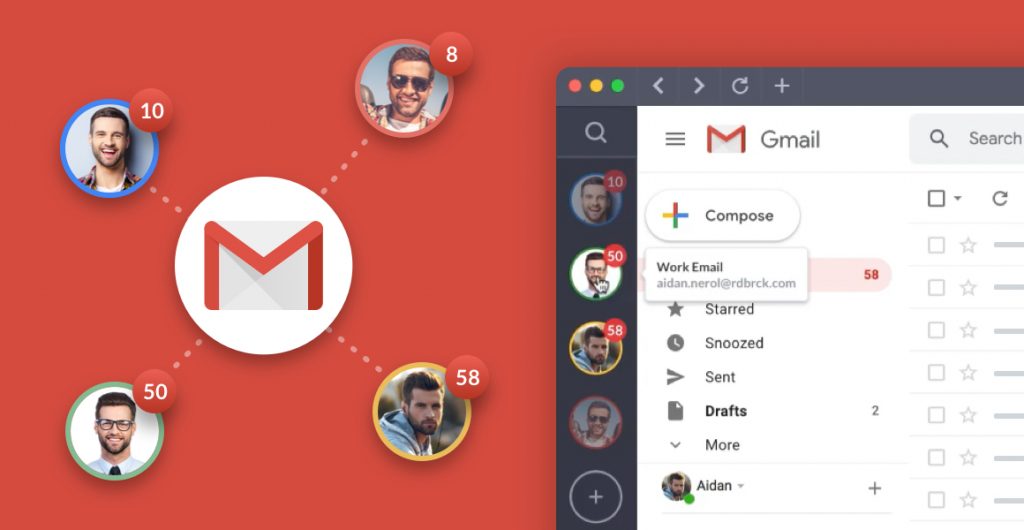
How to create a desktop shortcut for your email aggregator
Combining your emails is just the beginning. Once you have everything going to one place, you’ll need to create an easy way to get to your mail. In both Windows and Mac devices, you’ll have a bar at the bottom that shows your most often used apps. If you’re using Mail, Outlook, or Apple Mail, the apps probably will already show in that taskbar. If not, it’s fairly easy to add them.
To pin an application to the taskbar in Microsoft Windows, simply right-click on any app and select More, Pin to taskbar.
To pin an application to the dock in Mac OS, open the app. It will automatically show up in the dock at the bottom of the screen. Right-click on that icon and choose Options, Keep in dock.
You may also want to have an icon on your desktop that takes you to your mail app. In Windows OS, simply right-click anywhere on the desktop and select New, Shortcut. You can then browse to the Outlook or Mail app in File Explorer to finish adding it.
In Mac OS, these are the steps to get a desktop shortcut:
- Open Finder
- Find the Mail or Outlook app and right-click on it
- Select Make alias
- Drag the alias to your desktop
How to manage multiple email accounts on desktop
One common issue that email users face is the complication of having multiple accounts on the same platform. Gmail, in particular, doesn’t make it easy to move between accounts. You can switch accounts, but making your primary account the default when you log in through your web browser usually requires the extra step of authenticating the login.
If you’re setting up your Gmail messages to show up in an app like Outlook or Apple Mail, you’ll have to add each account, one at a time. The work will be well worth it when you have everything in one place, but it will take some effort on the front end.
The easiest way to manage multiple email accounts is by using Shift. You can set up an icon for each email login, with your profile picture and color-coding making it easy to identify which icon is which. Moving between accounts won’t require logging out and you won’t have to combine emails into one inbox. The result is you’ll keep everything separate while also saving time.
But one of the best things about Shift is that you can add icons for other messaging apps. You can take a quick look at your Facebook feed, check your team’s Slack channel, look for updates in Trello, and check all your social media accounts in one place.
Related post: How to manage multiple email accounts
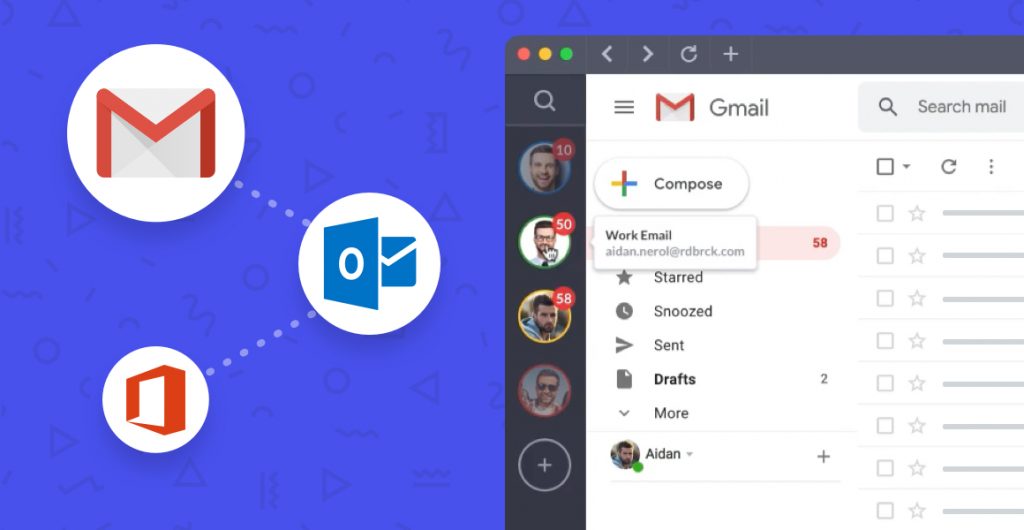
Get started with Shift – the best email aggregator for desktop
Although there are many options, Shift is one of the easiest ways to get all your email messages in one place. You’ll have each account under a separate icon, preventing confusion about which message is coming through which account. You can easily download Shift, whether you use a Mac or PC, and start enjoying the benefits of email aggregation today. Click here to learn more about Shift.
Ten articles before and after
Overcoming Burnout and the Expectations of the 'Ideal Worker'
5 Simple Tips For Efficient Email Management
10 Tips to Organize Your Email Inbox in 2021 (Gmail and Outlook)
How to Find a Hobby And Boost Your Mood
CEO Spotlight: Leading With a Growth Mindset and Striking Innovation
How Freelancers Boost Productivity Using Shift
One Year Later: The State of Work From Home