It’s hard to remember a time before email. Whether you use Gmail, Outlook, Apple Mail, or Yahoo Mail, chances are, you check for messages numerous times throughout the day.
But not all email platforms are created equal. Each platform has its own features, bringing pros and cons along with it. Whether you’re in the market for a new email provider, or you simply want to know what else is out there, there are a few differentiators to keep in mind.
At one time, email software was manually installed on each computer. If the computer was connected to the network, emails were backed up on a regular basis, but most of the activity took place on the device itself.
Then came webmail. In 1996, a website known as Hotmail came along, giving consumers a way to check their email directly from a web browser. Microsoft purchased Hotmail in 1997, eventually replacing it with Outlook.com.
Soon after Hotmail’s launch came Yahoo Mail, followed by Gmail in 2004. Today, there’s no shortage of webmail options, but there’s still a demand for desktop apps that connect up to those web-based inboxes. The good news is, the most popular apps can be downloaded, but you may be limited by the operating system you use.
Thanks to app integrations, you’re no longer limited to the email app that came with your computer. You can connect your favorite web-based app to the email that’s installed on your computer with just a quick tweak to settings. Some of these apps even make it easy by letting you choose your web-based email app and input a username and password to sync up.
But all is not equal when it comes to an email platform. There are so many choices now, it’s important to take a look at the features of each to make sure you’re getting the email platform that best fits your needs. Below, we have a breakdown of the top email platforms to help you ensure you’re getting all the features you need.
Best Email Clients for Mac
If you have a Mac, your computer probably came preloaded with Apple Mail. This is Apple’s proprietary email software, and if you have an iPhone or iPad, it’s also installed there by default.
But that doesn’t mean you’re stuck with Apple Mail. If you prefer it, you can certainly use it, but there are some other options. Here’s a breakdown of your email platform options.
1. Apple Mail
The Apple Mail interface hasn’t changed much over the years, and that’s what Apple users have grown to expect. What’s best about Apple Mail on your Mac is that you can keep it in the taskbar at the bottom of your screen, known as the “Dock,” and get to it easily.
With Apple Mail, organization is a priority. You can set up folders, then add filters to ensure incoming email is sorted into the appropriate place. It’s a great way to make sure that you never miss an important message. Over time, the platform learns your preferences and begins to automatically sort messages into the appropriate folders based on your past activities.
Apple Mail is best for users who also have an iPad or iPhone. Your messages are synced across all devices.The best thing about Apple Mail, though, is that you can add the accounts that you have with other services, including Gmail and Yahoo! Mail, and access all your messages in one place.
2. Gmail
There isn’t a dedicated Gmail app for Mac desktops, but there are plenty of third-party apps that will do the trick. With a third-party app, you won’t have to rely on your browser to get to your email, ensuring you always have one-click access to your messages.
One of those apps is Shift, which is among the easiest ways to get Gmail on your Mac. Simply download Shift, then add your Gmail account using the Plus sign on the toolbar. But one of the best things about this option is that you can add multiple Gmail logins to the same dashboard and move between your accounts to get to your messages in each inbox.
Related Post: How to Manage Multiple Gmail Accounts

3. Spike
If you like more of a messaging interface, Spike can be a great email app for your Mac. Available on pretty much every mobile and desktop platform, Spike transforms your email conversations into a text messaging type of interface.
One great feature of Spike is that if you add team members, you can collaborate in real time. The app removes all the distractions normally associated with email messaging to boost productivity.
Spike also prioritizes your messages, putting the most important emails on top so you check them first. Lower-priority messages will be set aside, allowing you to get to them later. The inbox also includes a feature called Notes that you can access without having to go to a separate app.
4. Hey
As long as you’re changing your email address, consider Hey as an alternative to traditional email. One of the best features of Hey is its screener feature. When someone emails you for the first time, you’ll see “Yes” and “No” options next to their message. Click “No” and future emails from them will be filtered from your view.
Another great feature is “Reply later.” These marked messages go to a stack at the bottom of the screen, where you can get to them when you have extra time. Your attachments are also organized into a library to make it easy to search or even browse through them when you’re looking for something.
Hey is a little pricey at $99 per year per user for the personal plan. You can try it out for 14 days to see if it’s worth switching from a free email provider.
5. Polymail
Polymail excels when it comes to managing your meetings and projects. You’ll get an easy-to-use interface that connects up to the Polymail calendar. Direct your associates to this calendar to schedule meetings with you. You can also set up automated marketing campaigns within the tool, saving you the trouble of signing up with a separate email service for your customer outreach.
But even your regular daily messaging will be boosted with the use of Polymail. Your team members can leave inline comments and tag others into the conversation to save the usual back and forth that happens when you’re trying to communicate using email.
With Polymail, plans start at $10 per month per user, but you can try the app out for seven days before committing.
6. Proton Mail
If you’re a little more tech-savvy, Proton Mail could be an option for your Mac desktop. The app has an open-source version that you can add to Apple Mail or Outlook. Just download the ProtonMail IMAP/SMTP Bridge to link the app with your existing desktop email client.
Where Proton Mail excels is in security. Each email is protected with end-to-end encryption to keep your information safe. That makes it ideal for businesses dealing with confidential information like credit card numbers and protected health information. You can also download the mobile app and access your email wherever you are.
7. FastMail
Another security-first email solution is FastMail, which promises to keep your data safe from third parties. You’ll also enjoy an ad-free interface, which helps prevent the slowdown you’ll often see when you’re loading emails from other providers. For that reason and others, FastMail promotes itself as a speedy interface.
Another great feature of FastMail is its Gmail transfer tool. You can quickly move your Gmail messages into FastMail with just a couple of clicks. You can also use FastMail on your mobile devices and within Outlook or Apple Mail.
It’s important to note that FastMail isn’t free. Plans start at $3 a month, but the app promises a better experience due to not having to deal with ads. You can try it out for free for 30 days, importing your Gmail messages in to try it out, before committing to a subscription and giving your new email address out.
Best Email Clients for Windows
Windows users already know that Outlook is the mail client of choice on Microsoft machines. In fact, many employees find they’re on Outlook automatically, as it’s the tool used across entire enterprises. But some Outlook users stay with the client even when they’re no longer required to by virtue of their jobs.
The good news is, you have choices. If you want to stay with Outlook, you can import your mail from other platforms in and enjoy seamless communication. But you can also download a number of apps that will work just fine with your Windows desktop. Here’s a list of your Microsoft Windows email client options to help you compare.
1. Microsoft Outlook
Obviously, sticking with Outlook seems like the natural course of action. It has all the basics you need, and it’s baked into your operating system. You can even set it up so that your messages from Gmail, Yahoo Mail, and other platforms come directly into your Outlook account.
The problem with Outlook is that the free version is web-based. So unless your membership is provided by your workplace, you’ll need to stick with logging in on the web. As with Gmail on Mac, though, you can access Outlook through Shift and have the desktop version you need.
All in all, Outlook’s interface is fairly straightforward. It has the classic look you’re likely used to. Your Outlook account will also give you a calendar that you can get to within the app or separately. A built-in task list will ensure your to-do list is always just a click away.
Related Post: How to Manage Multiple Microsoft Outlook Accounts

2. Microsoft Office 365
If you have Microsoft Office 365, you’ll have the desktop app you need built in. It’s included as part of the membership, both in the personal and business versions. You’ll be able to get to Outlook through the web and desktop apps using the username and password associated with your Office 365 account.
The Office 365 version of Outlook will look the same as the Outlook you’ll get online. As part of your Office 365 subscription, you’ll have access to OneDrive, but your storage will be limited. To upgrade to more, you’ll have to pay.
3. Front
Just as Mac has email messaging applications that reimagine the inbox concept, so does Microsoft Windows. One of those applications is Front, which is specifically designed for teams that regularly interact with customers. You’ll get a universal inbox that lets multiple team members log in and see what’s happening, responding within that same shared inbox.
Front also has workflows to help you easily follow discussions from start to finish. The app is geared toward collaboration, making it a great choice for teams. Best of all, it integrates with some of the most popular business apps, including Gmail, Twitter, and Salesforce.
4. Zoho
With top-notch security and an ad-free model, Zoho is another app worth considering. It’s especially valuable for legal purposes, thanks to an e-discovery feature that protects past emails and makes searches easy. You can set up email retention policies that will serve as documentation of your procedures if you ever do have a legal issue.
Zoho is designed for teams, with a control panel to help you easily add and manage users. If you prefer a social media approach to your email, you can choose “Streams,” which changes your email interface to display interactions as threads. You can also tag and create tasks from your messages without leaving your inbox.
5. Mail.com
Windows users have access to Mail.com, which easily syncs to your Outlook.com account. With Mail.com, you get access to more than 200 unique domains, letting you set up an email address that fits your business. Best of all, you won’t have to pay for this custom domain. You can have an email address with doctor.com, publicist.com, or engineer.com, for instance.
Although you can check your Mail.com account on the web, the portal is filled with news, similar to how portals were set up in the early days of webmail. This is definitely an example of an app you’ll want to set up to work with your desktop email client.
6. Yahoo! Mail
At one time, there was a Windows app for Yahoo! Mail, but that has been discontinued. But it’s easy to set up Outlook to pull in your Yahoo! Mail messages. You’ll just need to go into your Outlook settings and add the POP and IMAP account settings for Yahoo, which are available here.
Yes, Yahoo! Mail has been around a while, and has been overshadowed by Gmail, but the app has held its own over the years. There are new features that make it worth a second look, including the browsable and searchable library of attachments. If you ever need to find an attachment, you can use this library to track it down. As always, you can access Yahoo! Mail through your web browser, as well as through a mobile app.
7. Mail.ru
Mail.ru provides webmail, as well as an app that you can sync with your other email accounts, including Gmail and Yahoo! Mail. You can use the Mail.ru app on your Windows desktop or your Windows 10 smartphone, and the app provides push notifications to alert you to new messages coming in.
Although the interface is fairly simple, you can easily search to find past messages and attachments. One standout feature is the ability to password protect folders. Move sensitive emails and attachments into these folders and get an extra layer of security.
Related Post: Gmail vs Outlook: The Ultimate Email Comparison
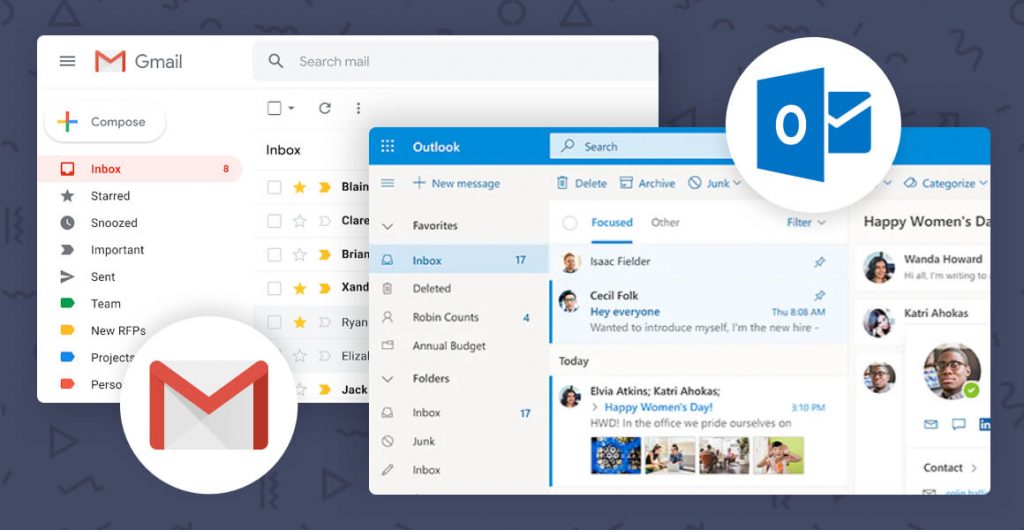
Best Email App for Multiple Accounts
Let’s face it. No matter which email app you declare your favorite, chances are, you’re going to have accounts with more than one provider. That’s probably wise anyway. If your primary email provider has an outage that lasts for hours, you’ll have a backup account you can use to send urgent emails in the interim.
But managing multiple email accounts can be tricky, especially if you’re using the desktop apps. You’ll have to switch between apps, tracking down the shortcut to get to each. You can combine them in one account and read and reply from there, but you might like the individual features you get with each app.
That’s where Shift can help. You can set up all your favorite email accounts, creating a desktop that puts everything in one place. Shift supports many of the most popular apps, from Microsoft Word and Trello to Gmail, Yahoo! Mail, and all the other email apps mentioned here.
To set up your favorite email apps to work in Shift, follow these steps.
- If you haven’t already, set up an account with all the desired email platforms.
- Download Shift.
- Open Shift. On the left toolbar, click on the Plus sign. It should be in the lower left corner.
- Look for your email app by either browsing through the categories or inputting the name in the search bar.
- Once you’ve found the app icon, click on the Plus sign in the upper-right corner and give the app a name (example: Personal Email) and choose a color that will help you easily identify the app when looking at your toolbar.
- Log into the app using the username and password you set up when you created the email account.
- Repeat this process with each app you want to add.
Once you’ve connected your favorite email apps, all you’ll need to do is click on the icons in the taskbar to open the app. No login required. If you change your password in the future, you might need to log in again, but on a daily basis, you’ll skip the constant logging in and out that takes up so much time now.
If you later change your mind, don’t worry. Deleting an app from Shift is easy. Simply right-click on the icon on your taskbar and select Delete. This is also recommended if you start experiencing problems with any of the apps you’ve added. Just delete the app and add it again and you’ll be back in business.
Related Post: How to Manage Multiple Email Accounts

Best Email App for Gmail
If you have a Mac, Shift is the best way to get Gmail on your desktop. But even in Windows Gmail is a great option.
Why? Because most people tend to have more than one account with Gmail. One might be your work account while another is your personal. You could even have an account that you use when you sign up for various shopping sites as a way to keep your main accounts spam-free.
But logging in and out of Gmail can be complicated. With two-factor authentication, getting back to your main account after you’ve logged in sometimes requires you to verify your account login using a separate device like a smartphone. Normally, that would be no big deal, but if you regularly switch accounts, those extra steps can add up over the course of a week.
That’s where Shift can help. Using the steps above to add an app, you would just add Gmail multiple times, logging into each using a separate email address and password. You can assign each Gmail login a color and identifying name so that you can easily find it when you’re scrolling through.
Once it’s all set up, all you’ll have to do is toggle between Gmail accounts to move between those email addresses. When combined with all the other apps you use, including other email accounts, it’s a great way to quickly get to all the apps you use on a daily basis.
Related Post: How to Get a Gmail App for Desktop (Mac or PC)

Email Management with Shift
Shift makes it easy to carefully curate a selection of apps that fits your needs. You can use the Shift dashboard to bring all your favorite apps together in one place, including your favorite email clients. But the best thing about Shift is that you can create separate icons for each email address, even within the same email client. This will completely eliminate the need to log in and out throughout the day, keeping you productive and efficient.
Ten articles before and after
The One Month Healthy Habits Challenge: Are You In?
Transforming Philanthropy for Corporate Giving: An Entrepreneur's Journey
Which Productivity Method is Right For You?
How to Manage Multiple YouTube Accounts
How to Get a Google Calendar App for Desktop (Mac or PC)
Celebrating History Month: Amplifying Black-Owned Businesses
7 Cognitive Biases That Turn Time Management Into Chaos
Top Productivity Tools & Apps for 2021