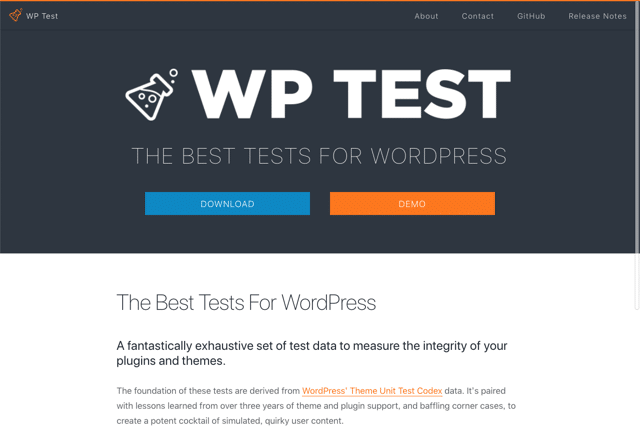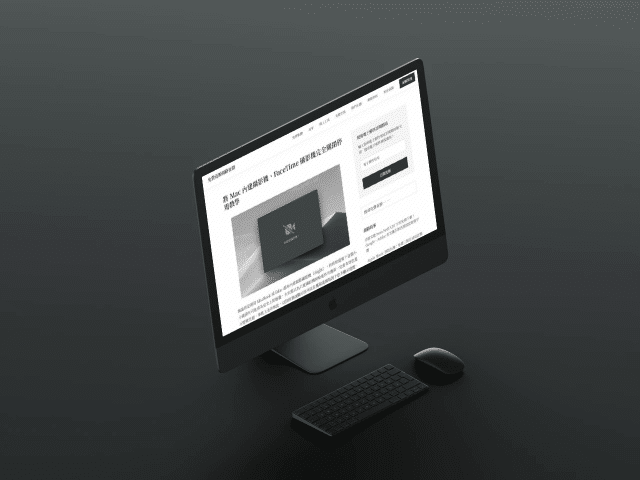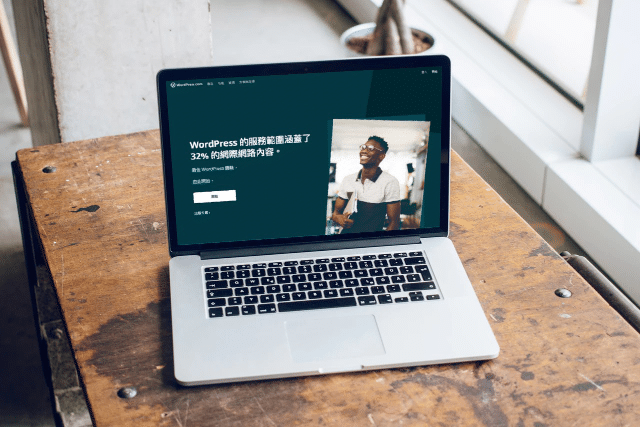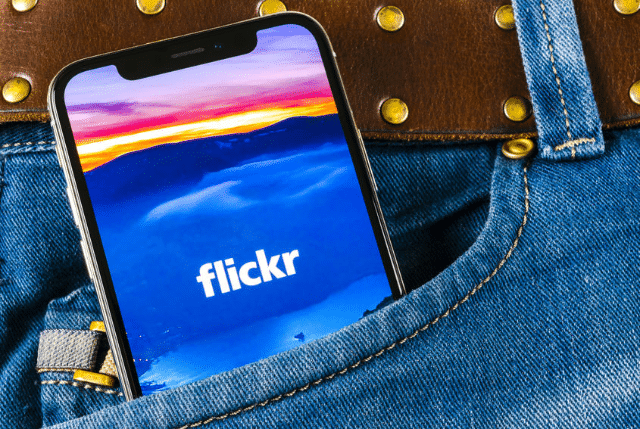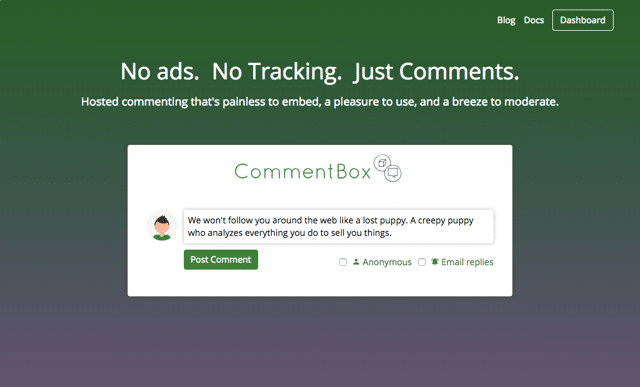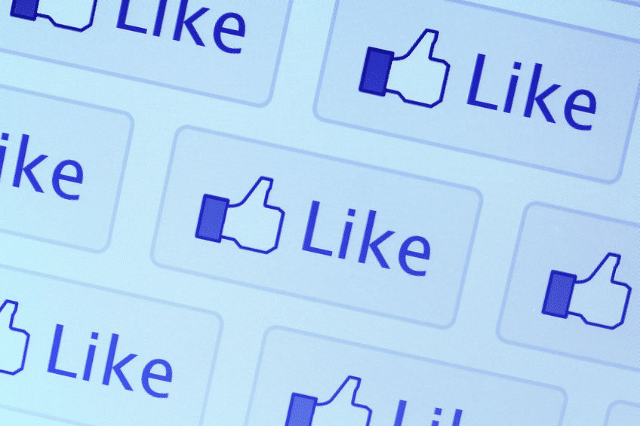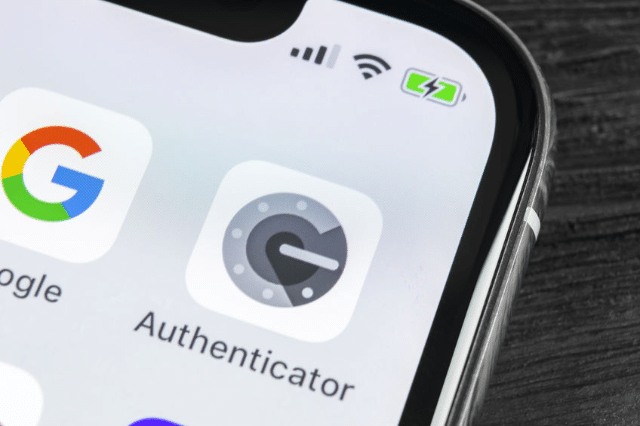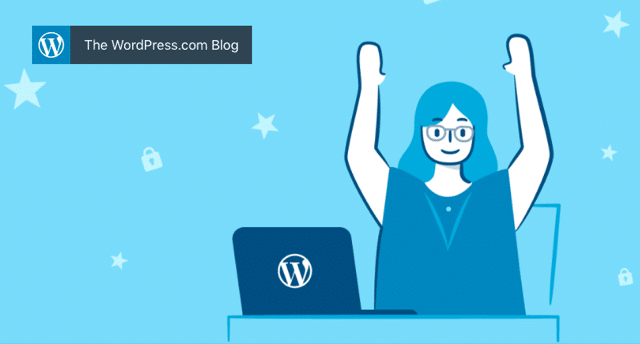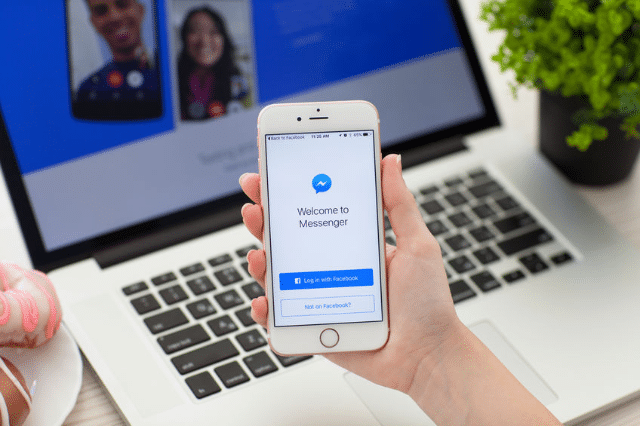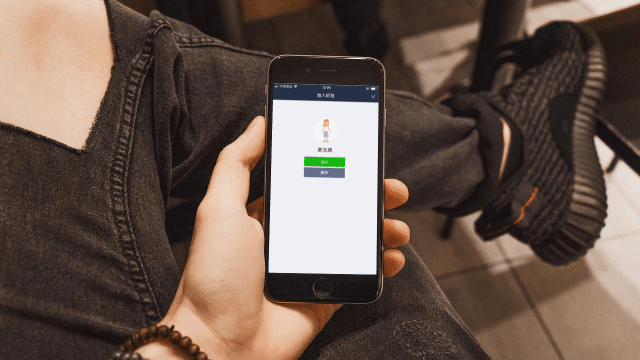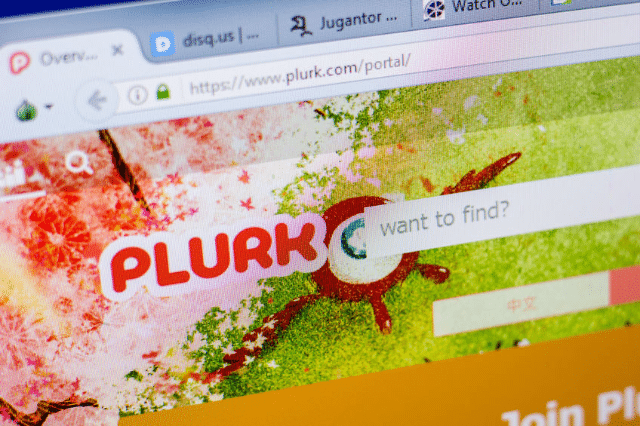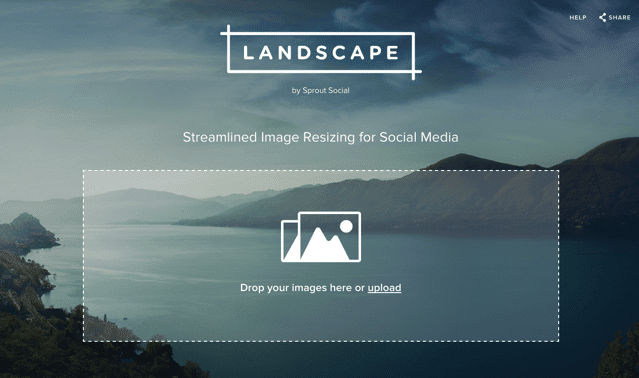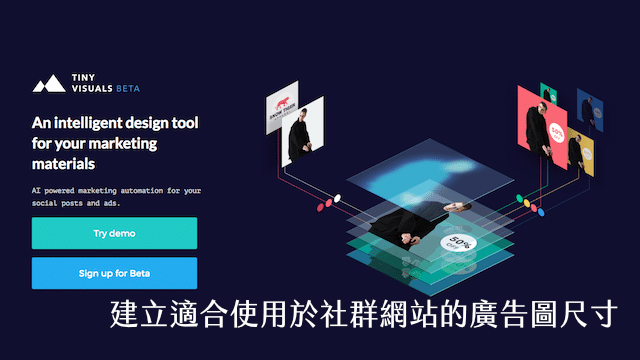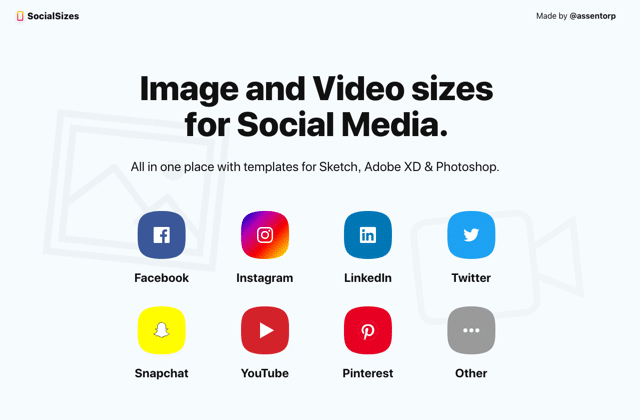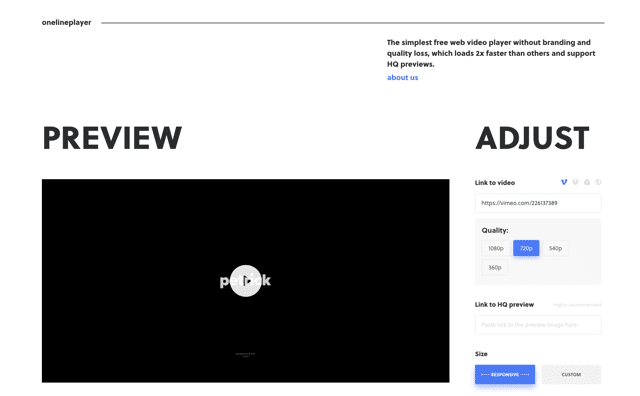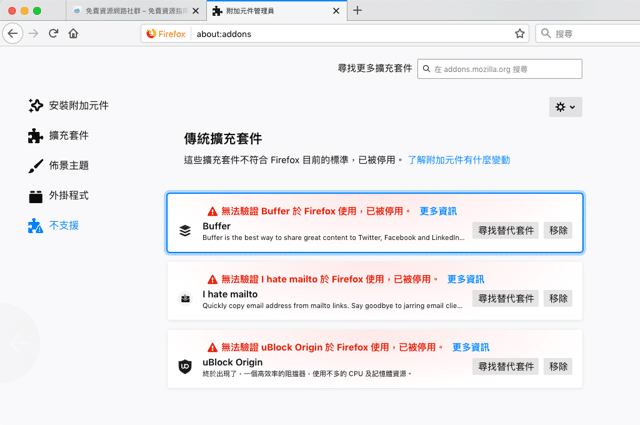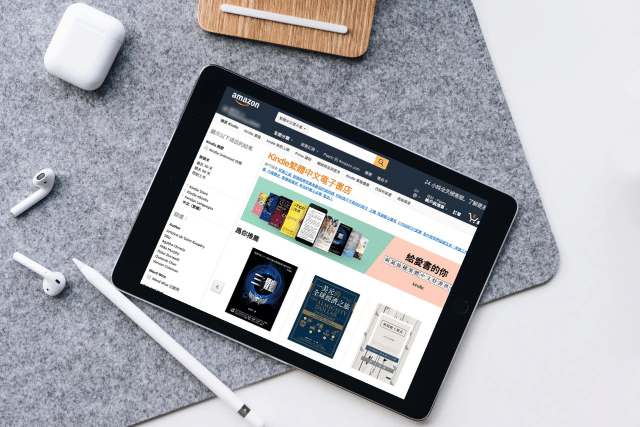使用 Cloudflare 防火牆 Zone Lockdown 保護網站控制台及登入頁面教學
Copyright : Weerapat Kiatdumrong / 123RF Stock Photos 我在 WordCamp Taipei 2018 分享這幾年經營免費資源網路社群的經驗,當中也提到我選用的工具服務和理由,作為一個樂於分享的使用者,其實沒有什麼不可告人的「秘方」,反倒很希望能夠將自身經驗拋出來讓大家參考,獲得更多回饋,通常在交流過程中可以使自己學習很多。雖然沒有任何作法可以 100% 符合所有網站需求,但我還是希望透過文章傳遞一些你可能會用到、足以解決問題的觀點,當然這些不應太過複雜,至少要能讓大家願意閱讀,我寫的文章才會有所用處。 在演講時我不斷提到一個推薦的服務 Cloudflare,兼具我重視的速度和安全性,除了是一款內容傳遞網路(CDN)服務外,更重要的是它提供許多安全工具,可以增加網站的防護力,不要覺得你的網站很安全或不會被盯上,事實上有很多的自動化程式都是隨機尋找可下手攻擊或植入惡意程式的目標,因此平常就要做好安全措施,總不可能等到被入侵才來修補漏洞。 如果你使用 WordPress 架站,最需要防護的控制台(wp-admin)和登入頁面(wp-login.php)絕對別輕忽,早先很多網站都是教你透過 .htaccess 限制可連線的 IP 位址,若你已經開始使用 Cloudflare 的話,可以把這部分丟給 Cloudflare 協助處理,我相信它在安全防護上會更強大也更具有彈性和空間。 本文要介紹 Cloudflare 其中一個模組「Zone Lockdown」,這個模組在防火牆(Firewall)頁面底下,可以想見它和防護有關,簡單來說,利用 Zone Lockdown 功能可設定要加強防護的區域,讓使用者預先設定某些路徑僅能讓某個 IP(或 IP 範圍)來源存取,如果運用在 WordPress 最基本的用法是把登入頁面和控制台設定進去,如此一來就能確保只有你可以存取控制台,不僅大幅降低被攻擊入侵的機會,也能不被暴力測試帳號密碼消耗主機資源。 我之前也推薦過另一個方法:啟用 Jetpack「單一登入」機制教學,讓你的 WordPress 網站更安全(含兩步驟驗證),也能讓 WordPress 更加安全,你可以挑一個適合自己需求的使用,那麼接下來我會更深入說明 Zone Lockdown 功能。 使用教學 STEP 1 首先,你可以在登入 Cloudflare、選擇你的區域(網域名稱)後點選 Firewall …