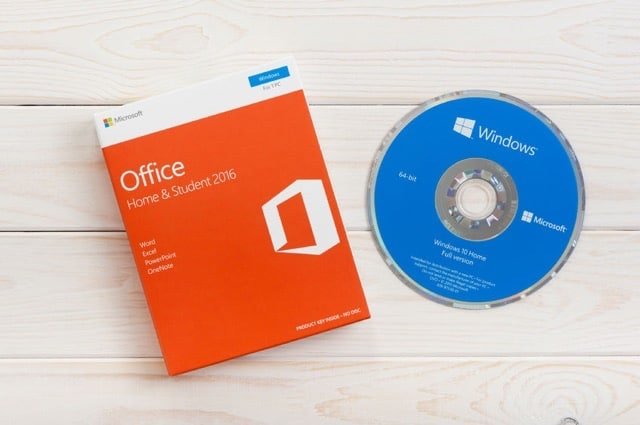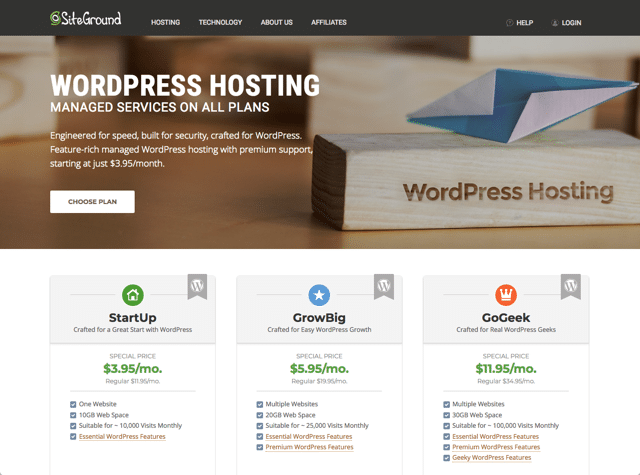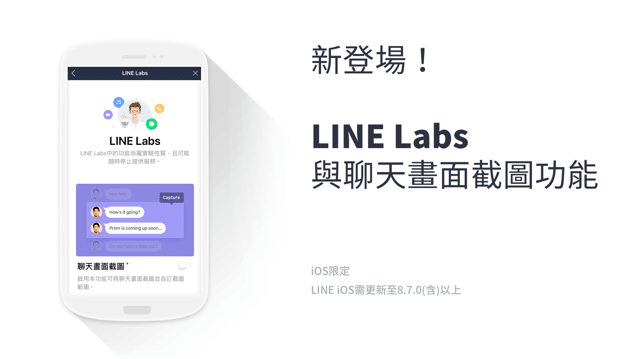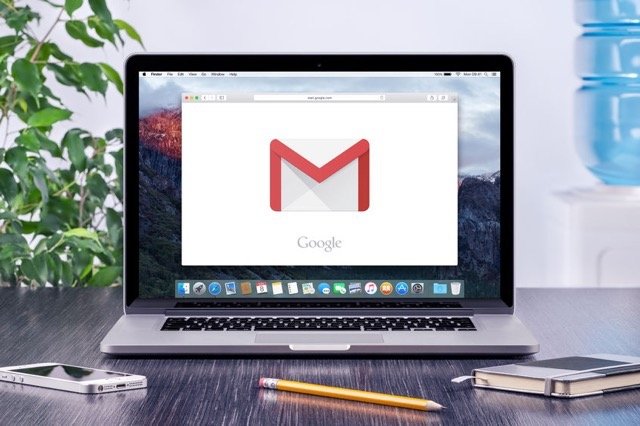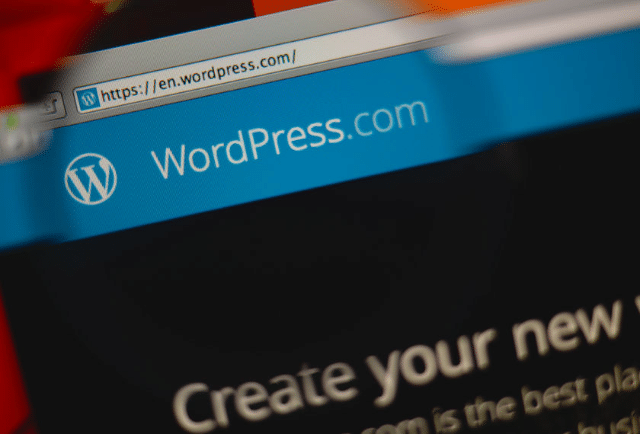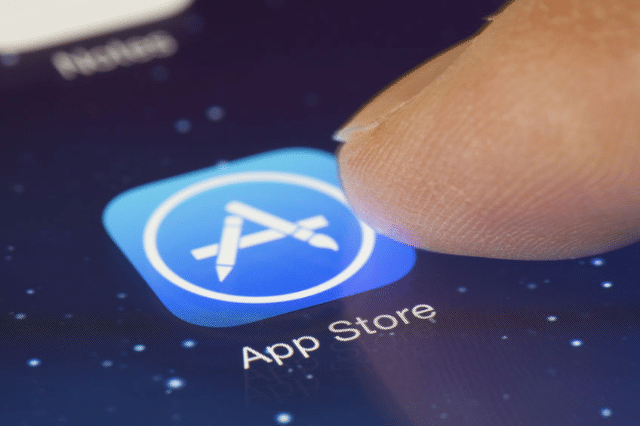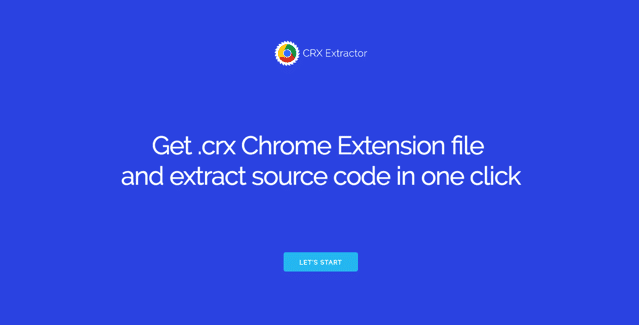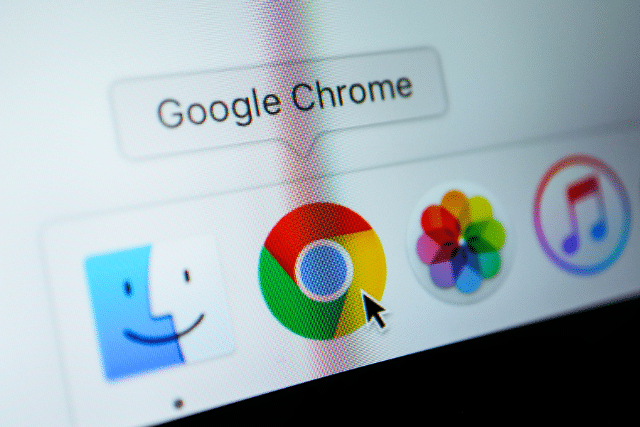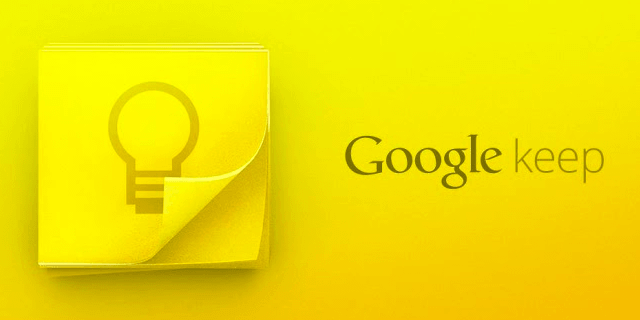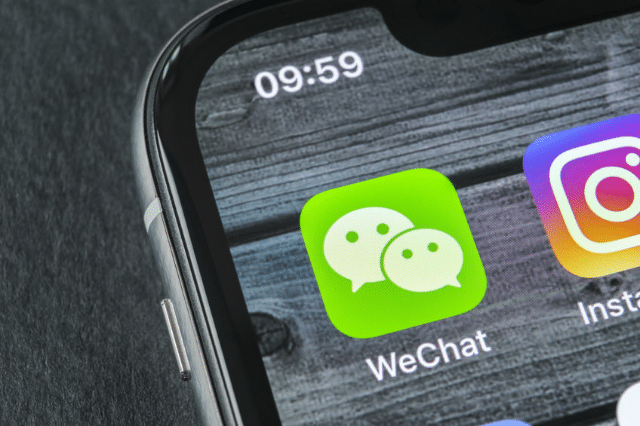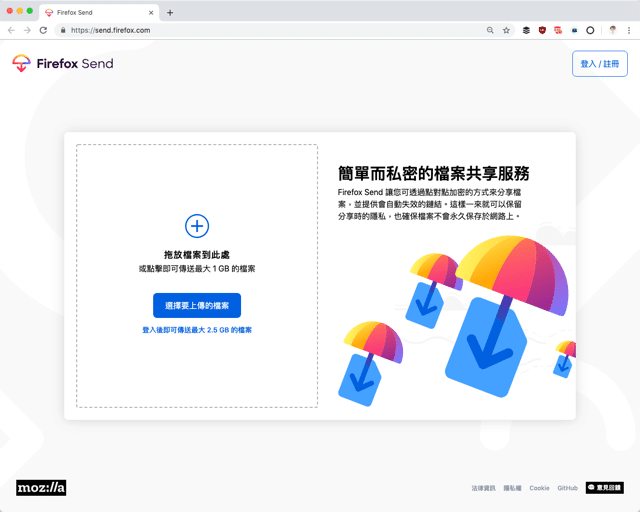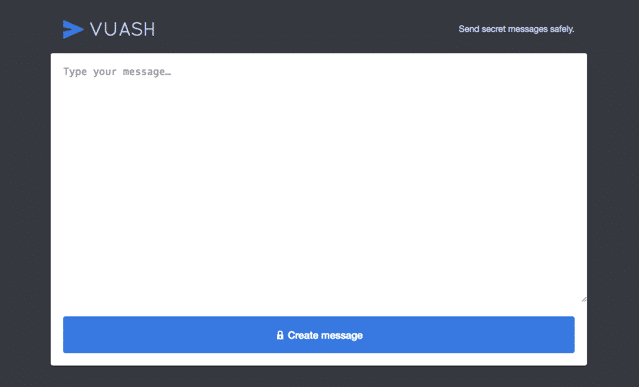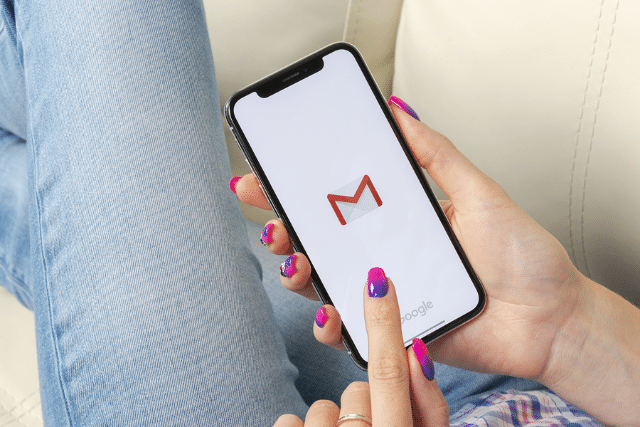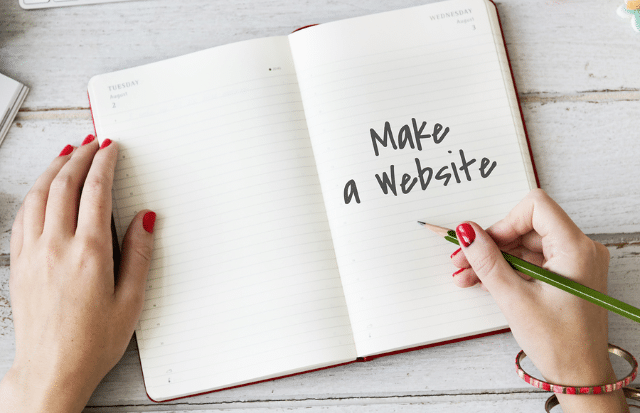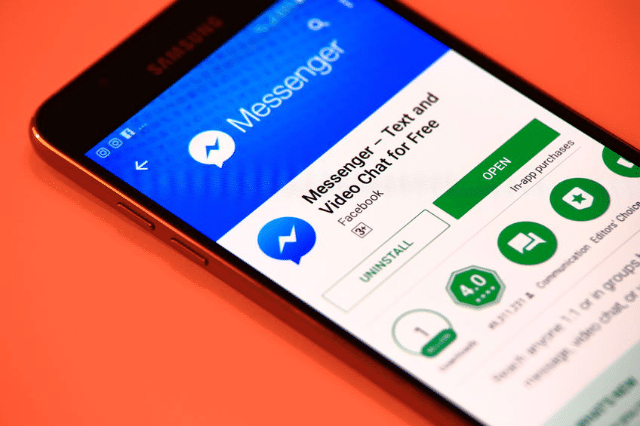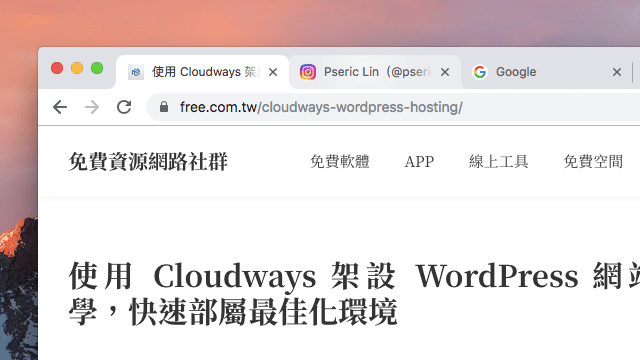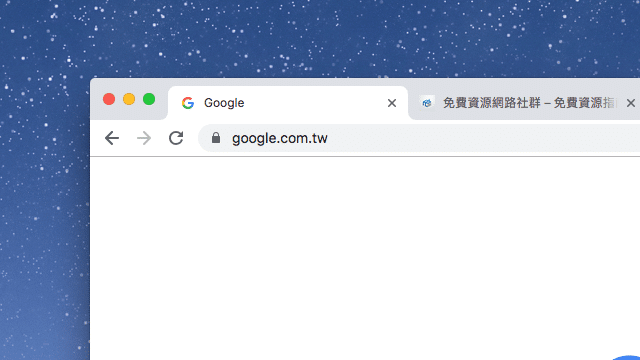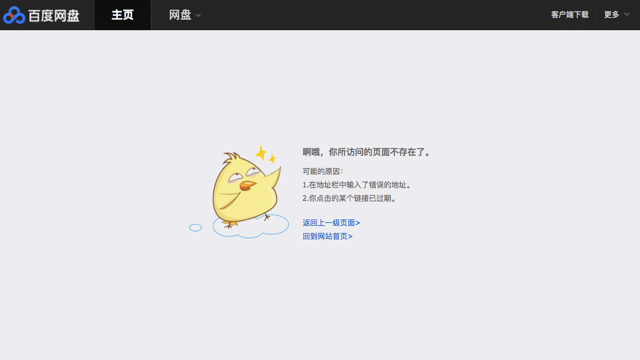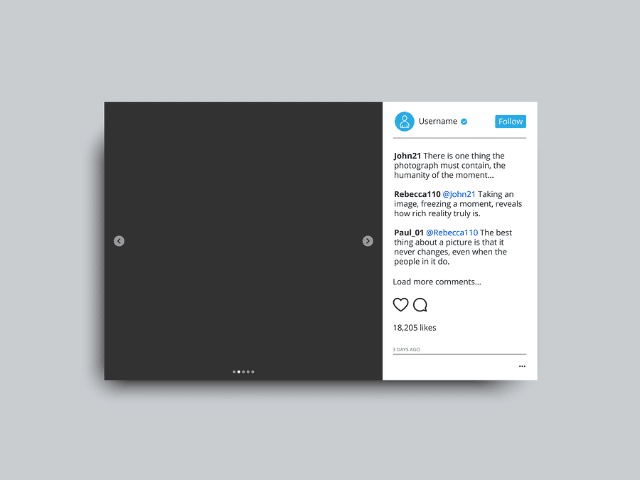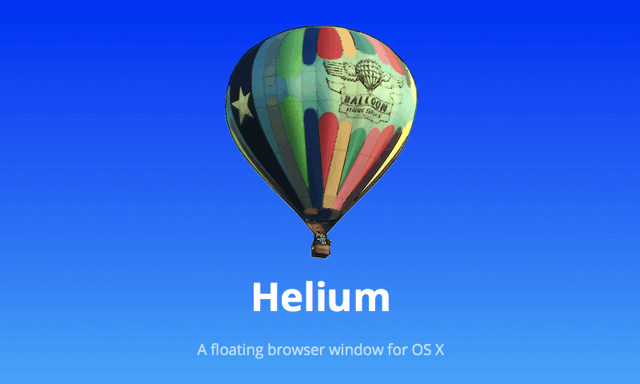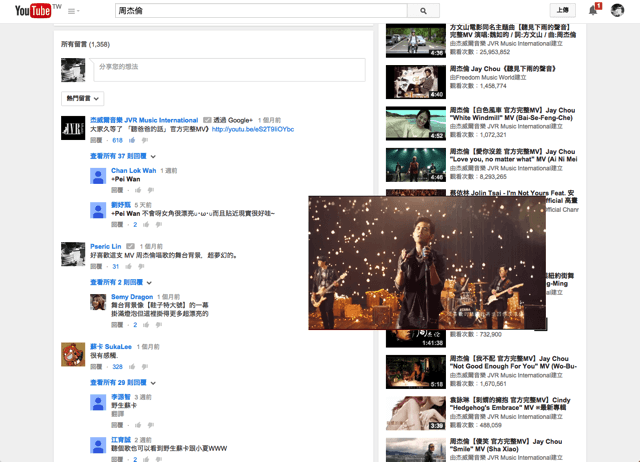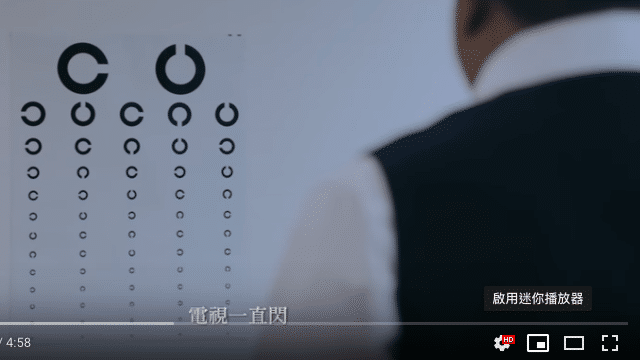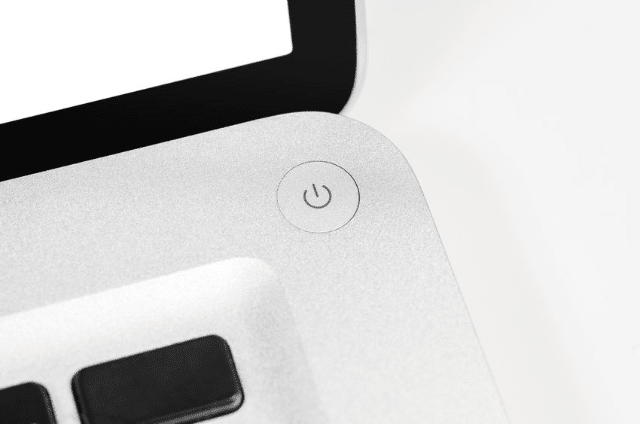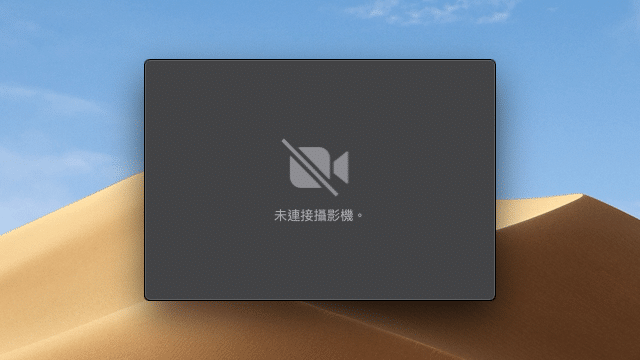從 Microsoft 官方網站免費下載 Windows 7、8.1 及 10 中文光碟映像檔(ISO)教學
(Copyright: michaklootwijk / 123RF Stock Photo) 8/6 更新:微軟已經移除 Tech Bench 網站,請改以 Windows and Office ISO Downloader 來下載 Windows 和 Office 安裝程式。 因為工作會時常需要測試 Windows 軟體,我在 Mac OS X 製作幾台虛擬電腦,讓我能隨時切換 Windows 7、Windows 10 作業系統環境。過程中遇到很難搜尋下載安裝程式映像檔(ISO)問題,尤其對於某些潔癖的使用者來說,非得使用微軟官方網站提供檔案才夠乾淨,深怕不小心被「加料」,雖然能透過 MD5 或其他方式來驗證檔案正確性,但仍希望可以從更安全的官方下載鏈結取得安裝程式。 後來微軟逐漸改以「下載工具」形式,必須先安裝官方提供的工具,才能夠取得安裝程式或製作成 ISO 映像檔,雖然這麼做好像變得方便一些,但使用者卻會受限於只能下載最新版本,無法輕鬆獲取更早以前的 Windows 7 或 Windows 8.1。現在從舊版 Windows 可以免費升級至 Windows 10,當然要把舊版安裝回去。 還好國外有網友找出簡單小秘訣,透過一段程式碼,就能從 Microsoft 官方網站來免費下載各種版本 Windows ISO 檔,包括 Windows 7、Windows 8.1 …
從 Microsoft 官方網站免費下載 Windows 7、8.1 及 10 中文光碟映像檔(ISO)教學 Read More »