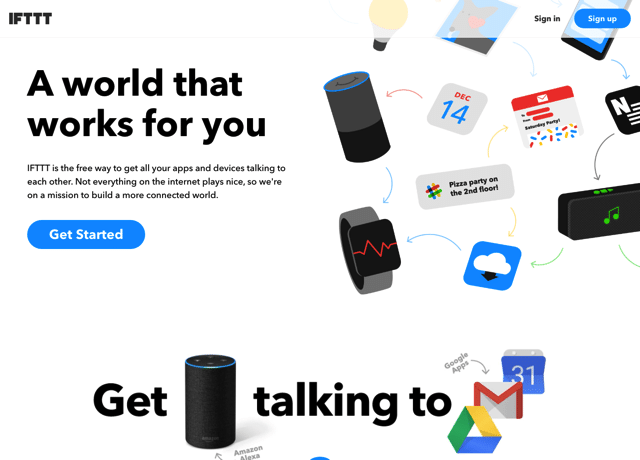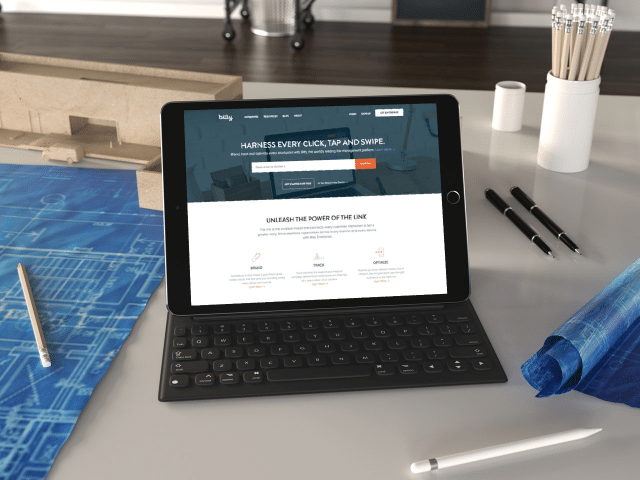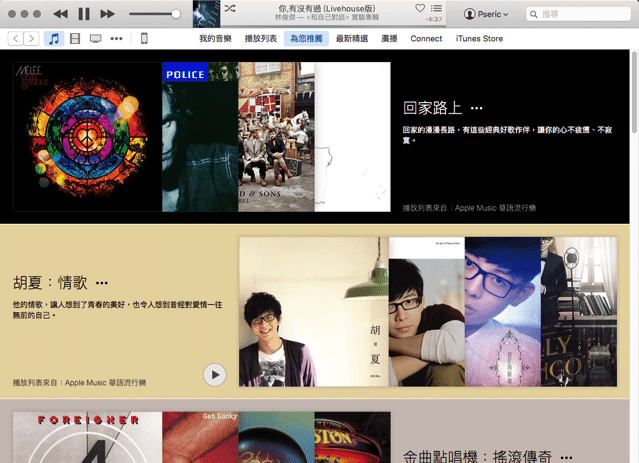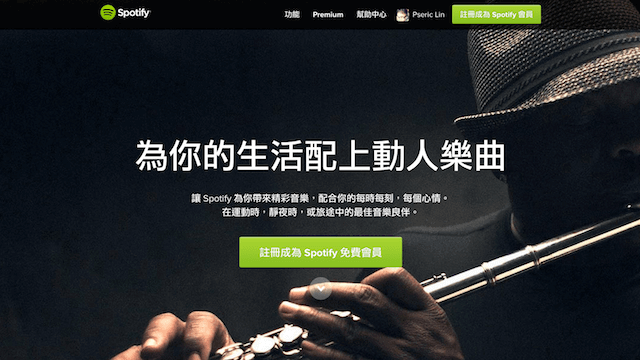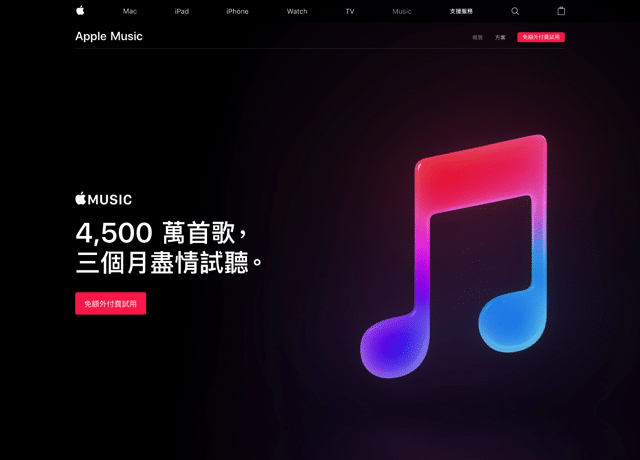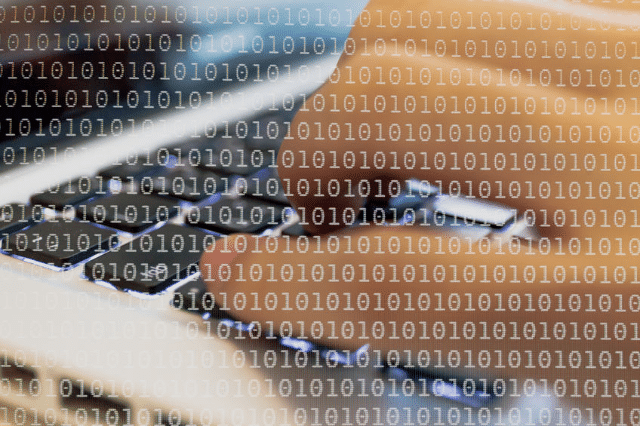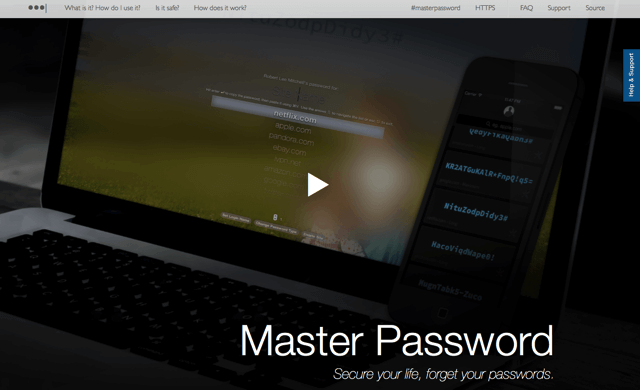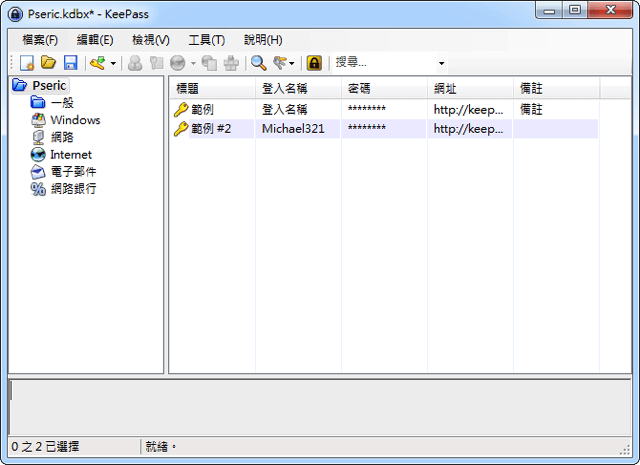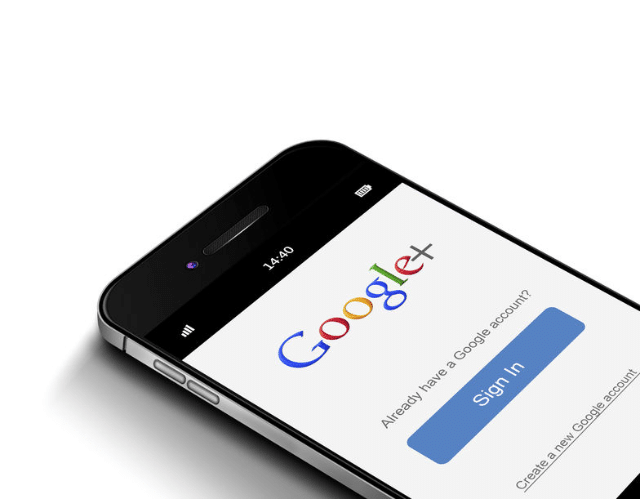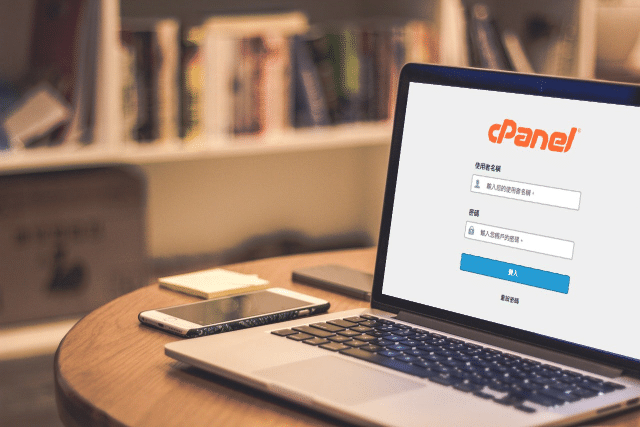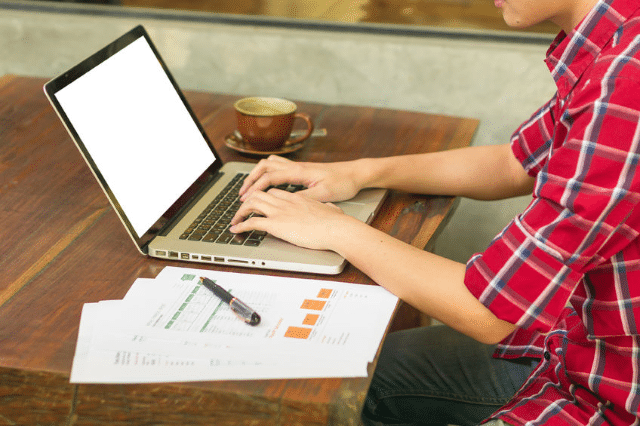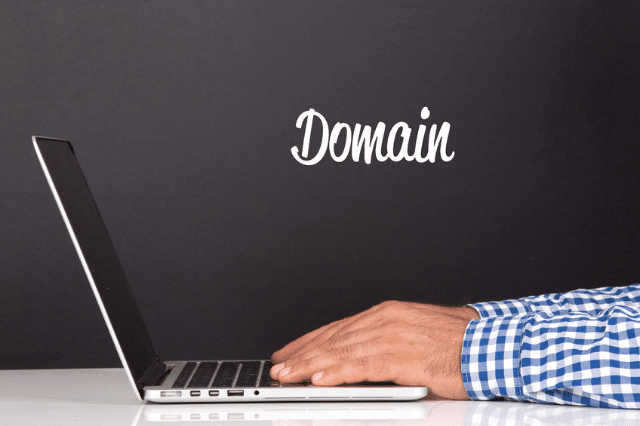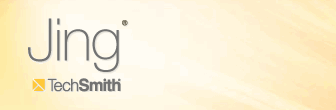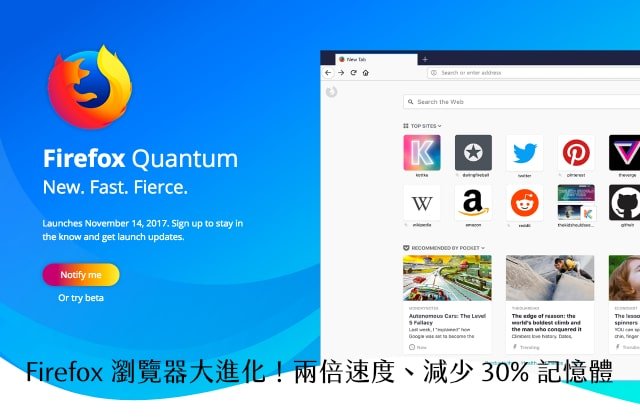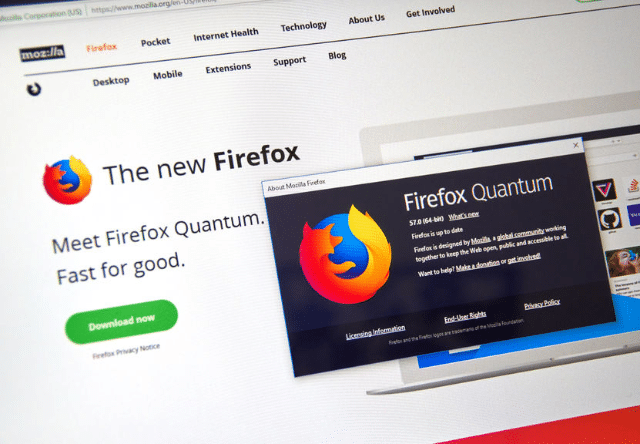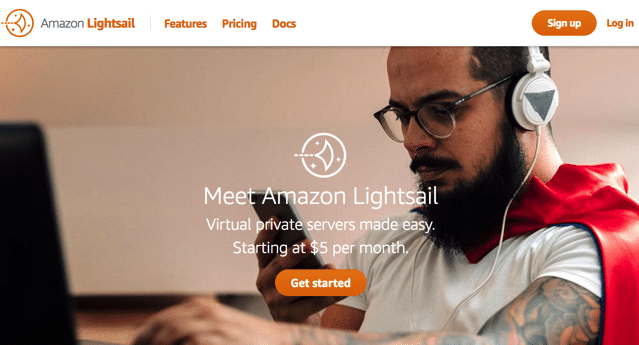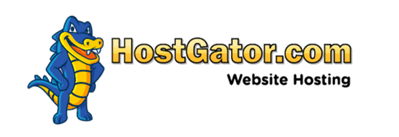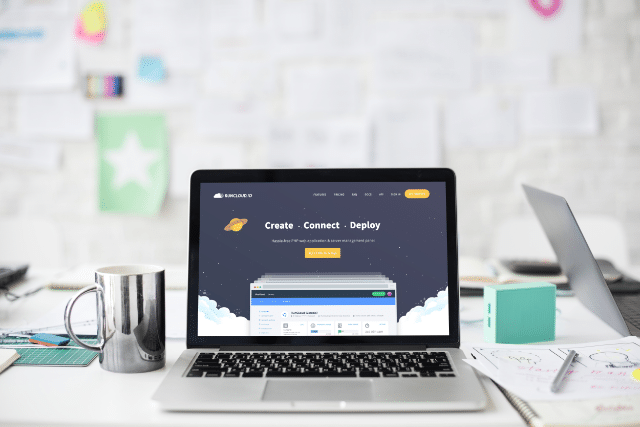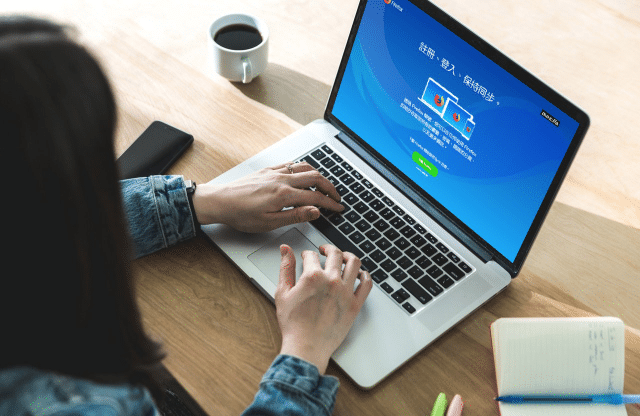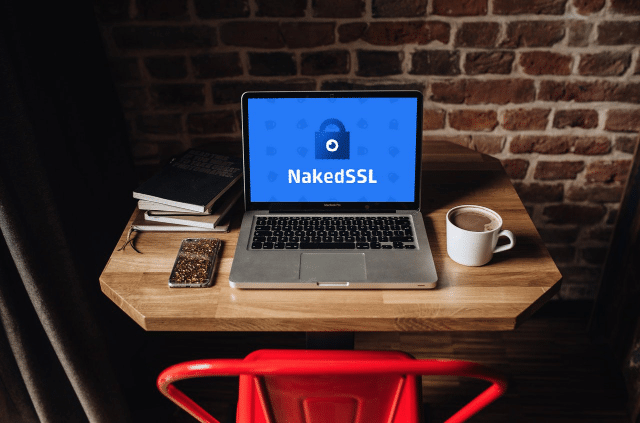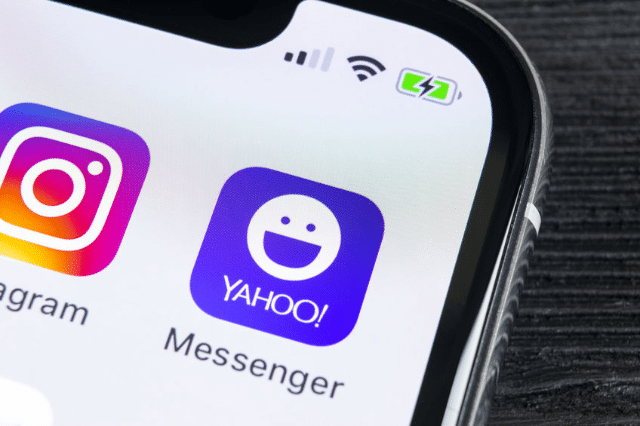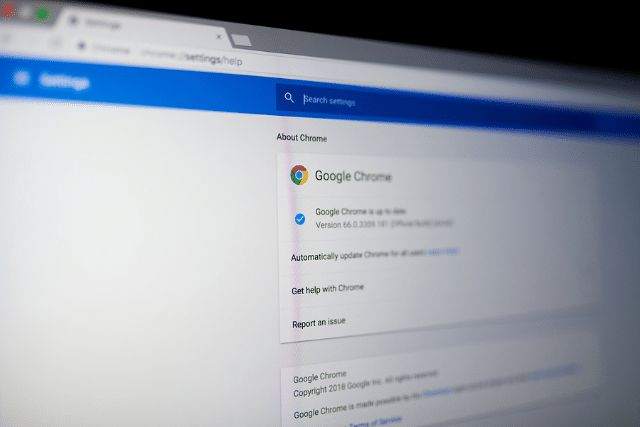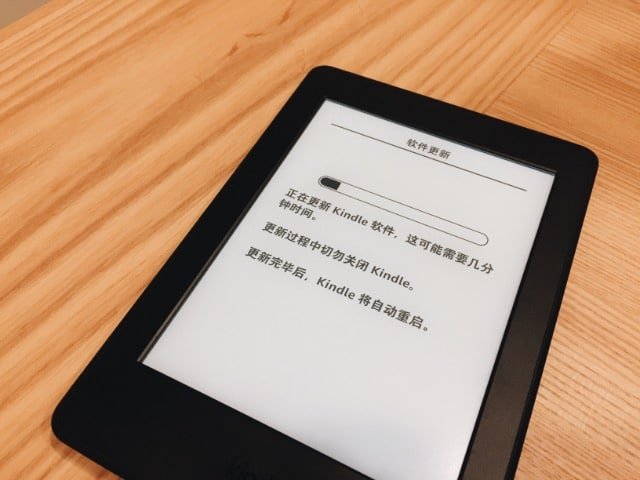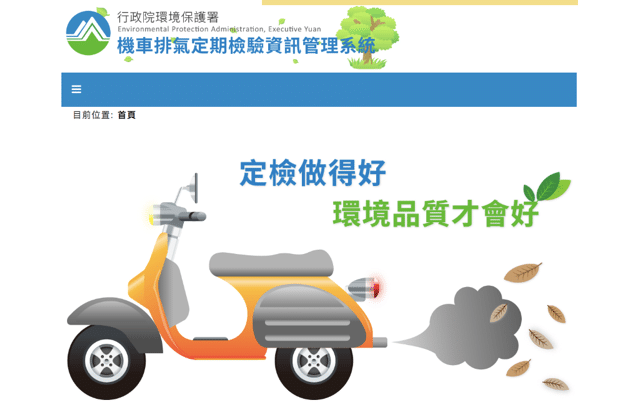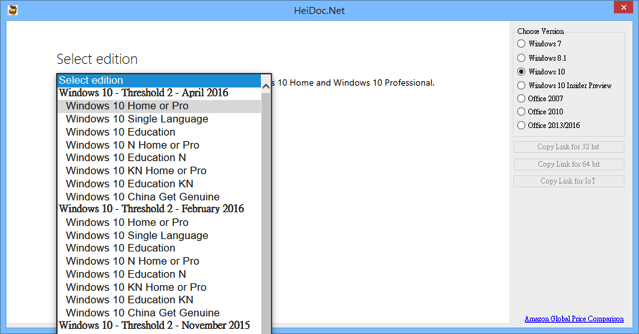IFTTT 當 Steam 有新的免費遊戲時自動以 Email 寄回信箱通知
雖然 Pseric 在免費資源網路社群對 IFTTT 提到的案例應用不多,但它確實是我相當喜愛的服務,我常覺得 IFTTT 就是一個很貼近未來又便利的工具,可以將不同型態的軟硬體橫向串連起來,發揮更多意想不到效果。例如在你回到家前先將家中空氣清淨機和電燈打開,只要裝置可以連網就能去 IFTTT 找找有沒有任何整合實例。 如果要自己寫一個也不會太難,它就是個簡單的觸發功能,當符合特定條件時自動執行某個操作。最近看到朋友分享了一個 IFTTT 有趣應用,若你平常有在玩 Steam,也會追蹤限時免費遊戲資訊,那麼這個功能對你來說會很有用。 reddit 的 GameDeals 版會有國外網友更新最新遊戲優惠情報,不過種類很多很雜亂,透過 IFTTT 其中一項免費小工具「Mail me free games with Steam keys posted to /r/gamedeals」,它會自動搜尋 GameDeals 有沒有出現免費 Steam 遊戲,有的話就將內容直接寄回信箱,讓你不會錯過任何 Steam 遊戲限免資訊。 如果你沒用過 IFTTT 或 reddit 也不用擔心,以下我會教大家如何使用這個工具,操作上非常容易,可以節省許多時間,重要的是如果未來有 Steam 限免遊戲就不怕漏掉。 使用教學 STEP 1 先開啟「Mail me free games with Steam keys posted to /r/gamedeals」功能,要使用前必須先取得 IFTTT 和 reddit 帳戶,不過兩個都可以免費註冊,其實操作上並不會太困難,點選右上角的「Sign …