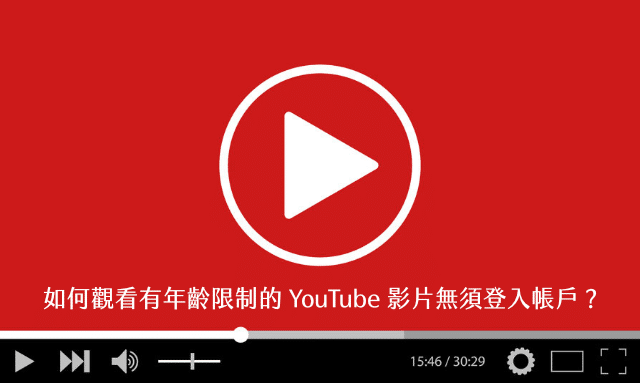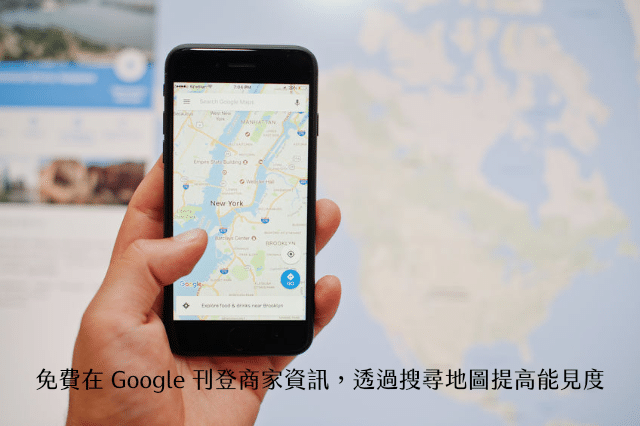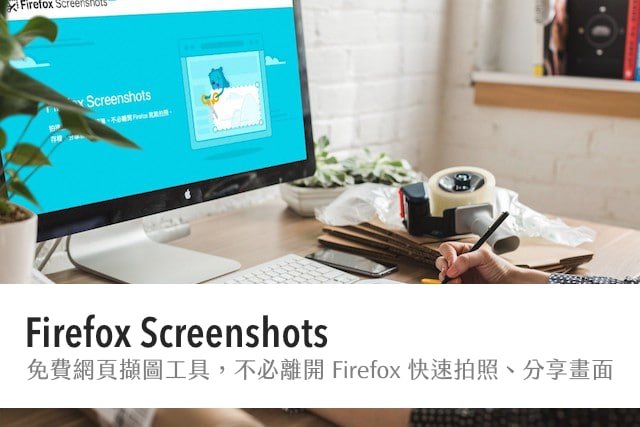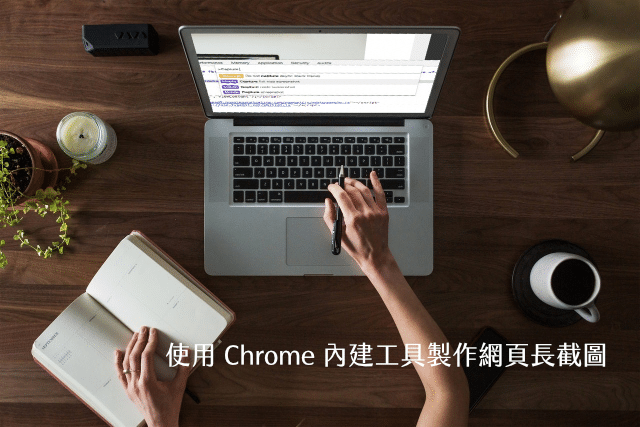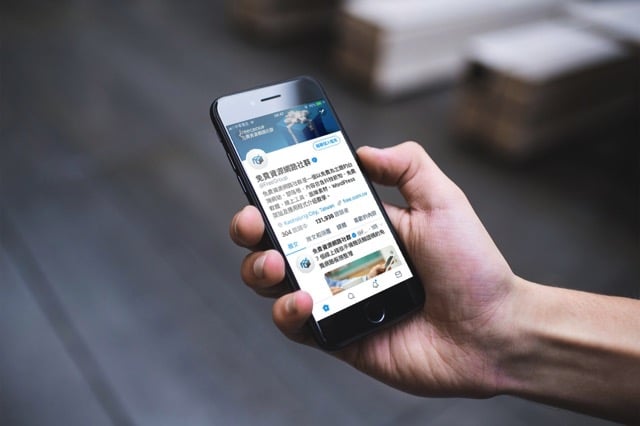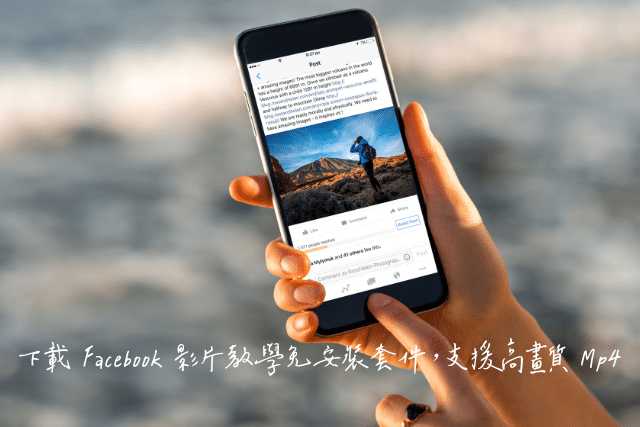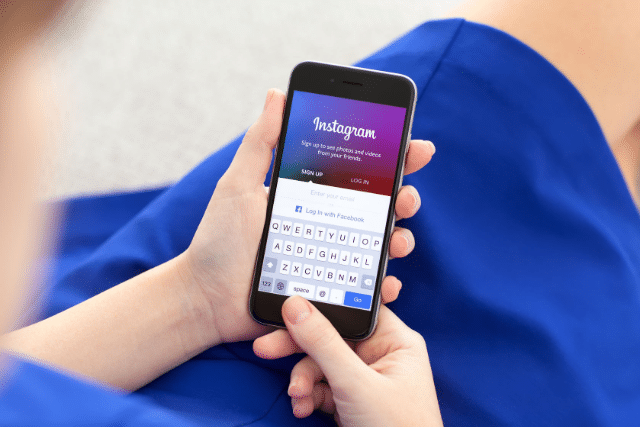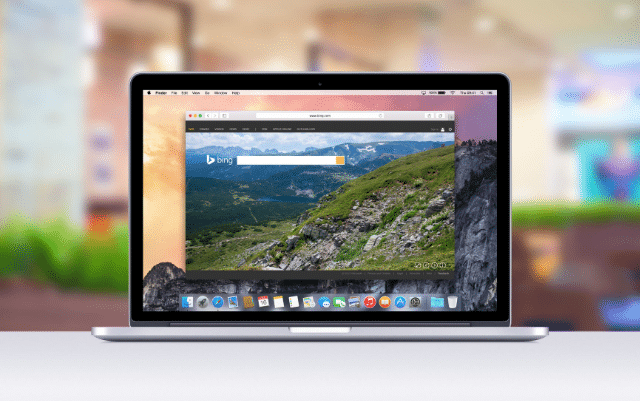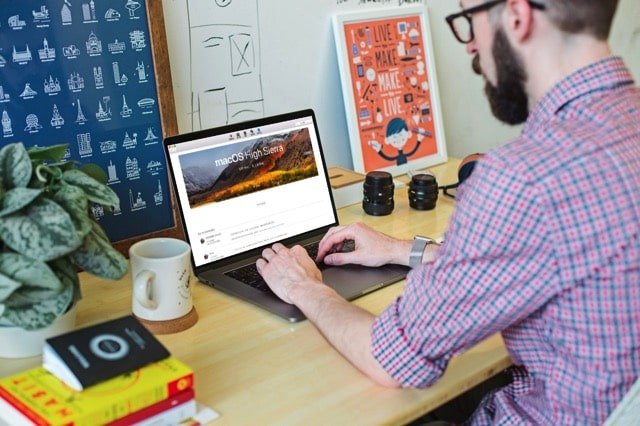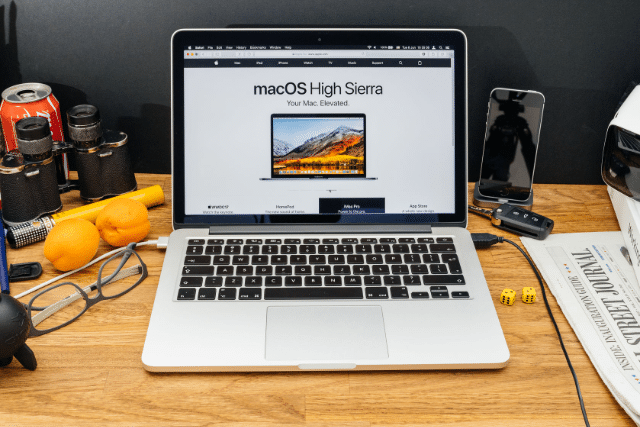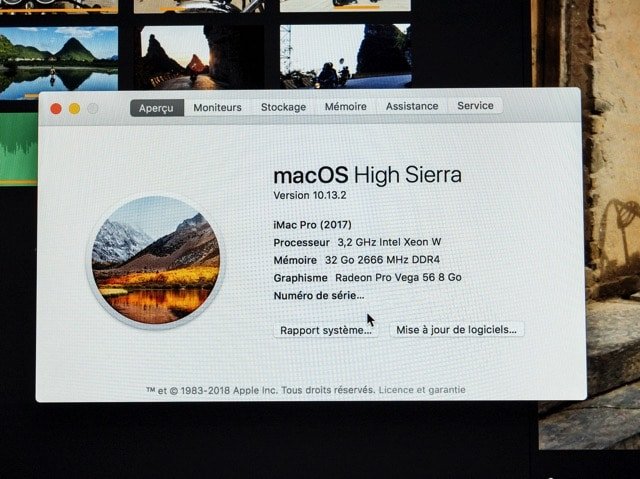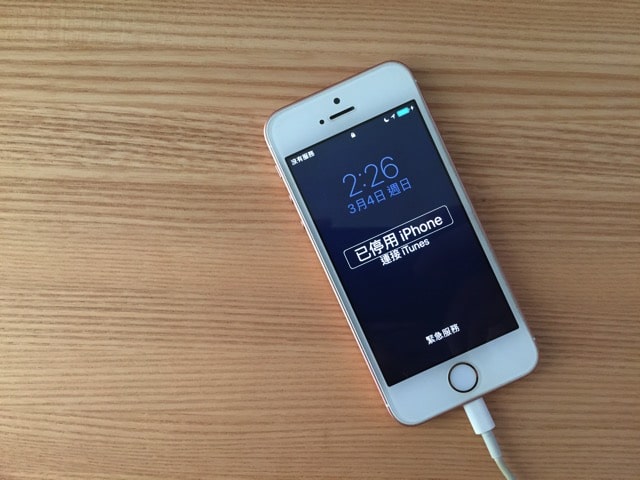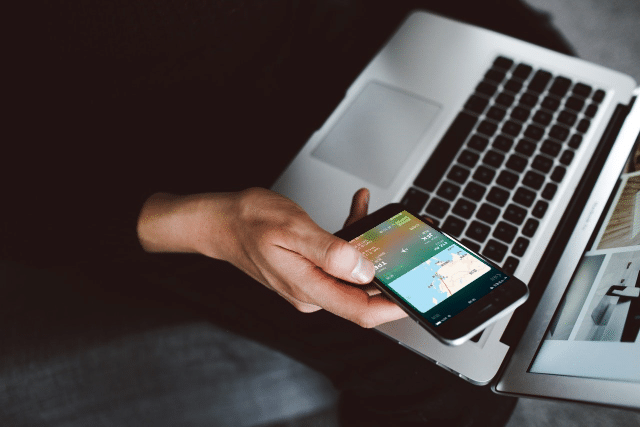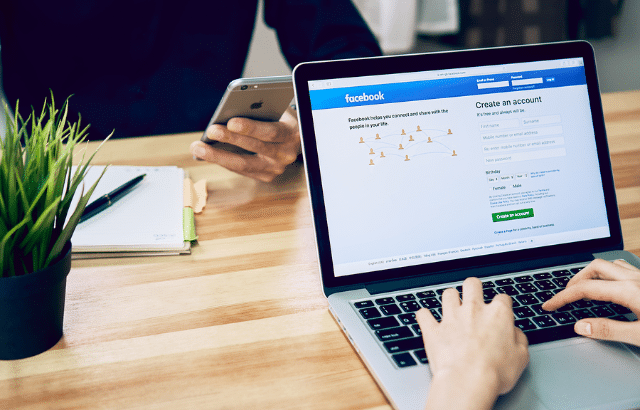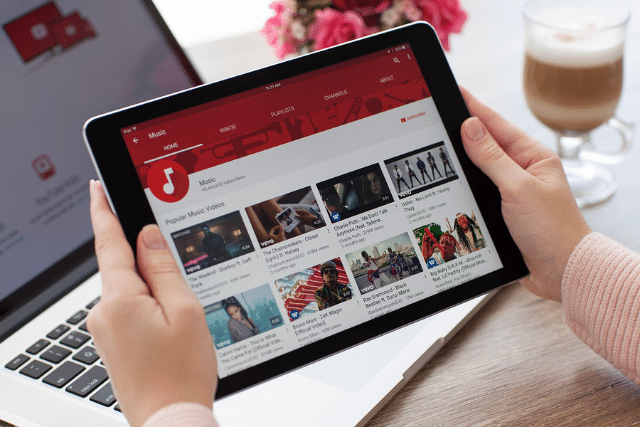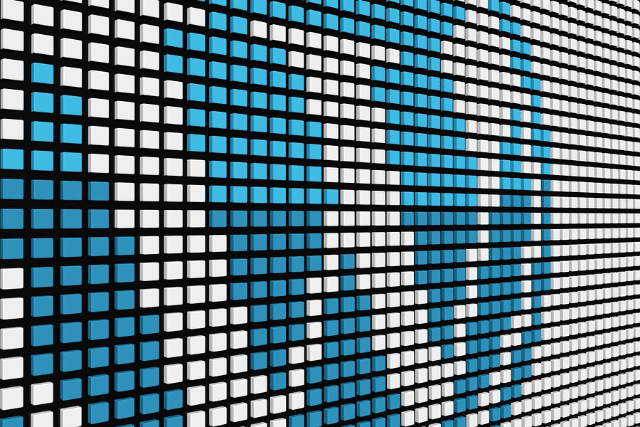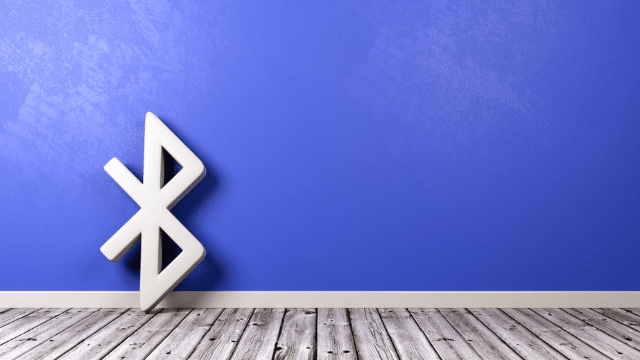開啟 iOS 11 全新 QuickType 單手鍵盤模式,單手打字更輕鬆
今天跟朋友聊到他新買的 iPhone 8,才想起更新 iOS 11 後好像有不少令人期待的新功能,但往往轉頭後就忘記了,還是繼續維持舊有的使用習慣,例如許多人期待的「QuickType 單手打字鍵盤」也終於在新版問世,尤其對於 iPhone 6 以上 4.7、5.5 吋螢幕來說這功能尤其有用,從 iPhone 跳離原有 4 吋大小後,不僅變得無法一手掌握(而且好像也很容易手滑…),在單手操控鍵盤時也會有點吃力,幾乎很難在單手握住時輕鬆輸入,而 Apple 推出的新鍵盤模式或許可以解決類似問題。 既然是一個更新後就能看到、使用的功能,為什麼還要特別寫文章介紹呢?因為我發現我的 iPhone 6 怎麼好像沒有單手鍵盤!後來查了網路上的資料,才知道原來 iPhone 在「螢幕縮放」設定成「放大」模式時就不會出現 QuickType 選項(猜測應該是鍵盤佈局不同),將顯示模式調整後就能開啟單手鍵盤,單手打字也更舒服。 這次 iOS 11 更新適用於 iPhone 5s 及更新的機種,較新的 iPad 機型也適用,理論上只要能更新 iOS 11 就都能看到這個功能,不過礙於放大顯示時無法使用 QuickType,使用者也要自行取捨一下了,總之如果你更新後沒有出現單手鍵盤,可以照著以下設定方式來開啟使用。 如何開啟 iOS 11 QuickType 鍵盤? 如果你的 iPhone 已經升級到 iOS 11,長按住鍵盤左下角的「地球」圖案(切換鍵盤那顆),應該會看到 QuickType 切換選項,若你出現的鍵盤畫面跟我一樣那就表示必須設定一下才能看到 QuickType 功能 。 STEP 1 …