
今天跟朋友聊到他新買的 iPhone 8,才想起更新 iOS 11 後好像有不少令人期待的新功能,但往往轉頭後就忘記了,還是繼續維持舊有的使用習慣,例如許多人期待的「QuickType 單手打字鍵盤」也終於在新版問世,尤其對於 iPhone 6 以上 4.7、5.5 吋螢幕來說這功能尤其有用,從 iPhone 跳離原有 4 吋大小後,不僅變得無法一手掌握(而且好像也很容易手滑…),在單手操控鍵盤時也會有點吃力,幾乎很難在單手握住時輕鬆輸入,而 Apple 推出的新鍵盤模式或許可以解決類似問題。
既然是一個更新後就能看到、使用的功能,為什麼還要特別寫文章介紹呢?因為我發現我的 iPhone 6 怎麼好像沒有單手鍵盤!後來查了網路上的資料,才知道原來 iPhone 在「螢幕縮放」設定成「放大」模式時就不會出現 QuickType 選項(猜測應該是鍵盤佈局不同),將顯示模式調整後就能開啟單手鍵盤,單手打字也更舒服。
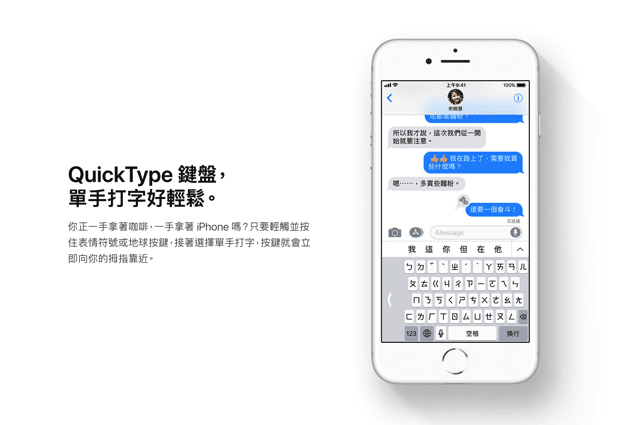
這次 iOS 11 更新適用於 iPhone 5s 及更新的機種,較新的 iPad 機型也適用,理論上只要能更新 iOS 11 就都能看到這個功能,不過礙於放大顯示時無法使用 QuickType,使用者也要自行取捨一下了,總之如果你更新後沒有出現單手鍵盤,可以照著以下設定方式來開啟使用。
如何開啟 iOS 11 QuickType 鍵盤?
如果你的 iPhone 已經升級到 iOS 11,長按住鍵盤左下角的「地球」圖案(切換鍵盤那顆),應該會看到 QuickType 切換選項,若你出現的鍵盤畫面跟我一樣那就表示必須設定一下才能看到 QuickType 功能 。
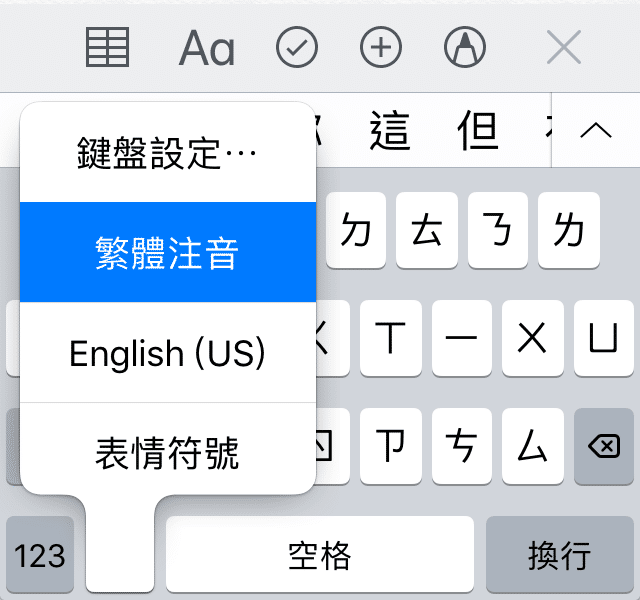
STEP 1
開啟「設定」找到「螢幕顯示與亮度」選項,接著拖曳到最下方位於螢幕縮放中的「顯示畫面」。
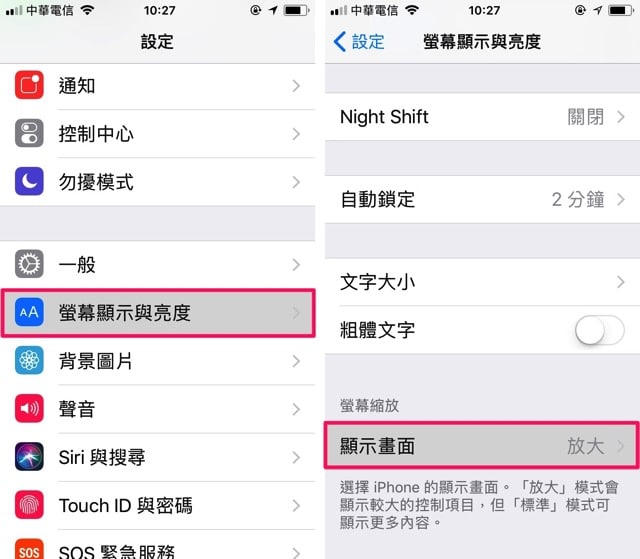
STEP 2
將「螢幕縮放」選擇為「標準」,因為在放大模式下是不會看到 QuickType 的,接著點擊「設定」來調整畫面顯示,當確認後會重新啟動 iPhone,需要一些時間。
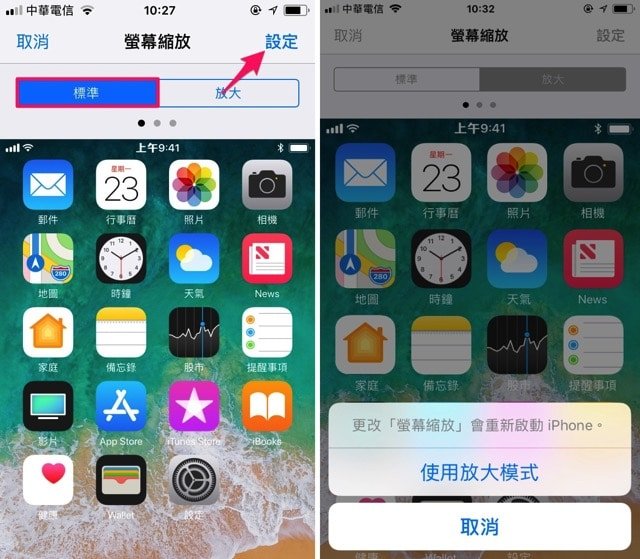
STEP 3
再次回到輸入模式,長按左下角「地球」圖案就能看到 QuickType 單手輸入模式選項(在下方紅色圈選部份),當你想要以左手或右手單手輸入時,開啟 QuickType 鍵盤就會自動「靠邊站」,集中在單側的鍵盤也更適合單手操作,至少不用把大拇指努力伸長又會點到不該點的地方。
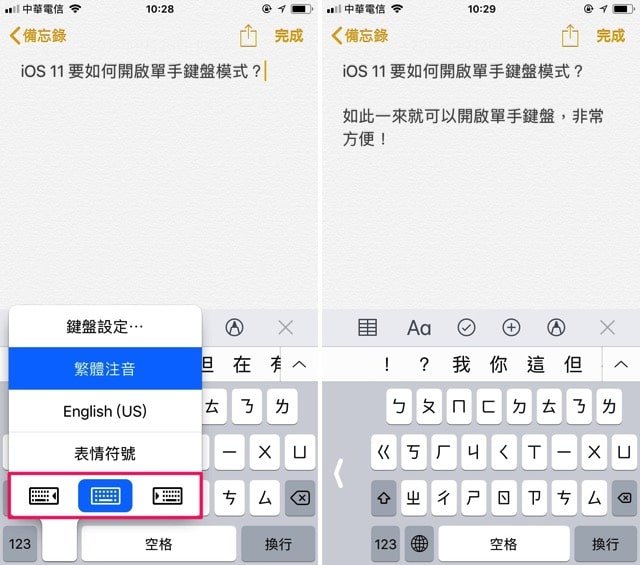
Ten articles before and after
停用 Windows 10 登入鎖定畫面教學,開機免密碼一路進桌面
使用 Google Cloud Platform 雲端主機免費版架設 WordPress 教學
紅圈數字退散!如何關閉 iPhone 特定 iOS 應用程式的紅色標記通知?
觀看有年齡限制的 YouTube 影片無須登入帳戶,只需網址加上四個字母
Chrome IG Story 在電腦瀏覽下載 Instagram 限時動態影片照片教學
Web Launch Checklist 網站上線前你應該完成的工作檢查清單
殺手級 WordPress 體檢項目:101 個網站必須遵照的原則!