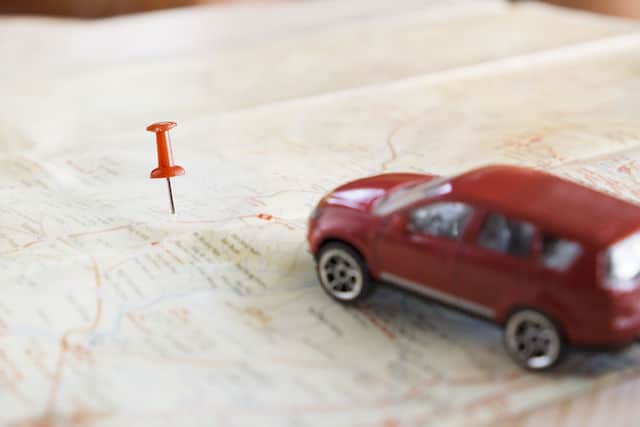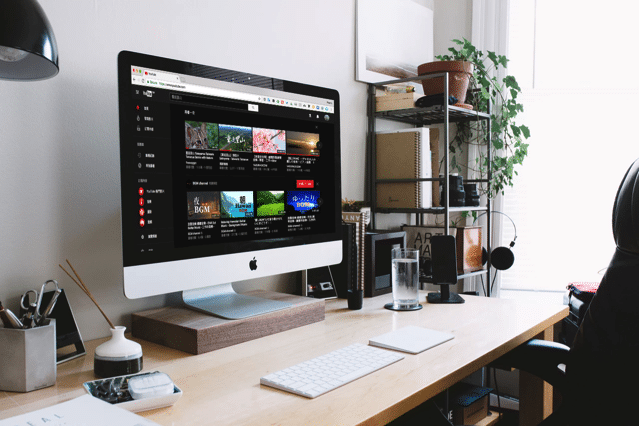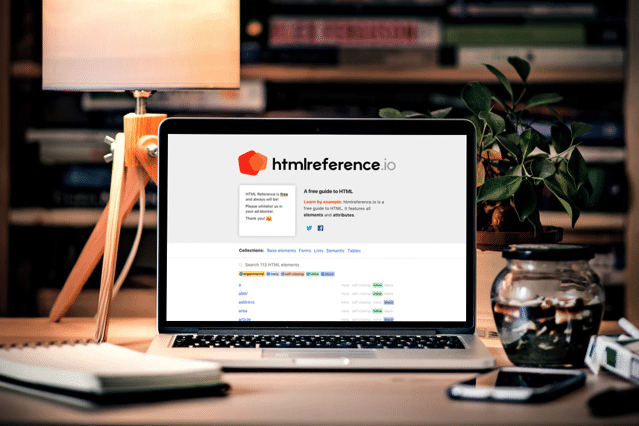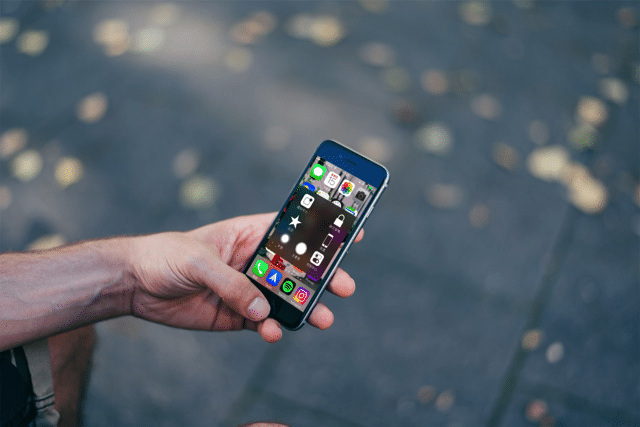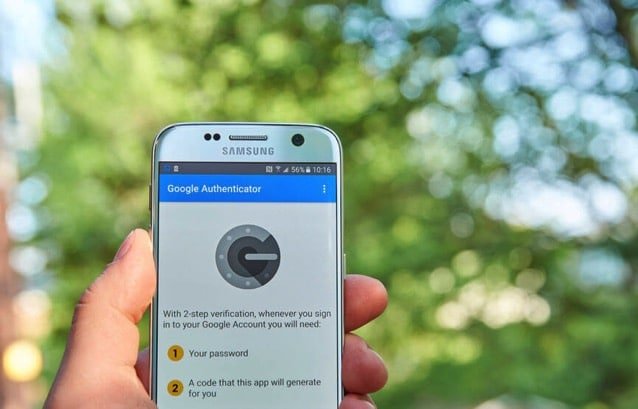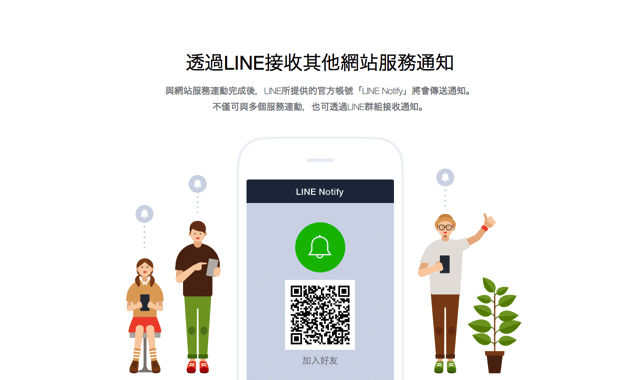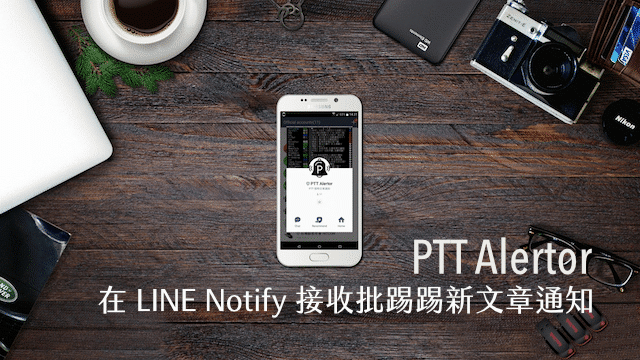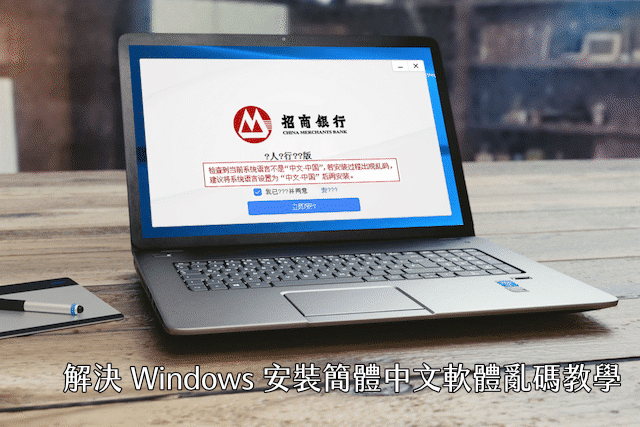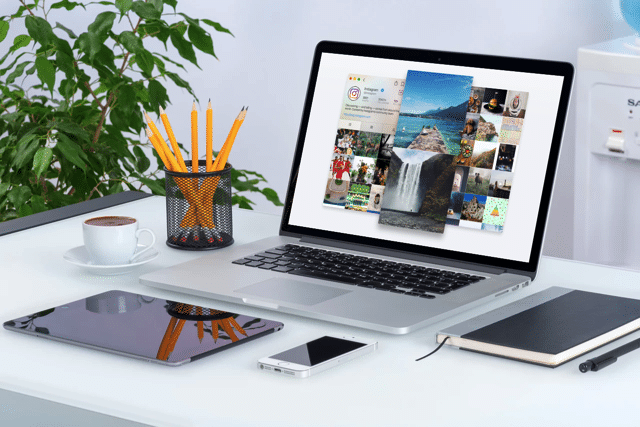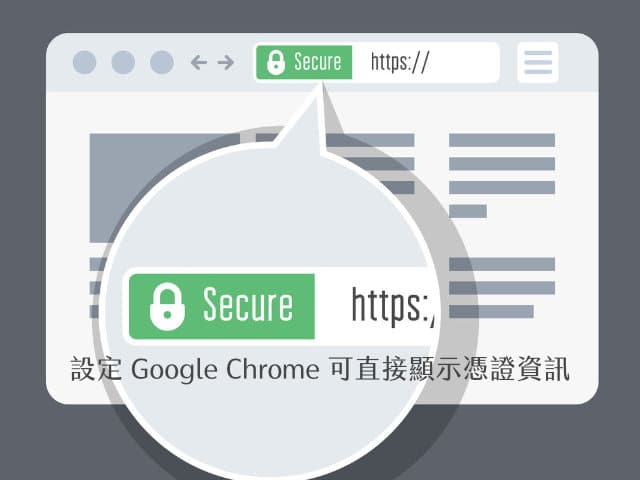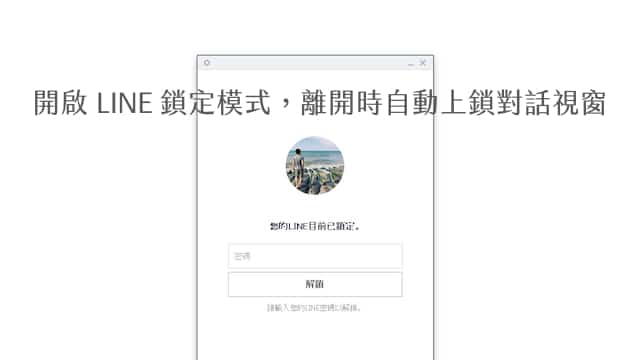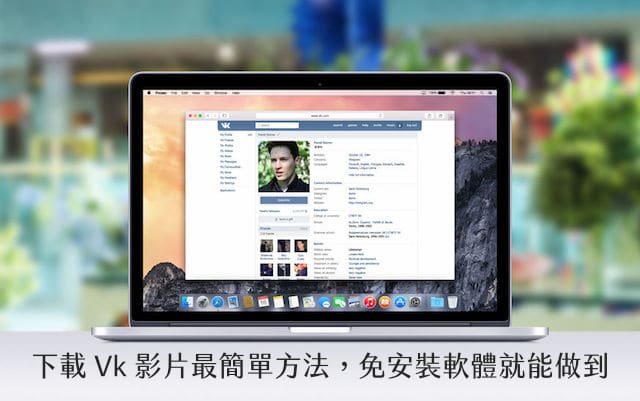開店必備!Google Review Link Generator 為你的 Google 商店頁面產生撰寫評論評分網址、QR Code
(Copyright: ijeab / 123RF Stock Photo) 相信有在做生意的朋友一定對「Google 我的商家」不陌生,這項服務其實很單純,就是協助你的商店在 Google 有更多曝光機會,不僅在搜尋結果出現,其他如圖片搜尋、Google 地圖或手機應用程式都能曝光,而這服務後來也和 Google+ 社群整合在一起,或許是希望讓社群更活躍、更有向心力(不過看來 Google+ 依舊沒什麼起色)。若你是商家,強烈推薦在 Google 建立商店資訊,有助於提升被搜尋到的機會,當然對業績也會有所助益。 為什麼會這麼說呢?其實現在很多人在光顧商店前,會先透過 Google 來搜尋相關評論,換句話說,邀請顧客撰寫真實的評論、評等來提高其他顧客光臨的意願,我認為這個作法會非常有用,因為我在決定前往一間從沒去過的餐廳時也會打開 Google 搜尋看看他人評價。 但是有個問題是:大部分的客人不一定知道要如何在 Google 留下對你的評論,這時候給他鏈結、QR Code 就會變得非常重要,可惜 Google 我的商家並沒有提供讓顧客快速留下評論或評級鏈結,不過現在可以透過線上工具快速產生。 Google Business Review Direct Link Generator 是一款快速建立、產生「Google 商家」評論鏈結的線上免費服務,只要輸入你的商家名稱(全世界皆可,不限於台灣或特定地區),搜尋後就能產生鏈結、短網址及 QR Code。當使用者開啟鏈結後即可快速跳轉到 Google 商家的評論頁面讓使用者留下評分或撰寫評論,這會比邀請顧客加入 Facebook 粉絲頁或 LINE 帳號來得更為實際。 網站名稱:Google Business Review Direct Link Generator 網站鏈結:https://supple.com.au/tools/google-review-link-generator/ 使用教學 STEP 1 …
開店必備!Google Review Link Generator 為你的 Google 商店頁面產生撰寫評論評分網址、QR Code Read More »