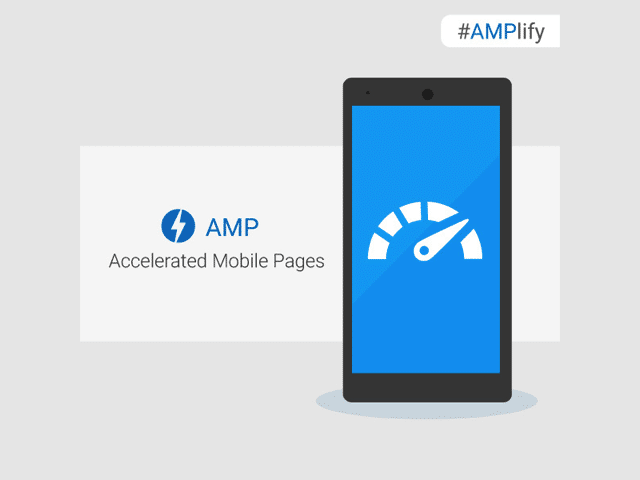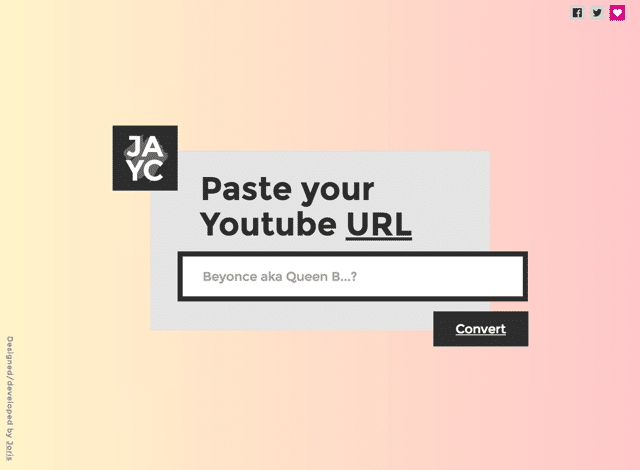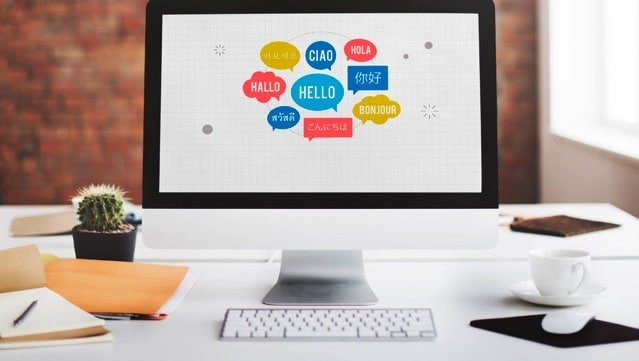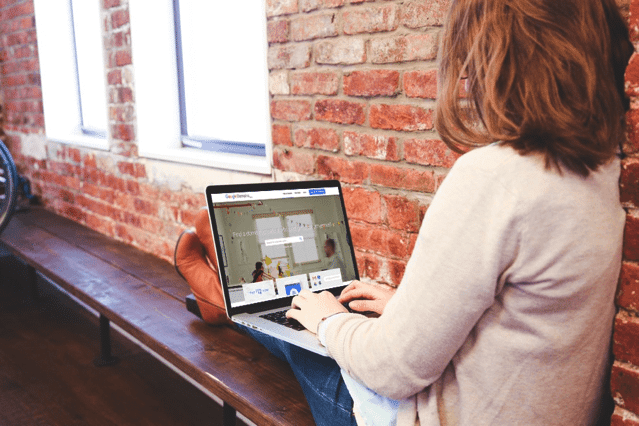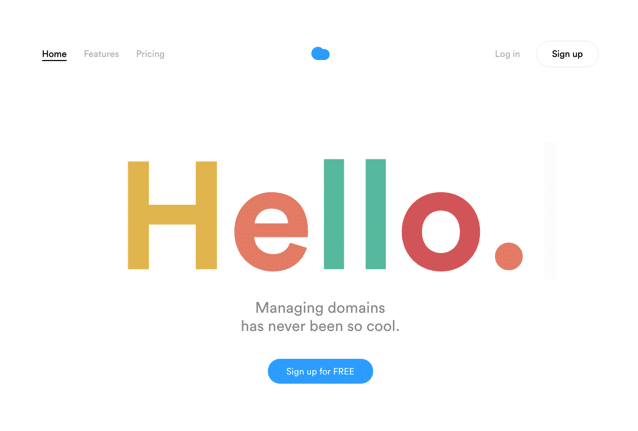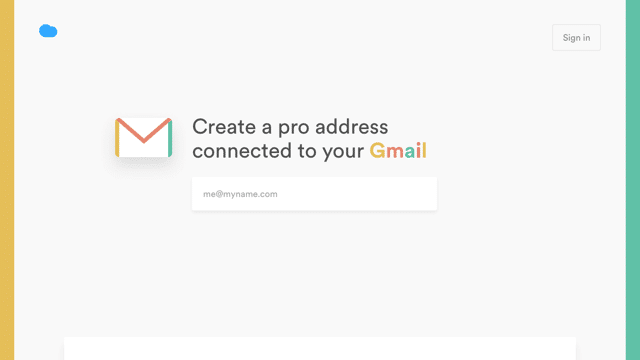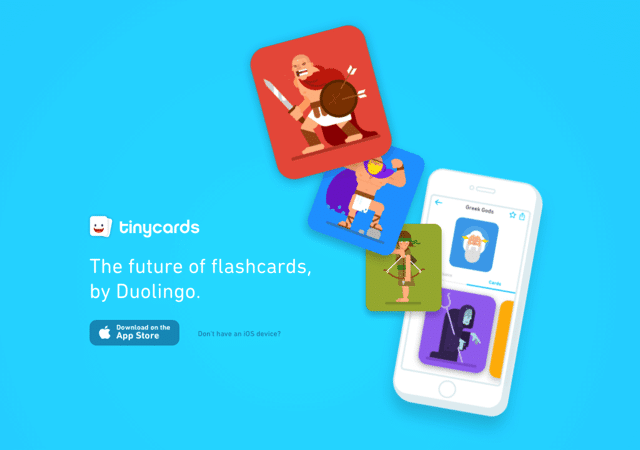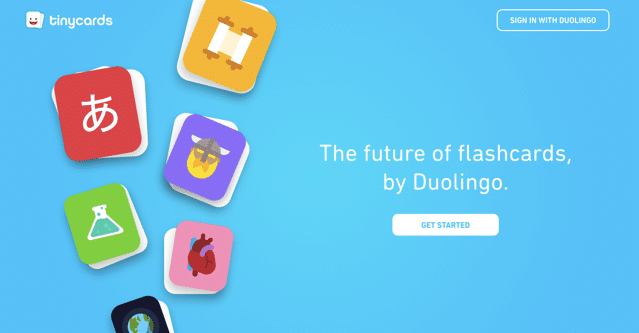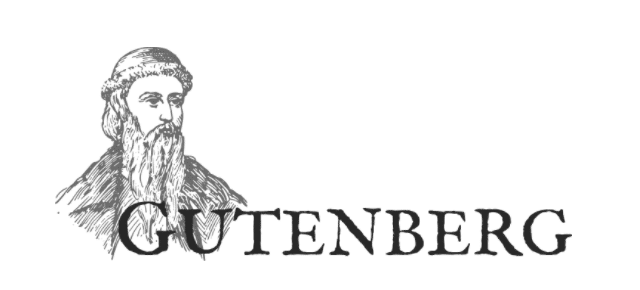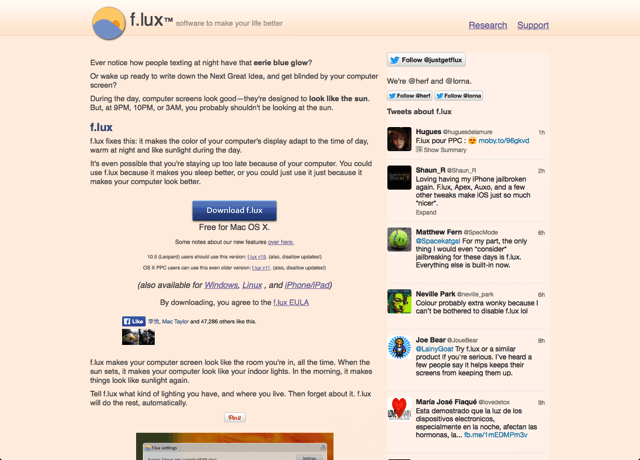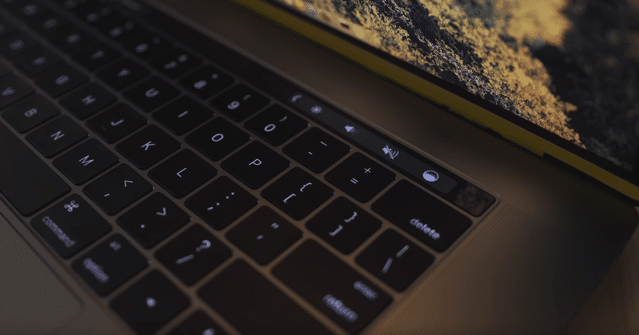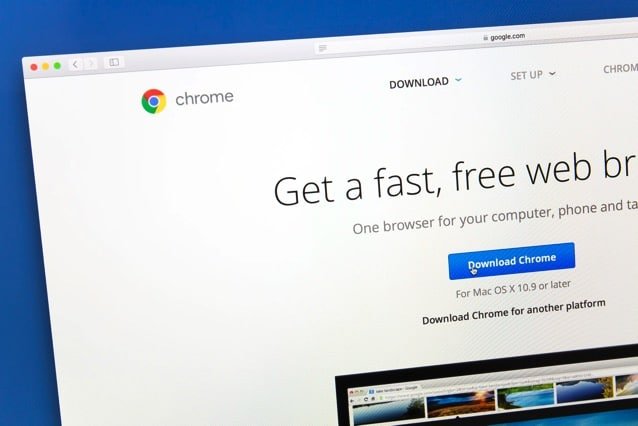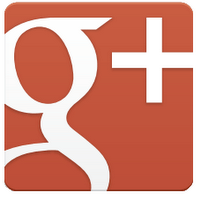在 WordPress 網站使用 Google AMP 技術,提升頁面開啟速度教學
上半年 Google 宣佈推出一項全新技術 AMP(Accelerated Mobile Pages),大幅加快使用者在行動裝置(例如手機、平板電腦)開啟網站的速度,雖然 Google 表示這項技術並不會影響網站在搜尋引擎結果排名,但滿足某些特定條件時,將有機會在其他區域優先顯示。換句話說,Google AMP 不一定適合所有網站使用,為避免不公平的情形發生,有或沒有加入這項技術皆不影響 SEO,但有助於最佳化你的使用者體驗和獲得更多曝光。 Google AMP 常被拿來和 Facebook Instant Articles 比較,兩者本質上差不多,將現有內容套入技術框架,重新改寫後在遠端伺服器建立快取以提高載入速度。Google 也提到這項技術適合各種靜態內容網頁,例如新聞、食譜、電影列表、產品頁面、評論、影片及網誌,因此非常推薦 WordPress 網站使用。 如果你是使用 WordPress 架站,Automattic 已經和 Google 合作推出 AMP for WordPress 外掛,並將專案開放原始碼放上 GitHub ,只要簡單安裝啟用即可為現有網誌整合這項新技術;WordPress.com 使用者則從去年底開始支援 AMP,無須做其他設定。 在為網站加入 AMP 技術後,Google 搜尋結果旁邊會標示 AMP 閃電標誌,使用者點擊就會直接跳轉到 AMP 網站。Google 表示開啟速度會比原本還快四倍!近期台灣使用者已陸續看到相關網站出現於行動裝置搜尋結果,或許可以自己做個實驗看看。 我想站長們最想知道的就是目前趨勢,以及追求最新技術來提供網站訪客更快更好的閱讀體驗吧!以下我會就如何在你的 WordPress 網站使用 Google AMP 技術教學,不用花大錢也可以自己做網站最佳化。 加入 Google AMP 技術,讓訪客秒開網頁 STEP …