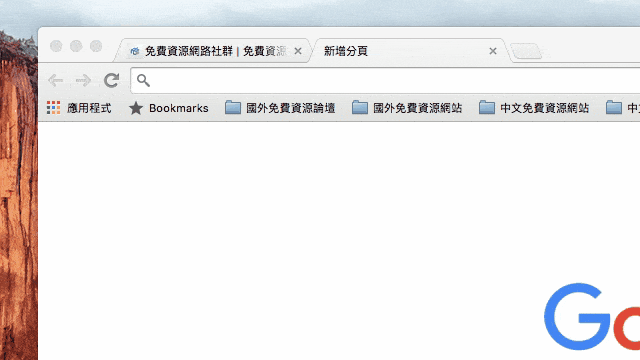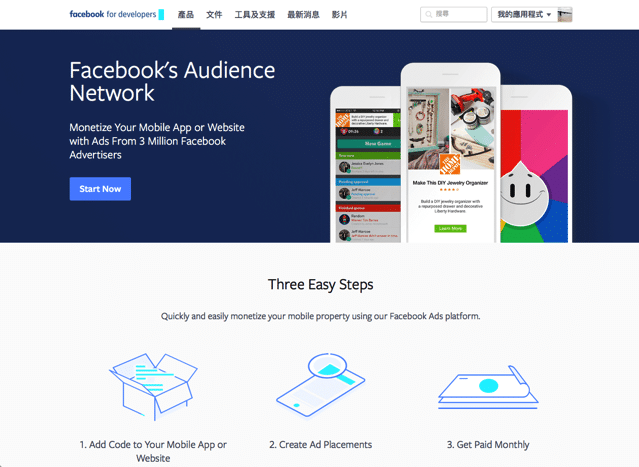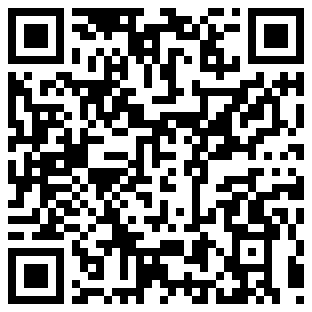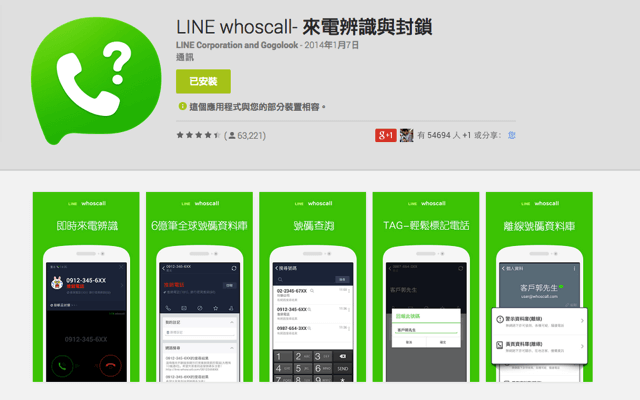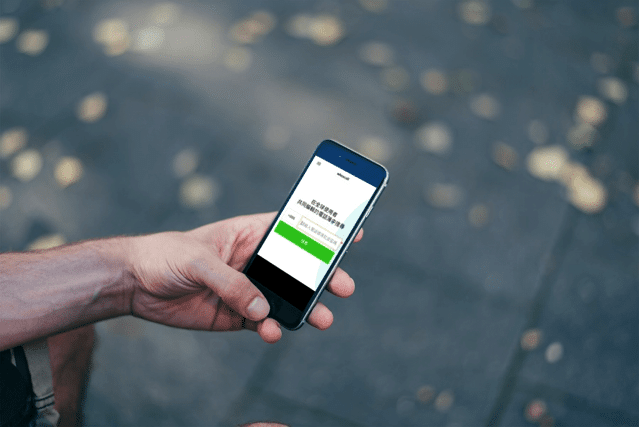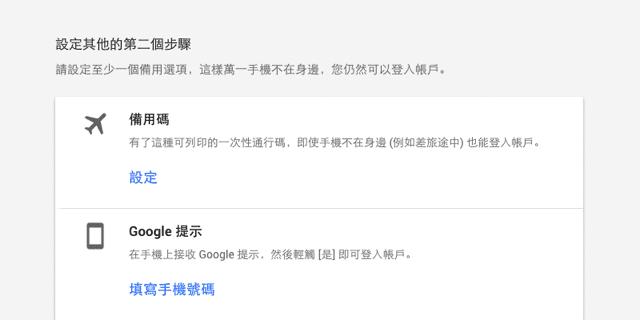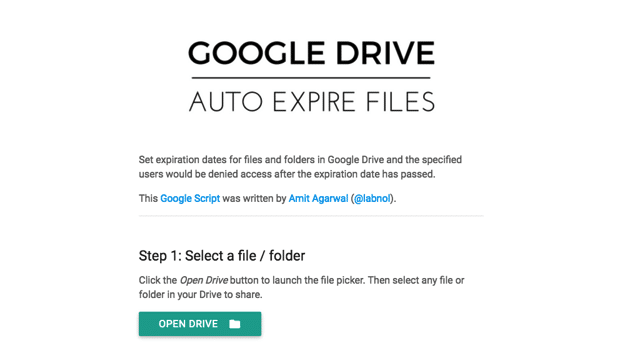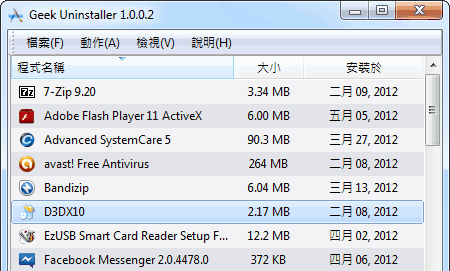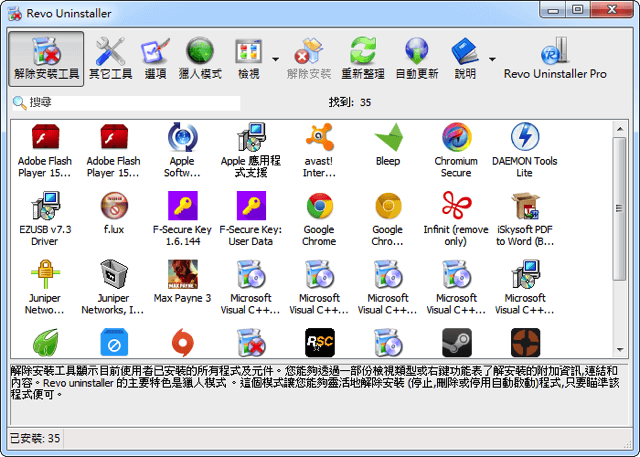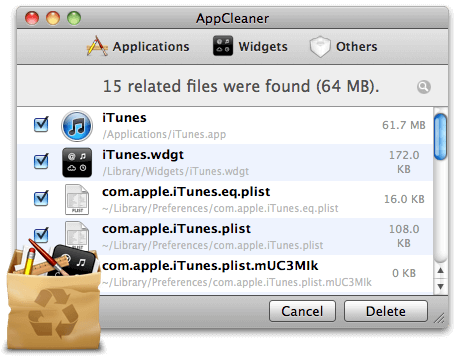Google 資料備份支援直接轉存 Dropbox、OneDrive!更快複製或移動內容方法教學
大家都知道,Google 對於使用者儲存的資料採取開放態度,從很早以前就已經提供自動化匯出功能 Google Takeout,能隨時透過網頁來把自己儲存在 Google 旗下的任何服務內容匯出備份,例如將 YouTube 原始影片匯出儲存或大家常使用的 Gmail、日曆、地圖、雲端硬碟、Blogger、YouTube 及 Google+,無論是要搬家或選擇其他替代方案,都不用擔心內容被 Google 綁住,實在是一間非常大器且對自己產品很有信心的公司。 今天 Google 在自家社群網站發佈令人興奮的更新訊息,那就是:Google 資料備份匯出已支援 Dropbox 及 Microsoft OneDrive!也就是說當你未來想要備份儲存於 Google 服務上的資料,不僅能將資料直接下載下來,亦能連結 Dropbox 或微軟 OneDrive 雲端硬碟,來同步獲取這些保存於 Google 服務上的重要資料。 若你還有印象的話,原有 Google Takeout 僅支援透過電子郵件傳送下載鏈結或將封存檔案保存到自己的 Google Drive 雲端硬碟,這項更新將有效提高使用便利性,無論你選擇那一項雲端硬碟產品,都能利用同步特性將自己儲存於線上的內容同步到電腦備份。 使用教學 STEP 1 開啟「Google 下載你的資料」功能,可以找到複製或移動您的內容,從「下載您的資料」欄位下方點選「建立封存檔案」。 STEP 2 選擇你要匯出、製作備份副本的產品,預設會選擇所有 Google 服務。 如果你要將所有內容匯出保存,檔案可能會非常龐大,時間也會很久!這裡我建議將全部取消選取,只選擇你需要的服務,例如 Google Drive 或 YouTube ,然後點選最下方的下一步按鈕到另一畫面。 STEP 3 在「放送方式」裡可以找到這次更新加入的「新增至 Dropbox」和「新增至 …
Google 資料備份支援直接轉存 Dropbox、OneDrive!更快複製或移動內容方法教學 Read More »