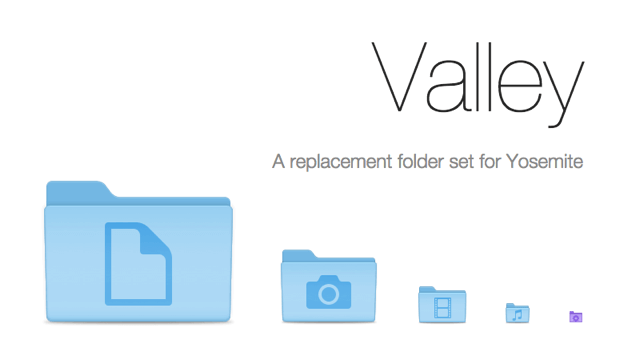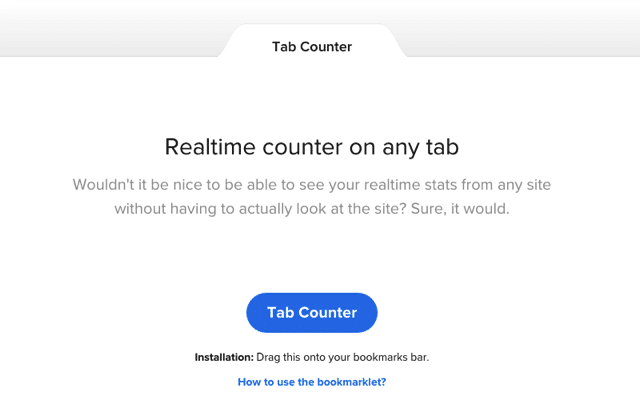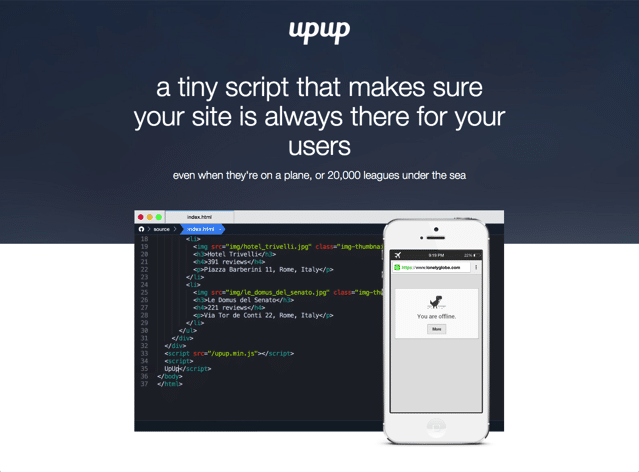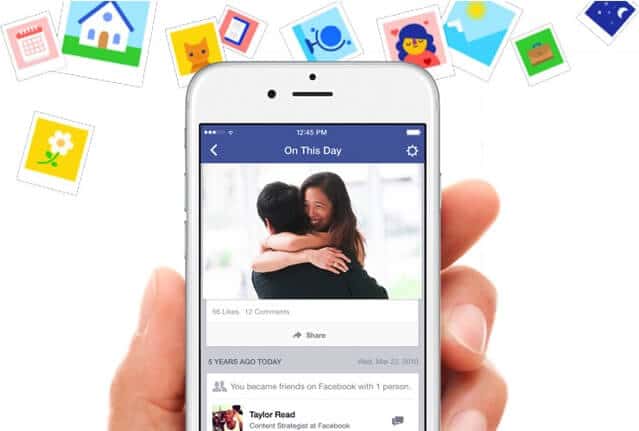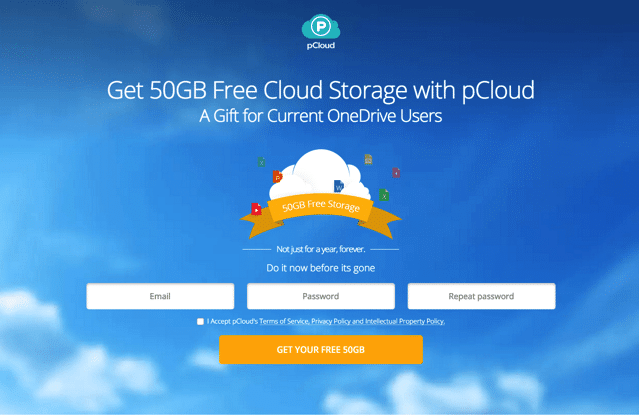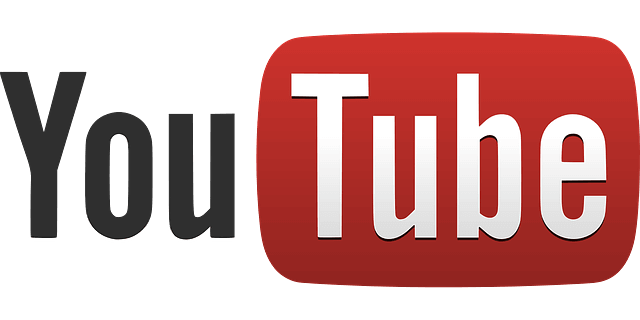9 個提升 WordPress 網站安全性的方法
本文參考資料為 How to Improve the Security of your WordPress Blog, 已取得原作者 Amit Agarwal 授權。 大約一個月前,這個部落格被黑客入侵(編按:Amit Agarwal 的網站)。而其他托管於相同主機商的網站像是 ctrlq.org 和 hundredzeros.com 也深受其害,黑客成功從網路上拿下了這些網站。 托管網站的主機商表示這可能發生於某些使用舊版的 WordPress 網站,導致密碼不幸洩漏,這段時間雖然歷經一些艱難,但幸運的是被刪除的網站已經回復,且流量也回到正常。 以下是我所做的變更,用來提高我的 WordPress 網站安全性,縱使這樣的意外可能再次發生。 #1 使用你的 Email 作為登入帳號 當你安裝完一個 WordPress 網站時,預設的第一位用戶為 “admin”。你應該建立不同的使用者名稱來管理你的 WordPress 網站,並將預設使用者 “admin” 刪除,或是將它的權限從「系統管理員」降級為「讀者」。 你也可以建立一個完全亂數(難以被猜中)的使用者名稱,然後使用你的 Email 來登入 WordPress。外掛 WP-Email Login 可以加入此支援,使用你的 Email 取代帳號登入。 #2 不要向全世界展示你的 WordPress 版本 WordPress 網站會在原始碼顯示版本號,讓其他人能夠知道你正在執行舊的 WordPress。 要從網頁裡移除 …