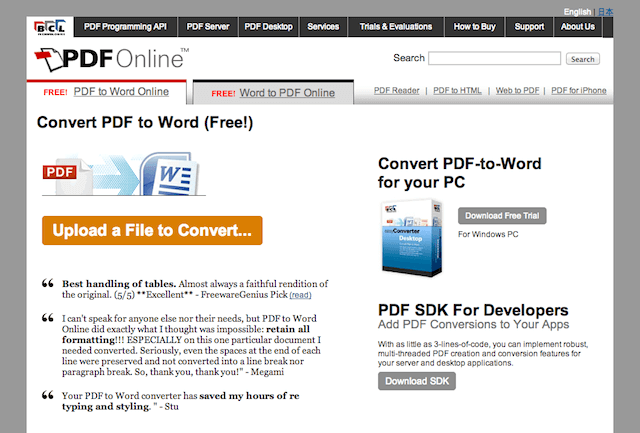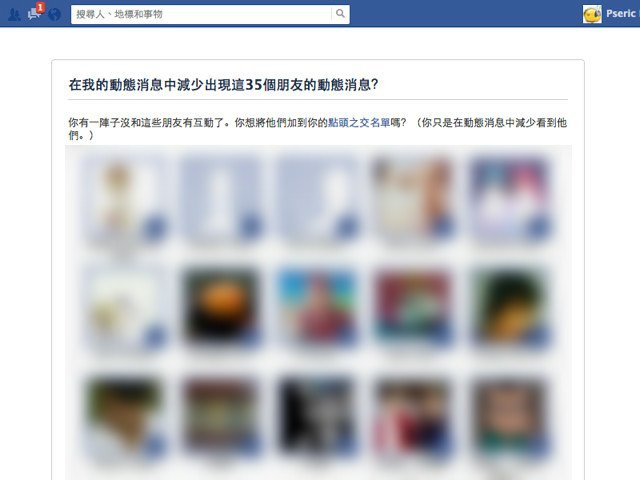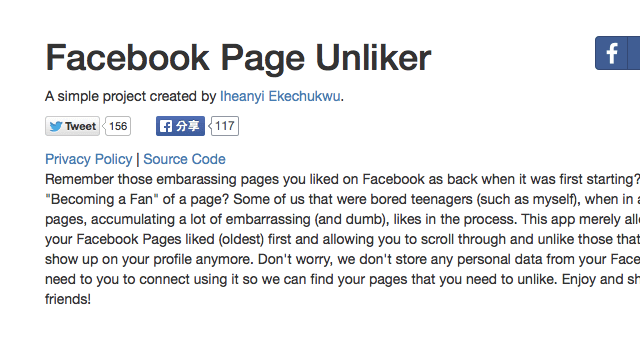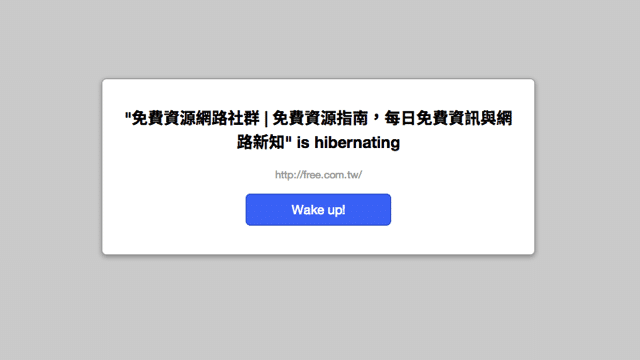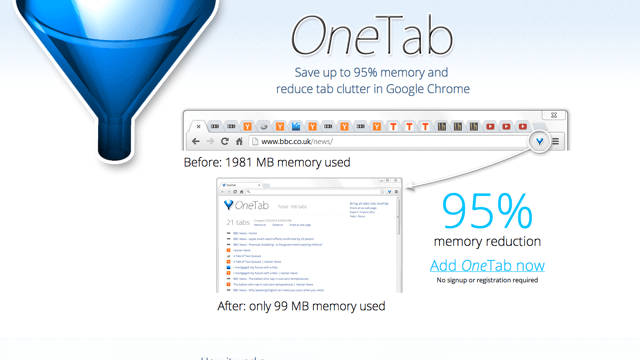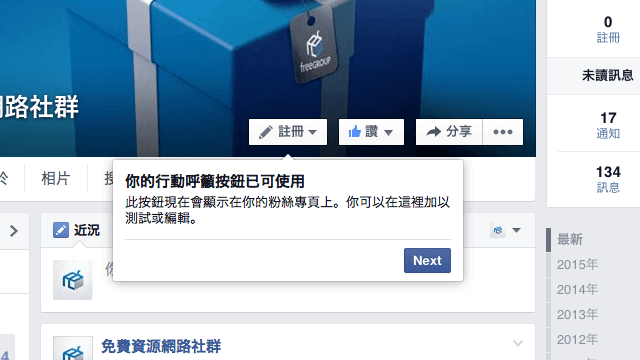如何在 Google 地圖裡測量多點距離、計算總面積?
Google Maps 用來查地圖、路線或導航的最佳選擇,尤其配合手機App 使用的導航功能,還會依照目前的路況幫你估算出到達目的地的時間,並提供你更快、更不容易塞車的路線選擇,Google Maps 可以說是生活中相當重要且不可或缺的幫手。除了導航功能外,現在還能在 Google 地圖上直接測量兩點或多點距離,或是計算某個範圍的總面積。 Google 地圖在稍早推出的「測量距離」功能,直接內建在地圖裡,只要在地圖上點選滑鼠右鍵,拉出兩個點、就能計算一條直線的距離,也可以拉出三個點、四個點來計算某個範圍的總面積,真的相當方便。 網站名稱:Google 地圖 網站鏈結:https://www.google.com.tw/maps/ 如何測量距離、計算面積? Step 1 在 Google Maps 裡點選滑鼠右鍵,按下「測量距離」。 Step 2 這時候會出現一個中空的圓點,接著在另一個位置按下滑鼠左鍵,兩點中間就會以一條線相連,左上角的搜尋框下方也會立即出現這兩點的總距離。 Step 3 如果要測量多點的距離,一樣在其他位置按下滑鼠左鍵,利用拖曳方式來調整直線距離,就能測量多點直線的長度。如果你想測量的是縣市、國家之間的距離,只要把地圖拉遠(縮小),就能透過測量距離功能來計算之間的距離。 Step 4 當你把三個點、四個點或多點選取為一個面,左上角除了會計算總距離外,還會顯示這個範圍的「總面積」是多少平方公尺,以後要測量面積就更快、更方便了,不用再使用複雜的數學公式進行計算,只要開啟 Google 地圖,利用裡頭的計算距離、計算總面積功能就可以完成。 Ten articles before and after 防止被人肉搜索,在 Google 搜尋隱藏你的個人臉書頁面 Windows XP 走入歷史,微軟推免費工具 PCmover Express 讓使用者升級、移轉資料 9 個讓你繼續安全使用 Windows XP 的技巧 如何從搜尋引擎、社群網站刪除你的搜尋紀錄? 如何將 Google Maps 新版地圖、街景嵌入網頁或部落格? …