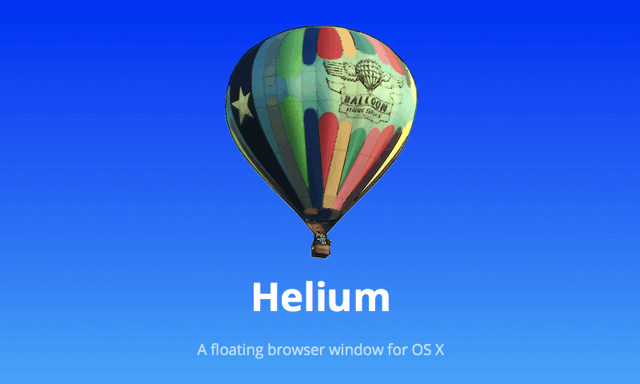
現代人著重效率,有時還必須盯著好幾個螢幕,Pseric 就很習慣多螢幕的工作環境,可以節省切換視窗的時間,若要一邊工作、一邊找參考資料,有雙螢幕就會省事很多。不過並不是每個人都有兩三個螢幕可以使用,假如你是帶著 MacBook 到外面工作,筆記型電腦的螢幕又比較小一些,有沒有辦法在有限範圍內做更有效率的運用呢?
Helium 是一款 Mac OS X 適用的「漂浮瀏覽器」應用程式,簡單來說,它能在畫面裡開啟一個浮動式瀏覽器小視窗,然後固定在畫面的特定角落,無論你是要寫作業時同步查資料,coding 時一邊翻參考文件,甚至是工作時看看 YouTube 影片,都是很方便的選擇。
Helium 不僅能夠依照你的需求,讓瀏覽器懸浮、固定於畫面的任何位置,也能自由調整大小或透明度,剛推出沒多久就獲得相當多使用者好評,如果你也想在 Mac 上充分利用畫面空間,或是一心多用,不妨來下載、試試看這款免費的漂浮瀏覽器。
網站名稱:Helium
網站鏈結:https://jadengeller.github.io/Helium/
使用教學
STEP 1
前往官方網站,點選「Download App」來免費下載這款應用程式,下載、解壓縮並將 Helium 拖曳到應用程式資料夾,執行後即可使用(順帶一提,Helium 也是一個開放原始碼專案,已將原始碼發佈於 GitHub)。
開啟後,可以看到 Helium 漂浮在畫面右上角。
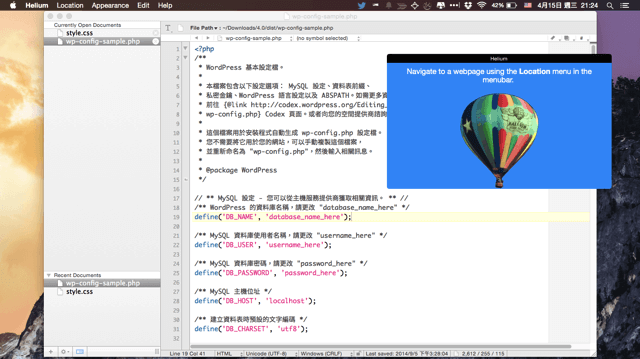
STEP 2
不過 Helium 為了節省畫面空間,介面上是找不到網址列的,要如何輸入網址呢?只要點選左上角的「Location -> Open Web URL」選單功能,就能輸入網址、或把網址貼上。
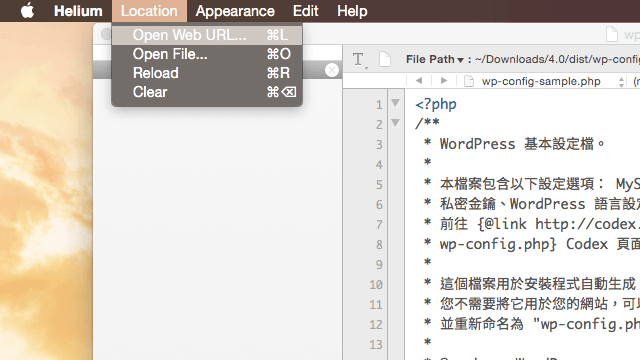
STEP 3
這樣就可以一邊寫程式、一邊 Google 查資料囉!省去用 Command + Tab 鍵切換不同視窗的時間,還能依照使用者的需要調整大小,或者漂浮瀏覽器顯示位置。
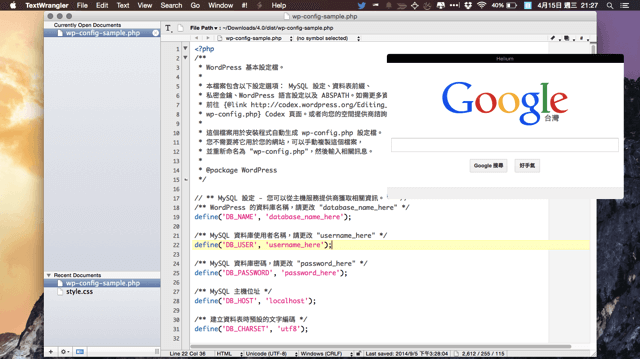
當然要拿來看 YouTube 影片也是沒問題的,還可利用 Appearance 裡的 Opacity 來調整視窗透明度,即使堆疊在你的工作視窗上,也不會影響閱讀喔!
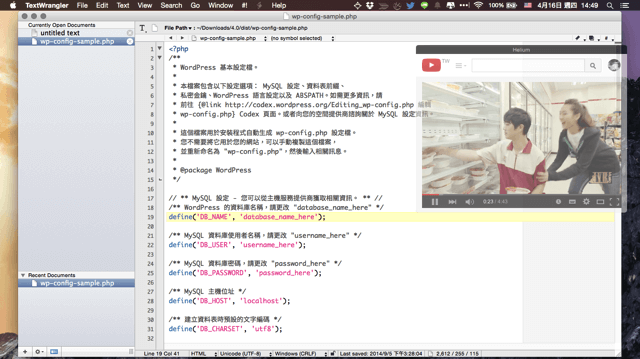
值得一試的三個理由:
- 適用於 Mac OS X 的免費漂浮式瀏覽器
- 可固定於螢幕的任何位置
- 支援調整瀏覽器視窗大小、透明度
Ten articles before and after
Mini YouTube 看 YouTube 影片還能同時看留言!將影片懸浮顯示在網頁右側(Chrome 擴充功能)
Sideplayer 瀏覽網頁同時看 YouTube!影片懸浮可調整位置大小(Chrome 擴充功能)
YouTube 推出「迷你播放器」讓影片漂浮於右下角邊看還能邊瀏覽網頁
如果 MacBook 無法休眠又耗電發燙,pmset 可以修改電力選項和待機時間
將 Mac 內建攝影機、FaceTime 攝影機完全關閉停用教學
申請 Instagram 已驗證藍勾勾標章教學,每個人都可以這麼做
封鎖台灣 IP?解決百度網盤 404 頁面不存在無法下載檔案問題
將舊 iPhone 回收、送人或賣掉前,這樣做可以把資料和設定完整清除