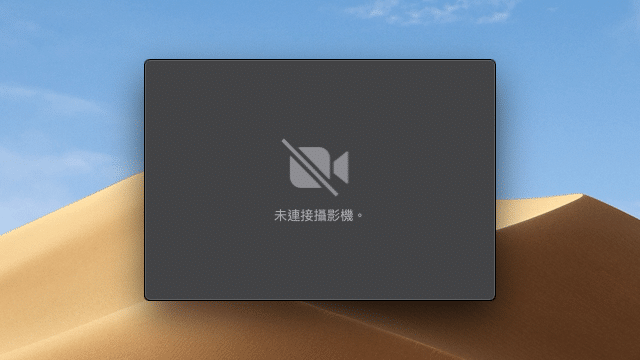
無論你是使用 MacBook 或 iMac 都有內建網路攝影機(iSight),但你知道嗎?這個小小鏡頭有可能成為安全上的隱憂,大家都以為只要攝影機開始運作旁邊就一定會有綠色提示燈號亮起,事實上並非如此,以往的資訊顯示出可以在獲取畫面情況下也不顯示綠燈,讓你不知道攝影機正在使用,這感覺非常可怕,最簡單的解決方法是拿一段膠帶貼在攝影機上防止被看到(如果你害怕殘膠,可選擇好一點的紙膠帶),但可能看久會覺得它有點醜。
macOS 在系統偏好設定中沒有提供攝影機相關的選項,因此要把它快速關閉、停用根本是不可能的事,有國外網友開發「iSight Disabler」好像也只支援到 Mavericks 10.9,現在必須透過其他方式「繞過」才能停用攝影機。我早上在擦拭電腦時發現紙膠帶好像因為螢幕溫度過高而開始出現異狀,移除後決定研究一下要怎麼樣從系統端將攝影機關閉。
如果你想把 Mac 內建的 iSight 攝影機完全停用,可以照著以下步驟操作,我親自實驗後發現確實能夠讓系統與網路攝影機間的連接中斷,不過在 OS X El Capitan 後加入一個名為「系統完整保護」(SIP)的安全防護機制,因此在設定前必須先將它停用才行,設定步驟不難,但可能需要多一些時間,如果需要的話可照著以下教學操作。
這篇文章使用的指令來自 How to Disable Webcam / FaceTime Camera on Mac Completely 一文,原作者 Paul Horowitz。
如何停用、關閉 Mac 內建的攝影機?
STEP 1
首先,將手邊的工作存檔,我們必須先完整停用 SIP(系統完整保護)機制才能進行接下來的操作,因此,你必須在重開機後才能設定,調整攝影機權限後也要將 SIP 重新啟用,如此一來就不用擔心系統安全性問題。
重新啟動電腦,當出現 Apple 畫面及開機音效時立即按住「Command + R」進入 macOS 回復模式,稍待片刻會進入回復系統工具,點選上方選單「工具程式」開啟「終端機」。
在終端機輸入以下指令會關閉 SIP 並立即重新啟動電腦:
csrutil disable; reboot
STEP 2
回到 macOS 後開啟「工具程式」裡的「終端機」功能,或是使用 iTerm 亦可。
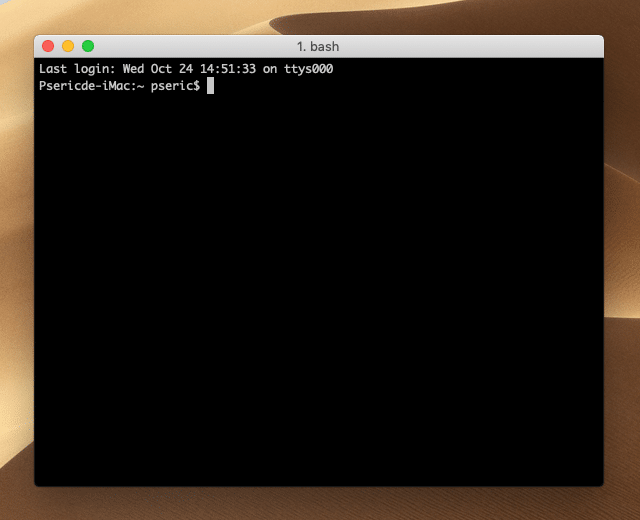
依序輸入以下幾行指令:
sudo chmod a-r /System/Library/Frameworks/CoreMediaIO.framework/Versions/A/Resources/VDC.plugin/Contents/MacOS/VDC
sudo chmod a-r /System/Library/PrivateFrameworks/CoreMediaIOServicesPrivate.framework/Versions/A/Resources/AVC.plugin/Contents/MacOS/AVC
sudo chmod a-r /System/Library/QuickTime/QuickTimeUSBVDCDigitizer.component/Contents/MacOS/QuickTimeUSBVDCDigitizer
sudo chmod a-r /Library/CoreMediaIO/Plug-Ins/DAL/AppleCamera.plugin/Contents/MacOS/AppleCamera
sudo chmod a-r /Library/CoreMediaIO/Plug-Ins/FCP-DAL/AppleCamera.plugin/Contents/MacOS/AppleCamera
過程中可能會被要求輸入管理員密碼,記得輸入正確否則無法正常設定,這些指令的用意是變更攝影機相關路徑資料夾權限,在 chmod a-r 或 chmod 200 的情況下只有擁有者具有寫入權限。
STEP 3
重新啟動電腦,回到第一個步驟進入 macOS 回復模式,然後在「終端機」輸入以下指令:
csrutil enable; reboot
重開機後回到 macOS,系統就會開啟 SIP 安全防護機制。
STEP 4
試著開啟 FaceTime,會顯示「沒有可用的攝影機」,如果要使用必須連接攝影機,代表電腦內建的攝影機鏡頭已經完全停用。
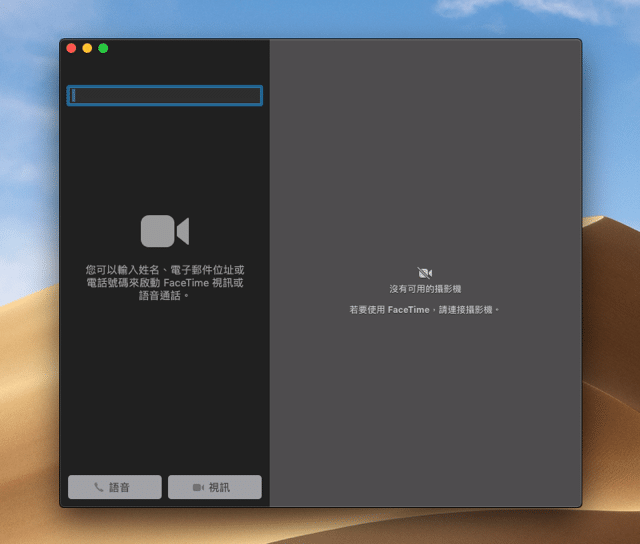
如果打開 QuickTime 使用「影片錄製」功能也會顯示「未連接攝影機」的提示訊息。
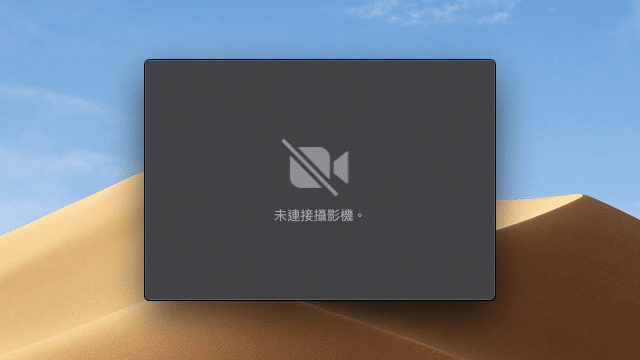
其他會用到內建攝影機的像是 Skype、Photo Booth、iMovie 等等應用程式也會顯示沒有連接到攝影機的訊息,如果你想要停掉內建的 iSight 攝影機,這就是我們想要的效果。
如何重新啟用 Mac 內建的攝影機?
STEP 1
如果你想重新將 Mac 內建的攝影機鏡頭功能打開,一樣要先進行前面「停用 SIP」的相關操作,重新啟動電腦後開啟「終端機」,依序輸入以下指令:
sudo chmod a+r /System/Library/Frameworks/CoreMediaIO.framework/Versions/A/Resources/VDC.plugin/Contents/MacOS/VDC
sudo chmod a+r /System/Library/PrivateFrameworks/CoreMediaIOServicesPrivate.framework/Versions/A/Resources/AVC.plugin/Contents/MacOS/AVC
sudo chmod a+r /System/Library/QuickTime/QuickTimeUSBVDCDigitizer.component/Contents/MacOS/QuickTimeUSBVDCDigitizer
sudo chmod a+r /Library/CoreMediaIO/Plug-Ins/DAL/AppleCamera.plugin/Contents/MacOS/AppleCamera
sudo chmod a+r /Library/CoreMediaIO/Plug-Ins/FCP-DAL/AppleCamera.plugin/Contents/MacOS/AppleCamera
然後別忘記照著前面步驟重新啟用 SIP 系統防護機制。
你會注意到這些指令和前面停用指令差別在於使用 + 取代 - 來重新給予相關資料夾的對應權限,在此之前因為將權限移除,因此攝影機就無法擁有權限繼續運作。
如果你因為某些原因這些作法無法滿足你的隱私或安全需求,你可能需要從硬體端將攝影機拆卸、中斷電源,這部分就會非常大費周章,當然在難度上也提升許多,因此回歸到本文一開始說的,最簡單的方法就是拿個膠帶貼紙把攝影機鏡頭貼上,如果擔心還可以進行一下前面的這些指令。
Ten articles before and after
使用 Cloudflare 防火牆 Zone Lockdown 保護網站控制台及登入頁面教學
如何下載、匯入 WordPress 佈景主題開發測試範例元件(Theme Unit Test)?
WP Test 測試 WordPress 最棒範例內容,填充各種內容協助開發佈景主題
如何讓網頁變成黑白?使用 CSS Filter 套用濾鏡樣式表教學
如何退訂免費資源網路社群每日新文章 Email 電子報通知?
如果 MacBook 無法休眠又耗電發燙,pmset 可以修改電力選項和待機時間
YouTube 推出「迷你播放器」讓影片漂浮於右下角邊看還能邊瀏覽網頁
Sideplayer 瀏覽網頁同時看 YouTube!影片懸浮可調整位置大小(Chrome 擴充功能)