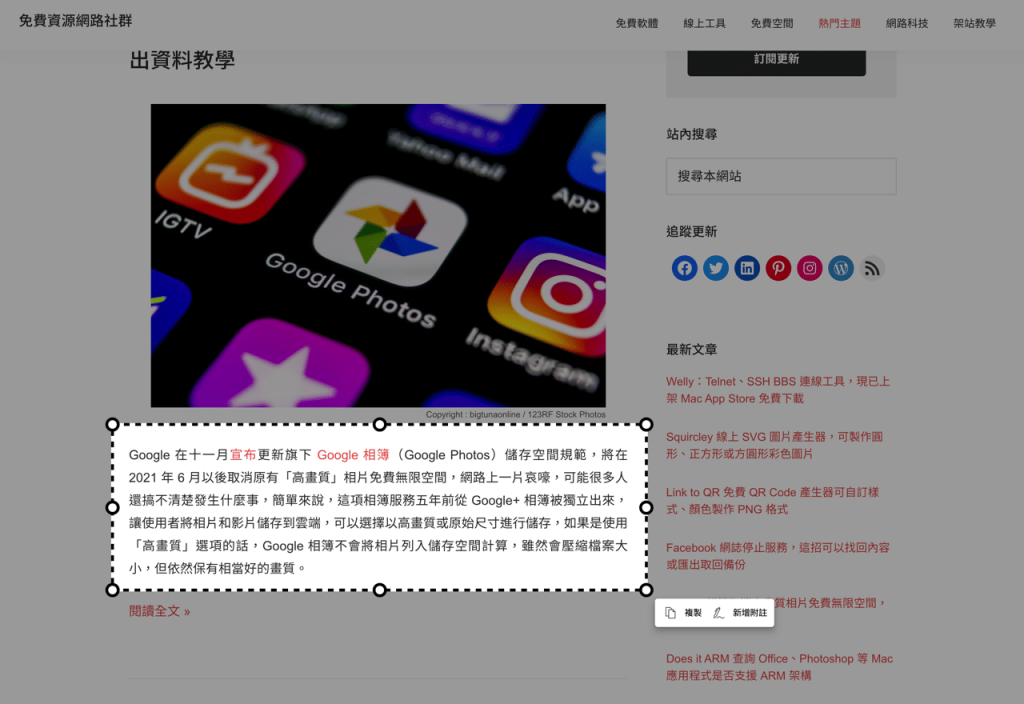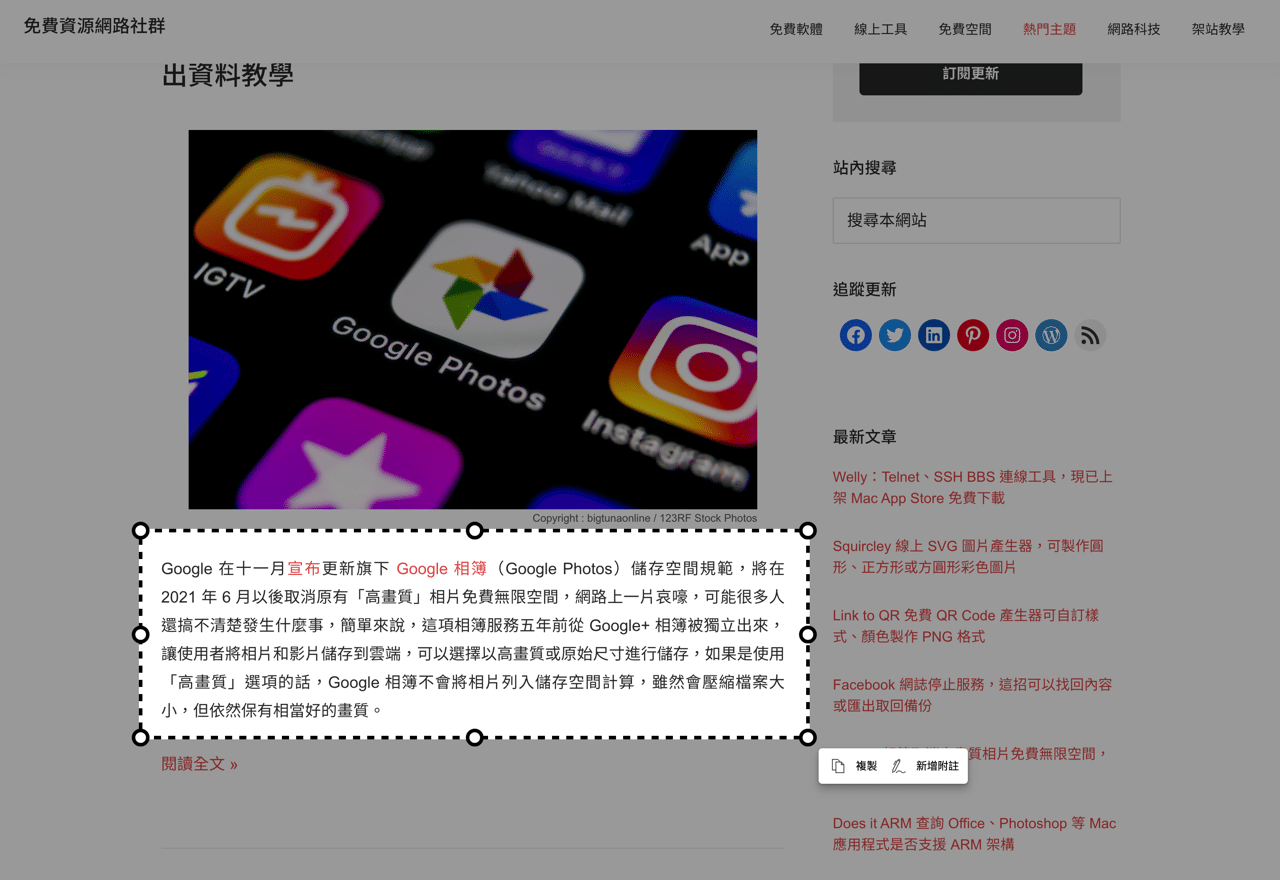
因為工作需要我每天都會用到螢幕擷取工具,以前多半是使用 TechSmith 的 Jing 做為首要選擇(後來已經以 TechSmith Screencast 替代),搭配上 Skitch 進行標註或是馬賽克處理,後來對 Mac 更熟悉就改用內建的擷取功能,內建的拍攝截圖工具可以變更預設檔案儲存格式、自動儲存路徑和快照檔名,搭配上 iCloud 或是其他同步工具就能在多台電腦間進行寫作。如果你平常比較沒有擷圖需求,但偶爾又需要保存網頁畫面的話,可以參考接下來要介紹的瀏覽器內建擷圖工具。
最近 Microsoft Edge 瀏覽器新加入內建「網頁擷取」功能,無需額外下載或安裝瀏覽器外掛,就能直接在滑鼠右鍵選單找到擷取選項,以拖曳方式選擇要擷取保存的網頁範圍,將圖片轉為 .Jpeg 格式或是複製到剪貼簿於其他繪圖軟體、網站進行上傳。
Microsoft Edge 內建的「網頁擷取」工具也提供簡易編輯功能,可以對截圖加入附註,以不同色彩和畫筆粗細進行線條標註,有助於讓看圖者更容易理解,不過還無法加入文字或是模糊效果,相較於其他擷圖工具來說略顯陽春,但臨時要進行網頁截圖保存還是非常方便好用。
Microsoft Edge
https://www.microsoft.com/zh-tw/edge
使用教學
STEP 1
將 Microsoft Edge 更新到最新版本後在網頁點選右鍵,從選單就會看到「網頁擷取」選項。
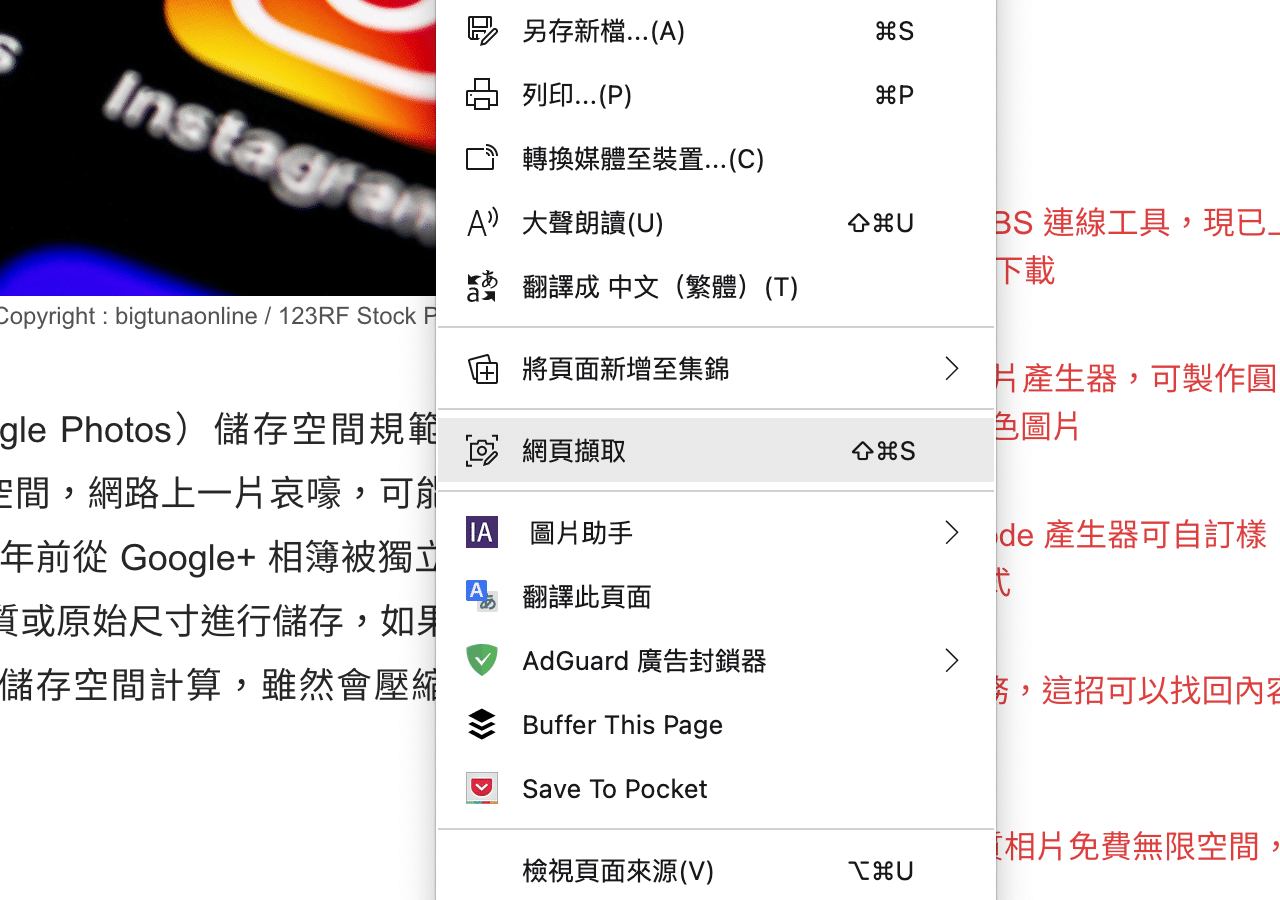
STEP 2
開啟網頁擷取模式後,網頁會轉為較暗的色彩,利用滑鼠拖曳出要擷取的位置,隨即出現「複製」和「新增附註」兩個選項,點選複製會將截圖直接複製到剪貼簿,需要在其他軟體或圖片空間貼上使用;如果要保存為圖片或是加入標示,可以點選「新增附註」選項。
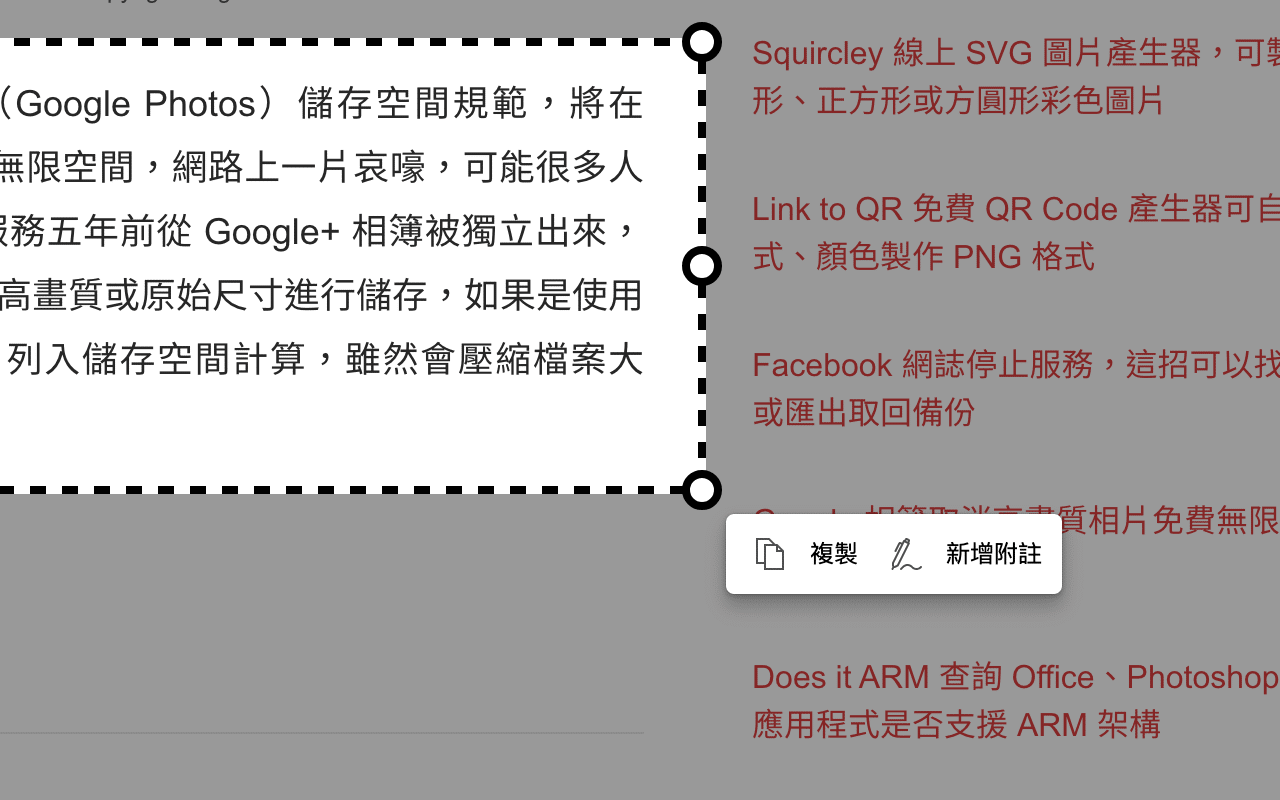
STEP 3
在網頁擷取的附註編輯模式,從上方的「繪圖」可以選擇要標示線條的色彩和畫筆寬度。
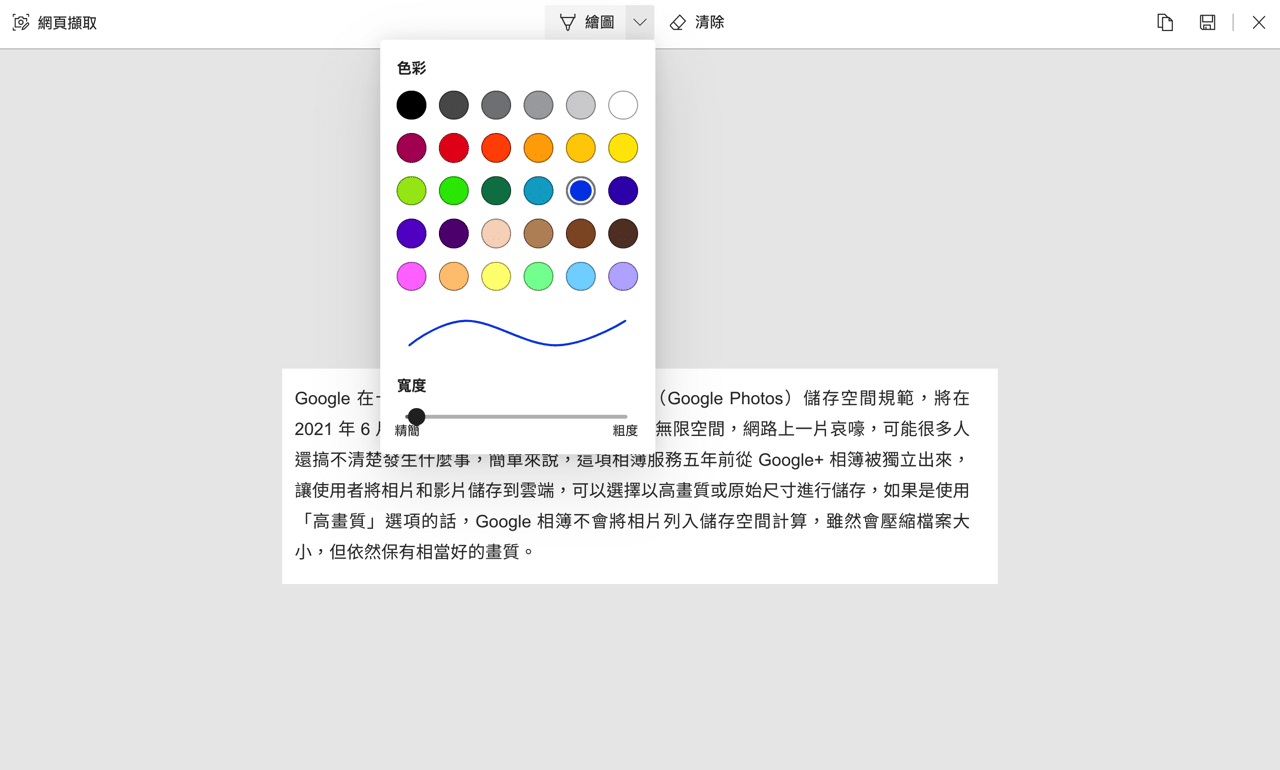
選取後直接畫在擷圖上進行標註,亦可點選清除來將畫筆部分刪除。最後,點選右上角「複製」到剪貼簿或是「保存」輸出為 .Jpeg 圖片格式。
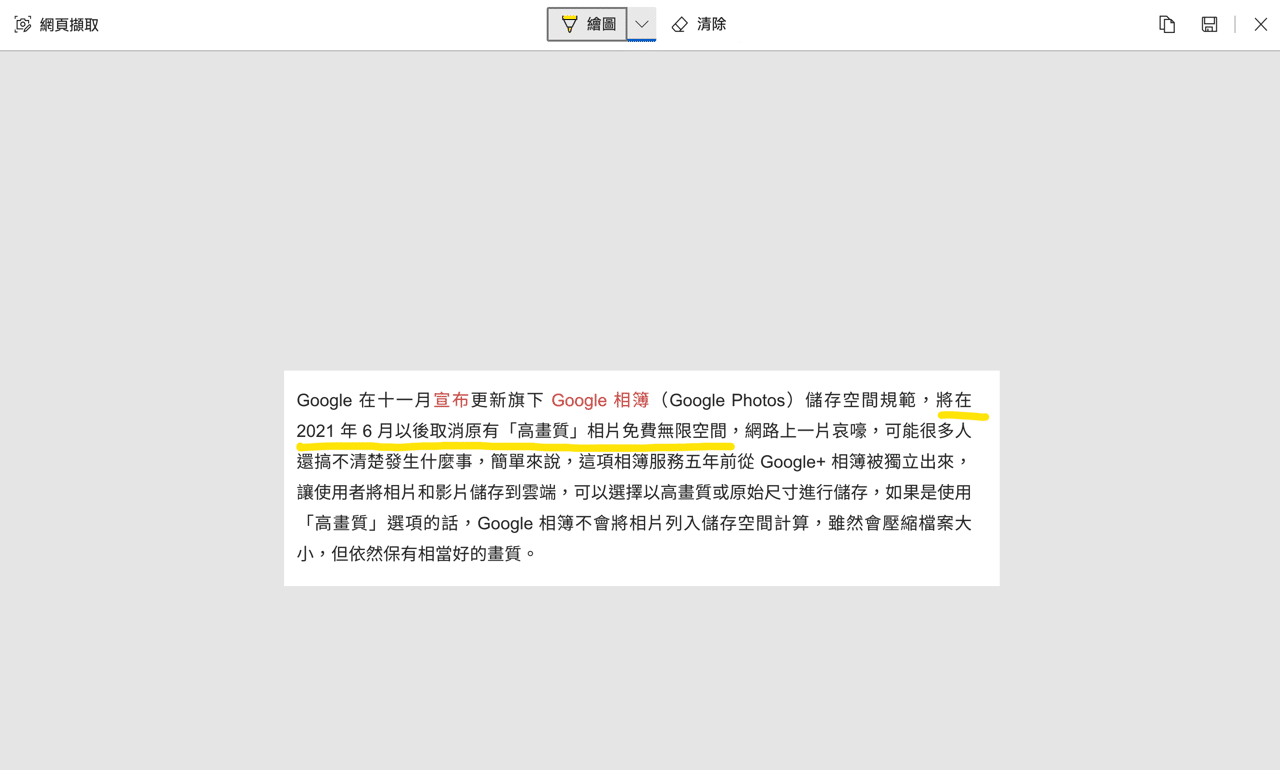
STEP 4
如果你覺得 Microsoft Edge 內建的網頁擷取功能很好用,也可以在設定「外觀」選項找到「顯示網頁擷取按鈕」選項,開啟後這個功能按鈕就會顯示在瀏覽器右上角,也就是擴充功能按鈕的右側。
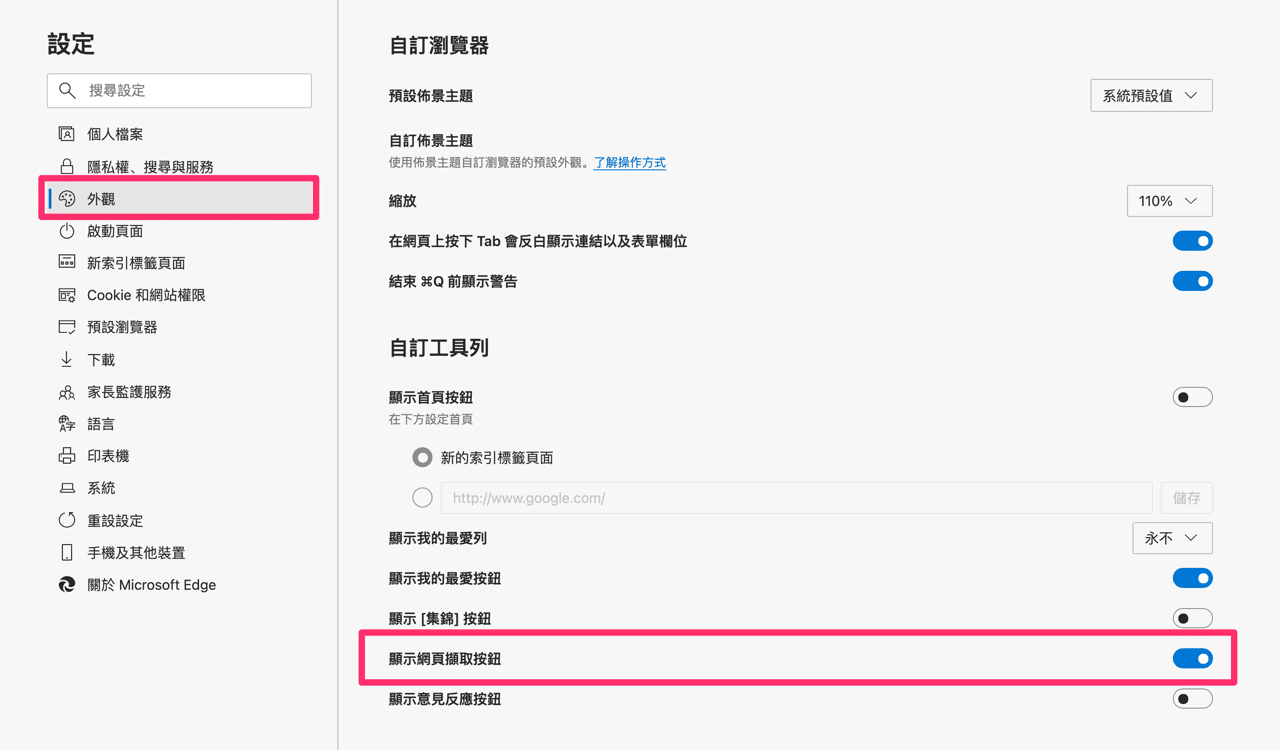
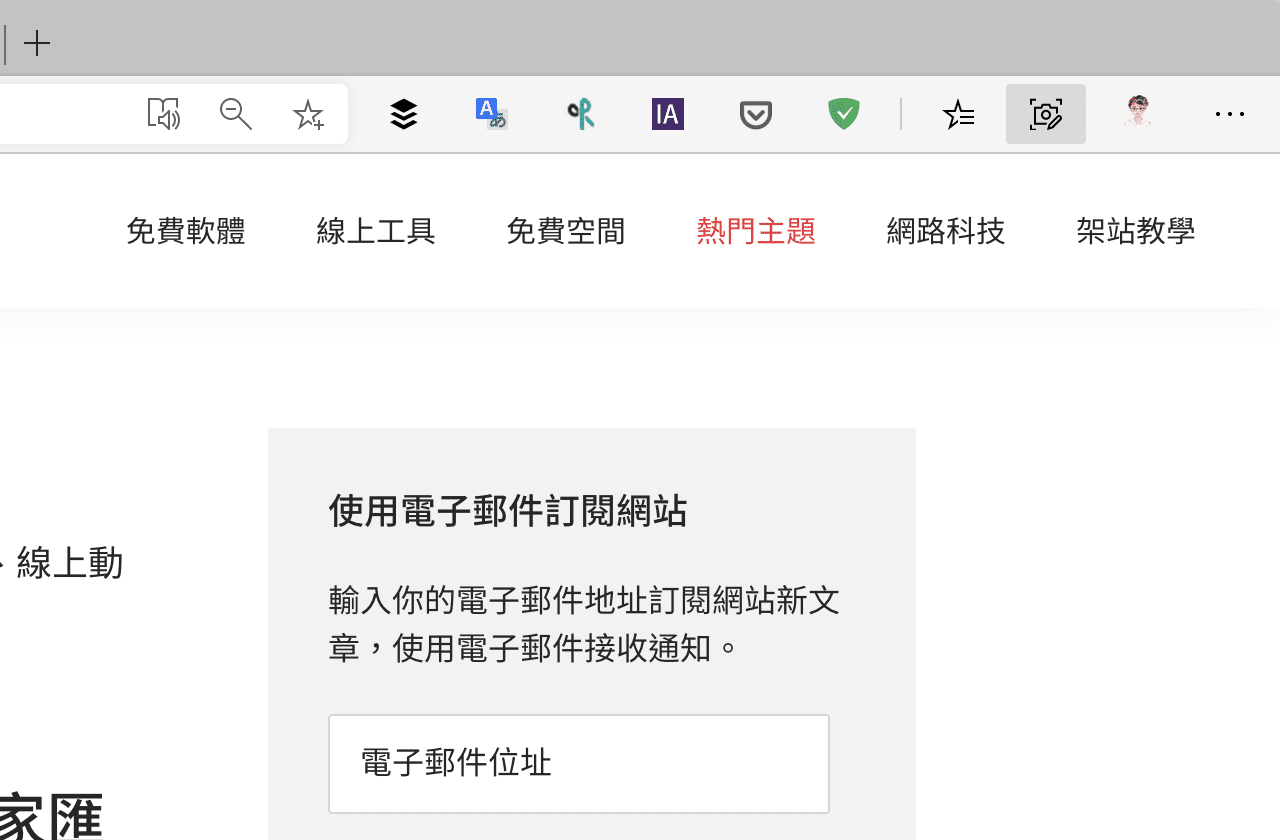
STEP 5
如果是將擷圖複製到剪貼簿,可以在 Imgur 或其他支援複製貼上的圖片空間將圖片上傳,產生分享網址或圖片鏈結,就能把 Edge 擷取的網頁畫面貼到網路上或分享給其他使用者。
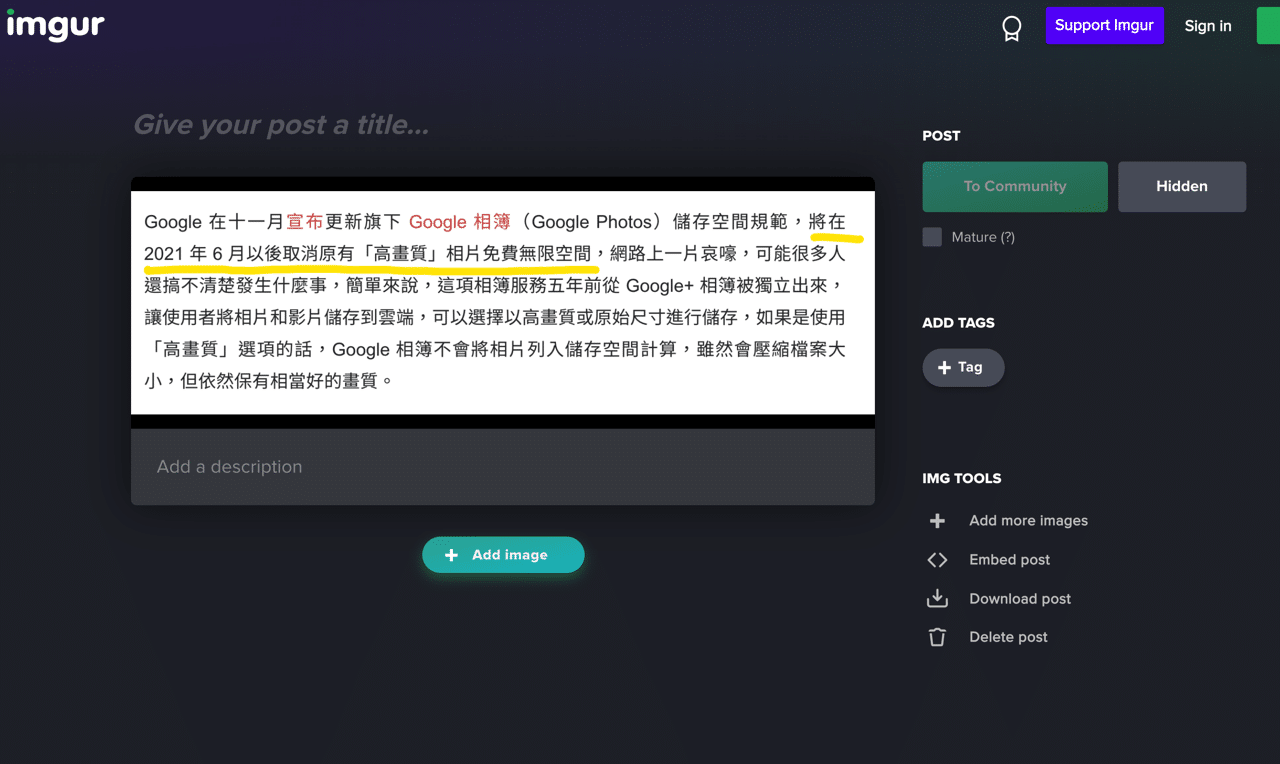
值得一試的三個理由:
- Microsoft Edge 瀏覽器加入網頁擷取功能,可保存網頁特定範圍
- 在擷圖加入附註標示,選取不同色彩和畫筆粗細
- 擷圖可自動複製到剪貼簿或是輸出為 Jpeg 格式
Ten articles before and after
Steam 帳號被盜怎麼辦?重設密碼並開啟 Steam Guard 兩步驟驗證防護
小技巧:讓 Safari 開新分頁自動顯示在最後方,更接近 Chrome 使用習慣
在 Mac 使用 Google 瀏覽器很吃資源很耗電?或許你該考慮將它完整移除
CloudFlare 免費 WordPress 外掛教學,一鍵為網站快速套用最佳化設定
Screencast 免費螢幕擷圖工具,解決 Jing 無法在 Catalina 使用的問題
變更 macOS 螢幕截圖預設檔案格式,可改 JPEG、GIF、TIFF 和 PDF
macOS Big Sur 風格免費圖示下載,超過 1500 個可替換的 icns 圖案